Correctifs pour l'échec de la lecture du code d'erreur de description 2 ou 15100
Fixes For Failed To Read Description Error Code 2 Or 15100
Vous pouvez rencontrer un problème étrange pour certains services dans l'application Services où le statut indique « Échec de la lecture de la description. Code d'erreur 2 » ou « Échec de la lecture de la description. Code d'erreur 15100'. Dans cet article, Mini-outil présente plusieurs solutions pour vous permettre de le résoudre facilement.
Échec de la lecture du code d'erreur de description 2 ou 15100
Sous Windows, l'application Services affiche de nombreuses informations sur divers services d'arrière-plan exécutés sur le PC, notamment leur état, leur type de démarrage et leur description. Pour y accéder, vous pouvez taper services.msc dans le Courir boîte après avoir appuyé sur Gagner + R .
Cependant, il peut y avoir un problème étrange : vous remarquez un message « Échec de la lecture de la description. Le code d'erreur 2 » s'affiche pour remplacer la description réelle du service. Parfois, vous voyez le message « Échec de la lecture de la description. Code d'erreur 15100'.
Après enquête, l'erreur Services peut provenir de problèmes de registre, de fichiers système corrompus, d'applications ou de services en conflit, etc. Ci-dessous, nous proposons quelques conseils de dépannage pour vous aider à résoudre le problème d’échec de lecture de la description sous Windows 11/10.
A lire aussi : [Un guide complet] Comment corriger l'erreur de services 2 ?
Correctif 1 : désactiver le démarrage rapide
De nombreux utilisateurs du forum Malwarebytes ont confirmé que la désactivation démarrage rapide les faveurs en cas d'échec de la lecture du code d'erreur de description 2 se produisent avec le service Malwarebytes. Après vérification, ce correctif s'applique également aux autres services tiers.
Étape 1 : Accès Panneau de contrôle via Recherche Windows , choisissez d'afficher par Catégorie , et allez à Système et sécurité > Options d'alimentation .
Étape 2 : Appuyez sur Choisissez ce que font les boutons d'alimentation > Modifier les paramètres actuellement indisponibles .
Étape 3 : Décochez Activer le démarrage rapide (recommandé) et frappé Enregistrer les modifications .

A lire aussi : Qu’est-ce que le démarrage rapide de Windows 10/11 ? Plus de façons de démarrer le PC plus rapidement
Correctif 2 : Réparer les fichiers système corrompus
L'échec de lecture du code d'erreur de description 15100 ou 2 peut être attribué à des fichiers système corrompus dans Windows 11/10. Par conséquent, l’exécution de SFC et DISM permettra aux choses de fonctionner.
Étape 1 : Tapez cmd à Recherche Windows et cliquez Exécuter en tant qu'administrateur sur le côté droit.
Étape 2 : Dans le UAC pop-up, cliquez Oui pour continuer.
Étape 3 : Exécutez l'analyse SFC à l'aide de la commande : sfc/scannow . Presse Entrer après l'avoir tapé.
Étape 4 : Exécutez tour à tour les commandes suivantes pour l’analyse DISM :
DISM/En ligne/Cleanup-Image/CheckHealth
DISM/En ligne/Cleanup-Image/ScanHealth
DISM/En ligne/Cleanup-Image/RestoreHealth
Plus tard, redémarrez la machine et vérifiez si l’erreur de description des services n’a pas réussi à lire.
Correctif 3 : modifier le registre Windows
Si le code d'erreur de description 2 ou 15100 ne parvient pas à lire un service Windows principal tel que Windows Update, le service de transfert intelligent en arrière-plan, etc., la modification d'une valeur dans le registre Windows fera l'affaire.
Conseils: Changer le registre Windows est une chose risquée car toute erreur déclenchera une panne du système et le rendra impossible à démarrer. Gardez donc les yeux ouverts. Pour des raisons de sécurité, exécutez le logiciel de sauvegarde MiniTool ShadowMaker pour créer une image système ou utilisez la restauration du système pour créer un point de restauration.Essai de MiniTool ShadowMaker Cliquez pour télécharger 100% Propre et sûr
Ensuite, suivez attentivement ces étapes :
Étape 1 : ouvrez l’Éditeur du Registre en tapant regedit dans Courir (presse Gagner + R ) et en cliquant D'ACCORD . Cliquez Oui dans le UAC rapide.
Étape 2 : Déplacez-vous vers le chemin : HKEY_LOCAL_MACHINE\SYSTEM\CurrentControlSet\Control\MUI\StringCacheSettings .
Étape 3 : Double-cliquez sur le StringCacheGeneration valeur, type 38b dans le Données de valeur champ et frapper D'ACCORD pour enregistrer la modification.
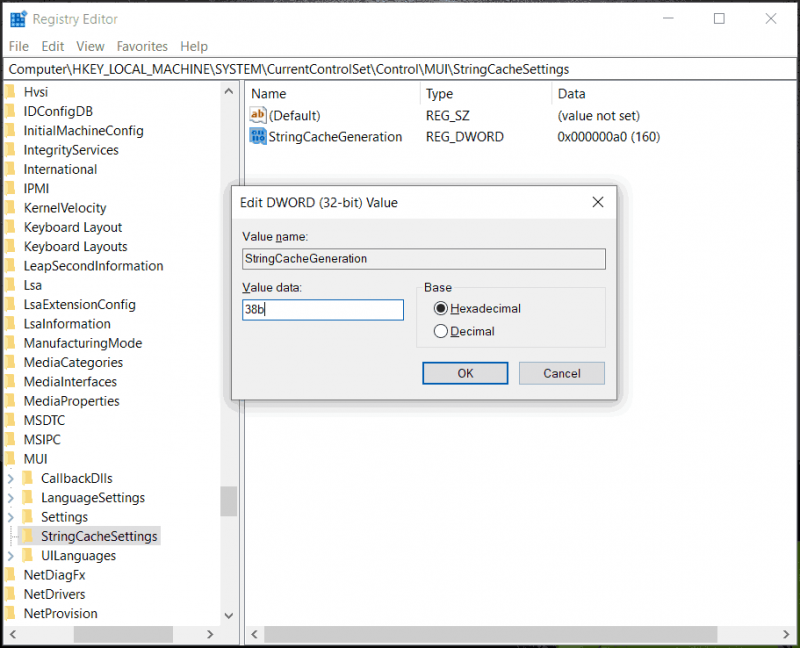
Si vous ne trouvez pas le dossier StringCacheSettings ou la valeur DWORD StringCacheGeneration, créez-les, puis définissez les données de valeur correctes.
Correctif 4 : désinstaller les applications en conflit
Les applications incompatibles ou conflictuelles sont à l'origine de l'erreur de description d'échec de lecture et leur désinstallation sera utile. Pour cette tâche, le programme de désinstallation de l'application, MiniTool System Booster, facilite la désinstallation des programmes indésirables. Obtenez-le, lancez cet outil, allez sur Boîte à outils > Programme de désinstallation avancé , recherchez l'application cible et appuyez sur DÉSINSTALLER .
Essai du Booster du système MiniTool Cliquez pour télécharger 100% Propre et sûr
En outre, vous pouvez désinstaller des programmes via le Panneau de configuration et les paramètres. Pour plus de détails, consultez ce guide – Comment désinstaller des programmes sur Windows 11 ? 8 façons sont ici .
La fin
Il s'agit de correctifs courants pour l'échec de lecture du code d'erreur 15100 ou du code d'erreur 2. Essayez-les un par un pour résoudre votre problème.
À propos, nous vous recommandons de sauvegarder votre PC afin de pouvoir restaurer facilement la machine en cas d'accident du système comme cette erreur de services sans perdre de temps à trouver des solutions. Essayez MiniTool ShadowMaker pour Sauvegarde PC maintenant.
Essai de MiniTool ShadowMaker Cliquez pour télécharger 100% Propre et sûr



![[Corrigé] L'invite de commande (CMD) ne fonctionne pas / ouvre Windows 10? [Astuces MiniTool]](https://gov-civil-setubal.pt/img/data-recovery-tips/98/command-prompt-not-working-opening-windows-10.jpg)




![6 façons utiles de réparer l'espace insuffisant pour la mise à jour de Windows 10 [MiniTool Tips]](https://gov-civil-setubal.pt/img/disk-partition-tips/21/6-helpful-ways-fix-not-enough-space.jpg)
![Comment normaliser le son via l'égalisation du volume dans Windows 10? [Actualités MiniTool]](https://gov-civil-setubal.pt/img/minitool-news-center/68/how-normalize-sound-via-loudness-equalization-windows-10.png)





![[Résolu] La visionneuse de photos Windows ne peut pas ouvrir cette erreur d'image [MiniTool Tips]](https://gov-civil-setubal.pt/img/data-recovery-tips/10/windows-photo-viewer-cant-open-this-picture-error.png)

![Comment connecter Spotify à Facebook sur ordinateur / mobile [MiniTool News]](https://gov-civil-setubal.pt/img/minitool-news-center/31/how-connect-spotify-facebook-computer-mobile.png)

