Résolu : Comment corriger l'erreur de mise à jour Windows 0x800f0985 sur Windows 11
Solved How To Fix Windows Update Error 0x800f0985 On Windows 11
Les mises à jour Windows sont nécessaires, mais des problèmes inévitables peuvent parfois survenir lors du processus de mise à jour, comme l'erreur de mise à jour Windows 0x800f0985. Si vous rencontrez une telle erreur, vous pouvez la corriger avec ce message sur Mini-outil .Garder votre Windows à jour permet de garantir que votre appareil reste sécurisé, ce qui signifie que votre ordinateur reçoit les derniers correctifs et mises à jour de sécurité. Cela l’aide non seulement à fonctionner correctement, mais également à le maintenir bien protégé.
Revenons maintenant à notre mouton et voyons comment corriger l'erreur de mise à jour Windows 0x800f0985.
Comment réparer l'erreur de mise à jour 0x800f0985 sous Windows 11
Nous listerons plusieurs solutions éprouvées avec des introductions aux opérations. Vous pouvez les essayer un par un jusqu'à ce que votre problème de mise à jour soit résolu.
1. Exécutez les services pertinents
Étape 1. Tapez Services dans la barre de recherche et ouvrez-le.
Étape 2. Faites défiler vers le bas pour trouver Mise à jour Windows et voyez s'il fonctionne. Si oui, faites un clic droit dessus et sélectionnez Redémarrage dans le menu déroulant.

Sinon, double-cliquez dessus, allez dans Type de démarrage , puis cliquez sur le icône de flèche changer Manuel à Automatique .
Étape 3. Dans Statut des services , sélectionnez le Commencer option et cliquez sur Appliquer > OK .
Étape 4. Services de transfert intelligent en arrière-plan et Cryptographique effectuer également la même opération.
2. Effectuer un nettoyage de disque
Étape 1. Dans Recherche Windows , taper nettoyage de disque et ouvrez le meilleur match.
Étape 2. Dans la nouvelle fenêtre contextuelle, cliquez sur le Nettoyer les fichiers système option et attendez qu’une nouvelle fenêtre apparaisse.
Étape 3. Cochez ensuite la case des fichiers volumineux qui occupent beaucoup d'espace de stockage, tels que Fichiers Internet temporaires , Mise à jour Windows , Fichiers temporaires , Corbeille et ainsi de suite. Cliquez sur D'ACCORD pour commencer à nettoyer.
A lire aussi : 9 façons de nettoyer l'espace disque sous Windows 10/11, le n°1 est excellent
3. Exécutez l'utilitaire de résolution des problèmes
Étape 1. Dans Recherche Windows , taper dépanner et ouvrez le meilleur match.
Étape 2. Choisissez Autres dépanneurs de la droite. Situer Mise à jour Windows et cliquez sur le Courir bouton à côté.
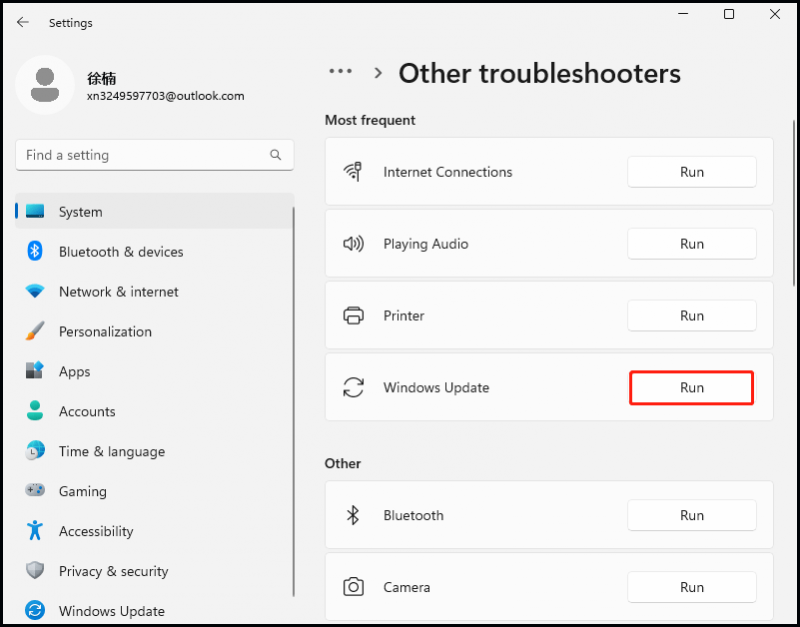
Étape 3. Après cela, redémarrez votre ordinateur.
4. Réparer les fichiers système corrompus
Étape 1. Tapez cmd dans la zone de recherche et exécutez Invite de commande en tant qu'administrateur.
Étape 2. Copiez et collez les commandes suivantes dans le Invite de commande fenêtre et appuyez sur Entrer pour l'exécuter dans l'ordre.
sfc/scannow
Dism /En ligne /Cleanup-Image /CheckHealth
Dism /En ligne /Cleanup-Image /ScanHealth
Dism /En ligne /Cleanup-Image /RestoreHealth (Si vous êtes bloqué sur le dernier, ajoutez /Source:C:\RepairSource\Windows /LimitAccess jusqu'à la fin et exécutez-le à nouveau.)
Étape 3. Après avoir terminé, redémarrez votre PC Windows.
5. Réinitialiser les composants de Windows Update
Étape 1. Utilisez les mêmes étapes pour ouvrir Invite de commande et exécutez-le en tant qu'administrateur.
Étape 2. Pour réinitialiser les composants de mise à jour Windows , exécutez les commandes ci-dessous dans l'ordre dans le Invite de commande fenêtre.
bits d'arrêt net
arrêt net wuauserv
arrêt net appidsvc
arrêt net cryptsvc
Supprimez « %ALLUSERSPROFILE%\Application Data\Microsoft\Network\Downloader\*.* »
rmdir %systemroot%\SoftwareDistribution /S /Q
rmdir %systemroot%\system32\catroot2 /S /Q
regsvr32.exe /s atl.dll
regsvr32.exe /s urlmon.dll
regsvr32.exe /s mshtml.dll
Netsh Winsock réinitialiser
netsh winsock réinitialiser le proxy
bits de démarrage net
démarrage net wuauserv
démarrage net appidsvc
démarrage net cryptsvc
Étape 3. Une fois terminé, redémarrez votre système et vérifiez si l'erreur de mise à jour est corrigée.
6. Installation manuelle
Étape 1. Accédez à Paramètres > Windows Update , accédez à Mettre à jour l'historique , et entrez-le.
Étape 2. Recherchez l'échec de la mise à jour en raison de l'erreur 0x800f0985 et copiez son numéro de base de connaissances.
Étape 3. Cliquez sur ici ouvrir Catalogue Microsoft Update , tapez le Numéro de la base de connaissances dans la barre de recherche, puis cliquez sur Recherche .
Étape 4. Sélectionnez la version de mise à jour appropriée pour votre système et cliquez sur Télécharger . Suivez ensuite son assistant à l’écran pour l’installer.
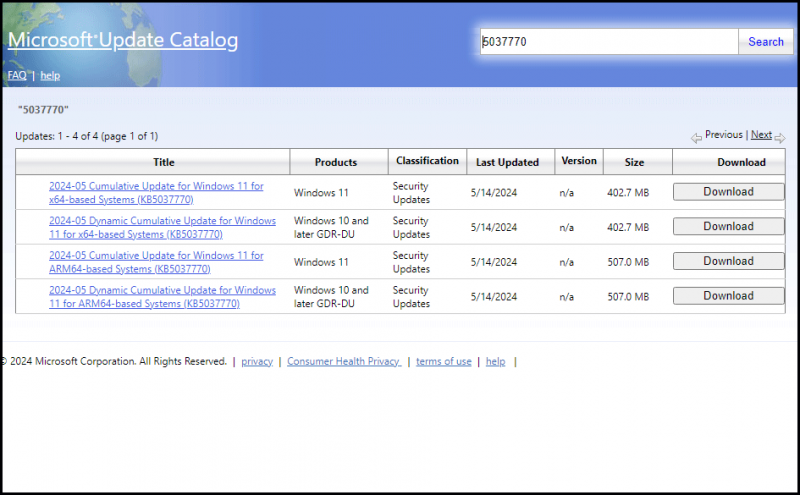
Étape 5. Redémarrez votre ordinateur pour appliquer la mise à jour.
Causes courantes de l'erreur 0x800f0985
Plusieurs raisons peuvent vous amener à rencontrer cette erreur de mise à jour Windows 0x800f0985 lors de la mise à jour de votre système. Nous énumérons ici quelques causes courantes ci-dessous.
- Fichiers système corrompus ou cache de mise à jour et fichiers incomplets de la mise à jour
- Problèmes avec les composants de mise à jour Windows
- Espace disque faible
Conclusion
Cet article explique les causes de l'erreur de mise à jour Windows 0x800f0985 et vous propose des méthodes efficaces. Nous espérons que cela vous aidera et merci pour votre lecture.
Pour éviter la perte de données, nous vous suggérons de sauvegarder vos précieuses données avec MiniTool ShadowMaker . Que vous souhaitiez sauvegarder votre système, votre disque, votre partition ou d'autres données, cela peut vous aider.
Essai de MiniTool ShadowMaker Cliquez pour télécharger 100% Propre et sûr
![L'USB pense que c'est un lecteur de CD? Récupérez les données et résolvez le problème maintenant! [Astuces MiniTool]](https://gov-civil-setubal.pt/img/data-recovery-tips/78/usb-thinks-it-s-cd-drive.png)
![Comment empêcher la lecture automatique de vidéos dans les navigateurs / autres [MiniTool News]](https://gov-civil-setubal.pt/img/minitool-news-center/49/how-stop-videos-from-automatically-playing-browsers-others.png)



![Corrigé - system32 config systemprofile Desktop n'est pas disponible [MiniTool Tips]](https://gov-civil-setubal.pt/img/backup-tips/02/fixed-system32-config-systemprofile-desktop-is-unavailable.png)

![Comment modifier facilement le son de démarrage de Windows 10 [MiniTool News]](https://gov-civil-setubal.pt/img/minitool-news-center/08/how-change-windows-10-startup-sound-with-ease.jpg)











