Comment réparer la barre des tâches de Windows 11 qui ne fonctionne pas/ne se charge pas (6 façons)
How Fix Windows 11 Taskbar Not Working Loading
La barre des tâches Windows est une partie importante du système et si elle ne fonctionne pas correctement, les choses se gâtent. Lors de la mise à niveau de Windows 10 vers Windows 11, vous pouvez rencontrer des problèmes de barre des tâches : la barre des tâches Windows 11 ne fonctionne pas, ne se charge pas et ne répond pas. Allez-y doucement et vous pourrez facilement vous débarrasser du problème après avoir essayé les méthodes proposées par MiniTool Solution.Sur cette page :La barre des tâches gelée, bloquée et qui ne répond pas est l'un des problèmes les plus ennuyeux de Windows 11. Habituellement, les utilisateurs se plaignent que les icônes épinglées et système ne fonctionnent pas sur les forums, que le bouton Démarrer ne charge pas le menu Démarrer lorsqu'on clique, etc. Parfois, Windows 11 La barre des tâches peut ne plus être cliquable après une mise à jour de Windows.
Si vous rencontrez le problème de la barre des tâches de Windows 11 qui ne se charge/ne fonctionne pas/ne répond pas ou qui plante, vous êtes au bon endroit. Passez à la partie suivante pour voir le guide tout-en-un pour résoudre vos problèmes.
Comment réparer la barre des tâches ne fonctionne pas sous Windows 11
Redémarrez votre PC
La plupart du temps, certains problèmes peuvent être résolus via un simple redémarrage. Pour résoudre le problème de la barre des tâches de Windows 11 qui ne répond pas ou ne fonctionne pas, vous pouvez également redémarrer votre PC en suivant l'une des méthodes décrites dans cet article : Comment arrêter ou redémarrer votre ordinateur Windows 11.
Si la barre des tâches n'est pas visible, éteignez le PC en cliquant sur le bouton d'alimentation, puis redémarrez-le en cliquant sur le même bouton.
Redémarrer les services
Si la barre des tâches de Windows 11 est bloquée en cours de chargement ou ne répond pas, vous pouvez appuyer sur Ctrl + Maj + Échap pour lancer le Gestionnaire des tâches. Sous le Processus onglet, faites un clic droit sur Windows Explorer et choisissez Redémarrage .
 Comment ouvrir le Gestionnaire des tâches sous Windows 11 ? (3 méthodes)
Comment ouvrir le Gestionnaire des tâches sous Windows 11 ? (3 méthodes)Dans cet article, nous allons vous montrer quelques guides simples sur la façon d’ouvrir le Gestionnaire des tâches sur votre ordinateur Windows 11.
En savoir plusEnsuite aller à Détails , recherchez les services répertoriés ci-dessous, faites un clic droit sur chaque élément et choisissez Tâche finale .
- SearchIndexer.exe
- SearchHost.exe
- ShellExperienceHost.exe
- RuntimeBroker.exe
Exécuter une commande via l'invite de commande (CMD)
Lorsque la barre des tâches de Windows 11 ne fonctionne pas après la mise à jour, vous pouvez résoudre ce problème en exécutant une commande dans la fenêtre CMD.
Étape 1 : Appuyez sur Ctrl + Maj + Échap pour ouvrir le Gestionnaire des tâches.
Étape 2 : Cliquez Fichier > Exécuter une nouvelle tâche .
Étape 3 : Dans le Ouvrir type de champ cmd , cochez la case de Créer cette tâche avec des privilèges administratifs et cliquez D'ACCORD pour ouvrir l’invite de commande.
Étape 4 : Tapez cette commande – reg delete HKCUSOFTWAREMicrosoftWindowsCurrentVersionIrisService /f && shutdown -r -t 0 et appuyez sur Entrer . Après le redémarrage du PC, la barre des tâches peut fonctionner normalement.
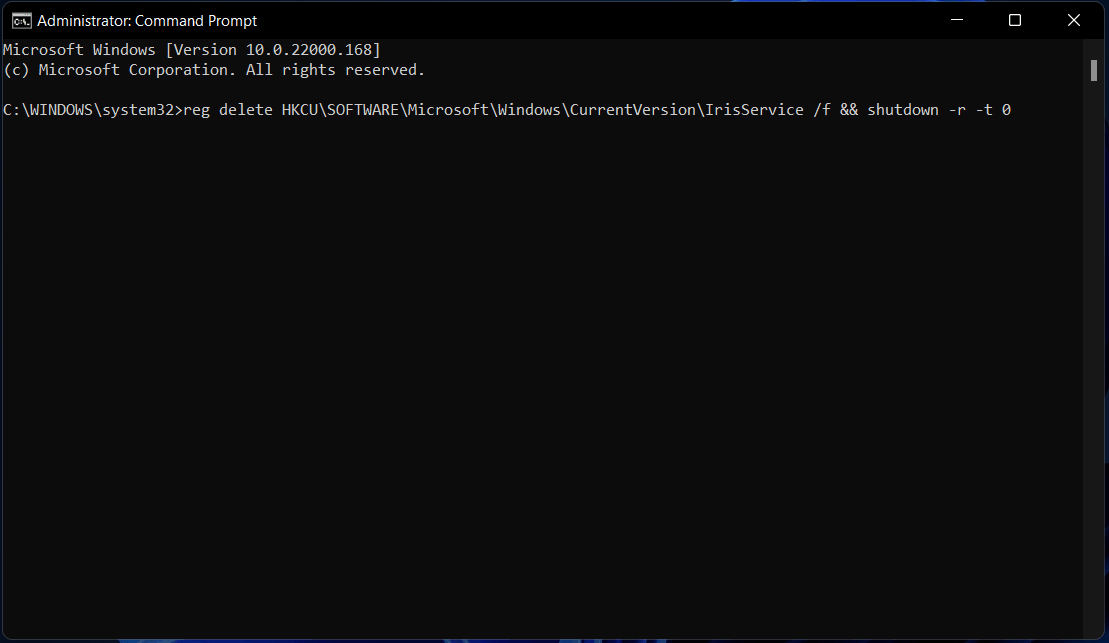
Réinstaller UWP
Pour réparer la barre des tâches Windows 11 qui ne se charge pas/ne répond pas ou qui plante la barre des tâches Windows 11, vous pouvez essayer de réinstaller l'UWP (programme Windows universel) de base via Windows PowerShell.
Étape 1 : Appuyez sur Gagner + X pour ouvrir le menu contextuel et choisir Windows PowerShell (administrateur) .
Étape 2 : Tapez cette commande – Get-AppxPackage -AllUsers | Foreach {Add-AppxPackage -DisableDevelopmentMode -Register $ ($ _. InstallLocation) AppXManifest.xml} et appuyez sur Entrer .
Modifier le fichier XMAL
La barre des tâches de Windows 11 ne fonctionne-t-elle pas ? Vous pouvez résoudre ce problème en modifiant le fichier XAML (Extensible Application Markup Language) dans l'Éditeur du Registre. Voici ce que vous devriez faire:
Étape 1 : Appuyez sur Gagner + R , taper regedit et cliquez D'ACCORD pour ouvrir l'Éditeur du Registre.
Étape 2 : Accédez à HKEY_CURRENT_USER Logiciel Microsoft Windows CurrentVersion Explorer Advanced .
Étape 3 : cliquez avec le bouton droit sur Avancé dossier et cliquez sur Nouveau > Valeur DWORD (32 bits) , nomme le ActiverXamlStartMenu .
Étape 4 : Double-cliquez dessus pour modifier les données de valeur en 0 .
Désinstaller une mise à jour
Si vous rencontrez le problème de la barre des tâches de Windows 11 qui ne fonctionne pas après la mise à jour, vous pouvez vous débarrasser du problème en désinstallant la mise à jour récente que vous avez installée.
Étape 1 : Pour désinstaller une mise à jour dans Windows 11, vous pouvez accéder à l'application Paramètres en appuyant sur Gagner + je .
Étape 2 : Accédez à Windows Update > Historique des mises à jour .
Étape 3 : Cliquez Désinstaller la mise à jour , choisissez la mise à jour cible et cliquez sur Désinstaller pour supprimer la mise à jour de votre PC.
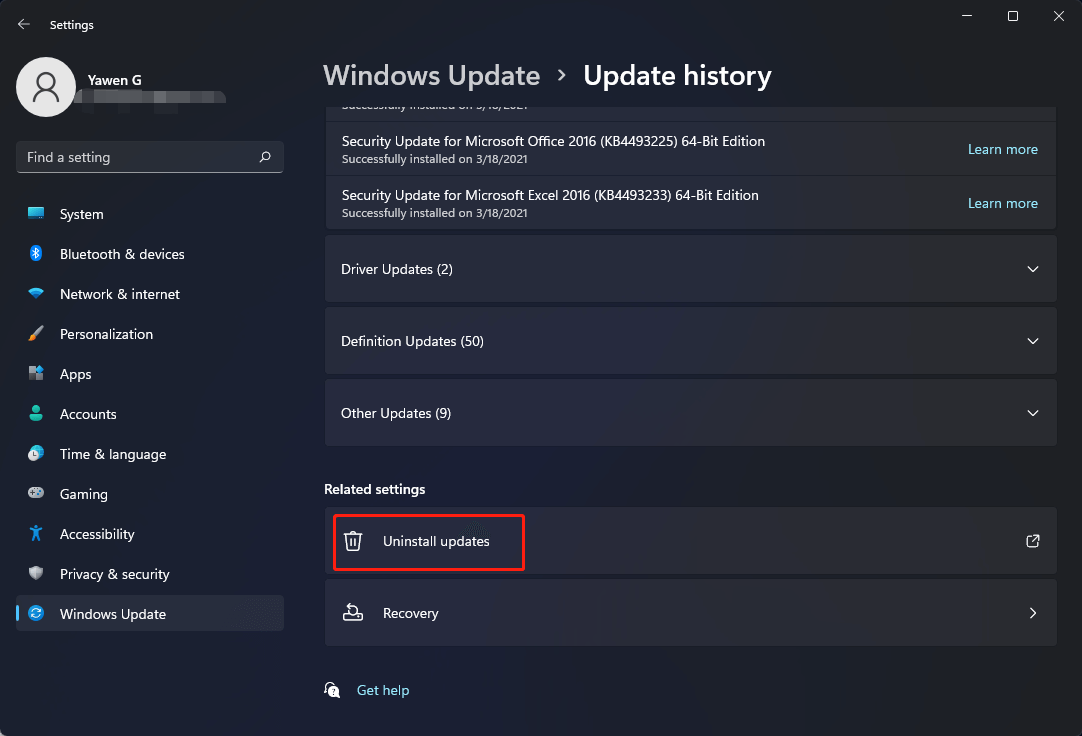
Derniers mots
La barre des tâches de Windows 11 ne répond-elle pas, ne se charge-t-elle pas et ne fonctionne-t-elle pas ? Après avoir essayé les méthodes mentionnées ci-dessus, vous pouvez facilement résoudre les problèmes de la barre des tâches. Si vous avez d'autres solutions utiles, dites-le-nous dans la section commentaires ci-dessous.

![[RÉSOLU] Windows 10 n'a pas pu terminer le guide d'installation + [MiniTool Tips]](https://gov-civil-setubal.pt/img/backup-tips/35/windows-10-could-not-complete-installation-guide.png)





![Comment réparer les accessoires USB désactivés sur Mac et récupérer des données [MiniTool Tips]](https://gov-civil-setubal.pt/img/data-recovery-tips/63/how-fix-usb-accessories-disabled-mac.png)



![Comment résoudre les problèmes d'adaptateur de tunnel Microsoft Teredo [MiniTool News]](https://gov-civil-setubal.pt/img/minitool-news-center/54/how-can-you-fix-microsoft-teredo-tunneling-adapter-problems.png)
![Correction d'une erreur de disponibilité de ressources mémoire insuffisantes dans Windows 10 [MiniTool News]](https://gov-civil-setubal.pt/img/minitool-news-center/10/fix-not-enough-memory-resources-are-available-error-windows-10.png)

![[Guide étape par étape] Téléchargement et installation de Box Drive pour Windows/Mac [MiniTool Tips]](https://gov-civil-setubal.pt/img/news/0A/step-by-step-guide-box-drive-download-install-for-windows/mac-minitool-tips-1.png)

![Pilote WiFi Windows 10 : Télécharger, mettre à jour, résoudre le problème du pilote [MiniTool News]](https://gov-civil-setubal.pt/img/minitool-news-center/55/wifi-driver-windows-10.png)
![Essayez ces méthodes pour désactiver le service de rapport d’erreurs Windows 10 [MiniTool News]](https://gov-civil-setubal.pt/img/minitool-news-center/91/try-these-methods-disable-windows-10-error-reporting-service.png)

