[Résolu] L'analyseur a renvoyé l'erreur 0xC00CE508 sous Windows 10 11
Solved Parser Returned Error 0xc00ce508 On Windows 10 11
Êtes-vous gêné par le L'analyseur a renvoyé l'erreur 0xC00CE508 sous Windows 10/11. Si tel est le cas, vous êtes au bon endroit. Dans cet article, Mini-outil vous propose 9 solutions à ce problème.Qu'est-ce que l'erreur renvoyée par l'analyseur 0xC00CE508 ?
Certains utilisateurs ont signalé avoir rencontré l’erreur renvoyée par l’analyseur 0xC00CE508. Cette erreur se produit généralement lorsque les utilisateurs tentent d'ouvrir, d'installer ou de mettre à jour des programmes de bureau sur leurs ordinateurs Windows. Ils signalent également que l'erreur apparaît immédiatement après la mise à jour ou le démarrage du système.
Pourquoi l'analyseur a-t-il renvoyé l'erreur 0xC00CE508 ? Il existe de nombreuses raisons pour lesquelles l’erreur 0xC00CE508 de l’analyseur de configuration apparaît. Mais parmi eux, .NET Framework est considéré comme le principal responsable de ce problème. En dehors de cela, ce problème peut également survenir pour les raisons suivantes.
- Si les fichiers système sont endommagés pour une raison quelconque, vous risquez de rencontrer ce problème.
- Si le fichier machine.config de votre système est corrompu, l'erreur 0xC00CE508 renvoyée par l'analyseur se produira.
- Les applications inutiles qui démarrent automatiquement au démarrage du système peuvent également être à l'origine de ce problème.
- Des secteurs corrompus du disque dur peuvent également être à l'origine de ce problème.
Vous avez désormais pris connaissance des différentes raisons qui sont à l’origine du problème. Si vous êtes également confronté au même problème, ne vous inquiétez pas. Suivez simplement les solutions ci-dessous pour vous débarrasser de l'erreur.
Comment réparer l’erreur renvoyée par l’analyseur 0xC00CE508 ?
Comment corriger l'erreur renvoyée par l'analyseur 0xC00CE508 ? Cette section présente 9 solutions efficaces pour vous aider à corriger cette erreur. Vous pouvez les essayer un par un jusqu'à ce que vous réussissiez à le réparer.
Solution 1. Exécutez les analyses SFC et DISM
Comme mentionné, des fichiers système corrompus peuvent provoquer l'erreur renvoyée par l'analyseur 0xC00CE508. Dans ce cas, vous pouvez essayer de résoudre le problème en exécutant des analyses SFC et DISM. Ce qui suit est un guide détaillé.
Étape 1 : Taper cmd dans le Recherche case, cliquez avec le bouton droit Invite de commande pour sélectionner Exécuter en tant qu'administrateur .
Étape 2 : Dans la fenêtre d'invite de commande élevée, tapez sfc/scannow et appuyez sur Entrer .
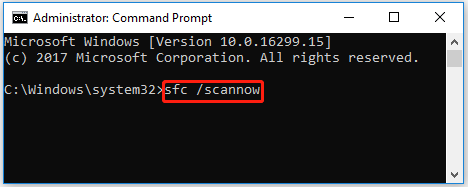
Attendez la fin de l'analyse SFC. Redémarrez ensuite votre ordinateur et ouvrez à nouveau l’invite de commande en tant qu’administrateur. Tapez les commandes suivantes et appuyez sur Entrer après chaque.
- DISM/En ligne/Cleanup-Image/CheckHealth
- DISM/En ligne/Cleanup-Image/ScanHealth
- DISM/En ligne/Cleanup-Image/RestoreHealth
Étape 5 : Une fois le processus terminé, redémarrez votre PC et vérifiez si le message d'erreur est toujours là.
Solution 2. Vérifiez votre disque dur pour les secteurs défectueux
Les secteurs défectueux sur votre disque dur sont la cause potentielle de l’erreur renvoyée par l’analyseur 0xC00CE508. Par conséquent, vous devez vérifier si le disque est endommagé ou comporte des secteurs défectueux. Vous pouvez utiliser MiniTool Partition Wizard, qui peut analyser le disque dur à la recherche de secteurs défectueux, formater la carte SD FAT32 , convertir MBR en GPT , cloner un disque dur , effectuer une récupération de données, etc.
Pour rechercher des secteurs défectueux sur votre disque dur avec MiniTool Partition Wizard, vous devez le télécharger et l'installer sur votre PC, puis suivre les étapes ci-dessous.
Assistant de partition MiniTool gratuit Cliquez pour télécharger 100% Propre et sûr
Étape 1 : Lancez MiniTool Partition Wizard sur votre ordinateur et entrez dans son interface principale. Cliquez sur votre disque dur où l'erreur se produit et sélectionnez Test de surface .
Étape 2 : Dans la fenêtre pop-up, cliquez sur le Commencez maintenant bouton pour analyser le disque dur à la recherche de secteurs défectueux. Si des secteurs défectueux sur le disque dur sont détectés, les blocs dans la zone d'analyse seront marqués de couleurs rouges. S'il y a trop de secteurs défectueux , vous devez sauvegarder les données, puis remplacer le disque dur .
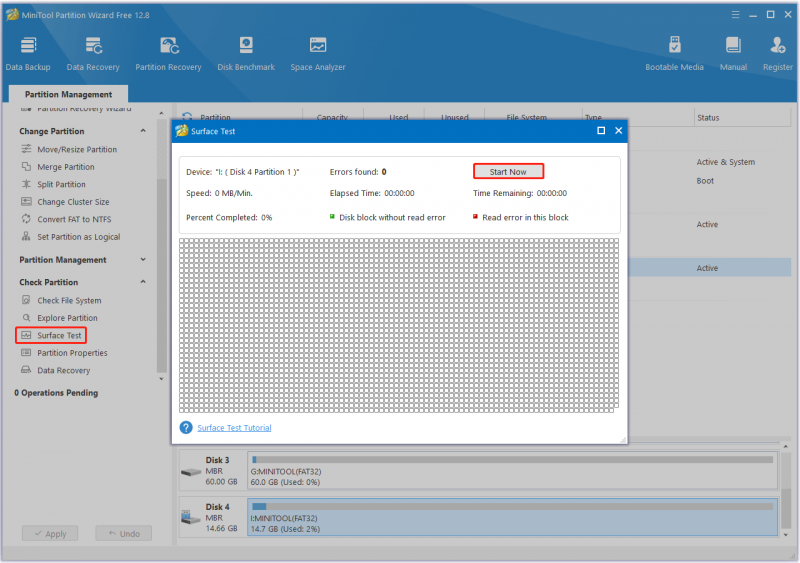
Étape 3 : Pour réparer les erreurs du système de fichiers, cliquez sur le lecteur cible et sélectionnez Vérifier le système de fichiers à partir du panneau d’action de gauche.
Étape 4 : Sélectionner Vérifier et corriger les erreurs détectées et cliquez sur le Commencer bouton.
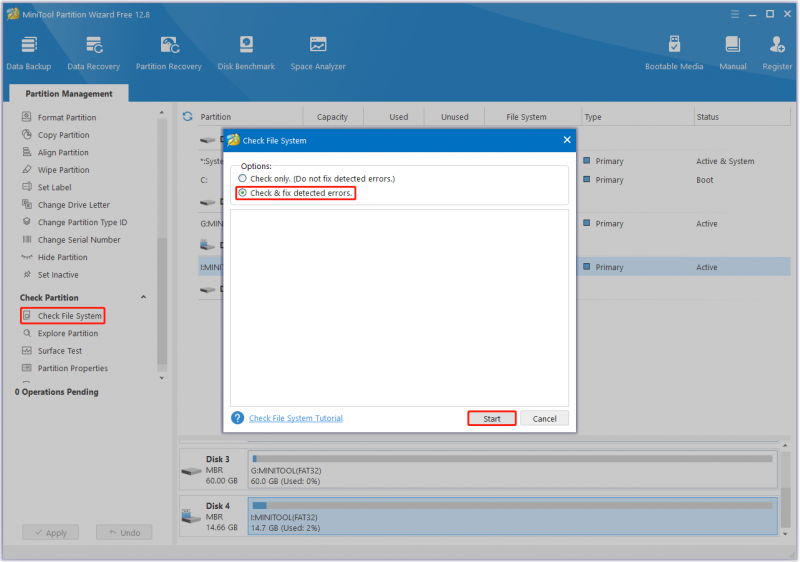
Solution 3. Effectuez un démarrage propre
Les applications qui démarrent automatiquement à chaque démarrage du système peuvent être une autre raison du problème. Ainsi, vous pouvez effectuer un démarrage en mode minimal pour résoudre le problème. Les étapes sont les suivantes:
- appuie sur le Gagner + R touche pour appeler le Courir dialogue. Dans la boîte de dialogue, tapez msconfig et appuyez sur Entrer ouvrir Configuration du système .
- Allez au Prestations de service et vérifiez l'onglet Cacher tous les services Microsoft option. Le reste du logiciel est un logiciel tiers.
- Cliquez sur Désactiver tous les pour désactiver tous les logiciels tiers. Puis clique Appliquer .
- Allez au Démarrer onglet et cliquez Ouvrir le Gestionnaire des tâches .
- Sur le Démarrer onglet dans Gestionnaire des tâches , pour chaque Activé élément de démarrage, sélectionnez l'élément, puis sélectionnez Désactiver .
- Fermer Gestionnaire des tâches et retourne à Configuration du système . Cliquez sur D'ACCORD . Une fenêtre apparaît vous demandant de redémarrer l'ordinateur. Cliquez sur Redémarrage .
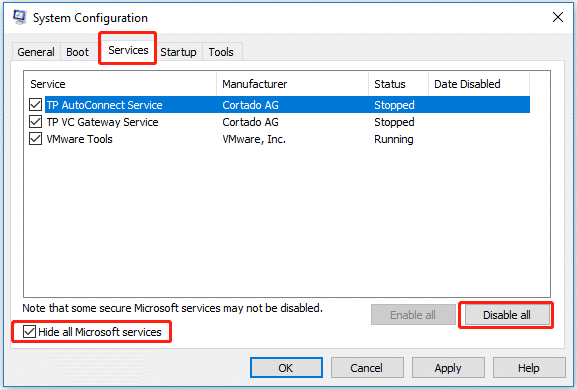
Solution 4. Remplacez le fichier Machine.config corrompu
La cause la plus courante de l’erreur renvoyée par l’analyseur 0xC00CE508 est le fichier machine.config corrompu. Dans cette situation, vous devriez essayer de remplacer le fichier machine.config corrompu par machine.config.default pour résoudre le problème. Voici les étapes que vous devez suivre.
- appuie sur le Gagner + E clé pour ouvrir le Explorateur de fichiers fenêtre.
- Accédez à ce chemin : C:\Windows\Microsoft.NET\Framework64\v4.0.30319\Config .
- Cliquez avec le bouton droit sur machine.config fichier et sélectionnez le Supprimer possibilité de le supprimer.
- Ensuite, faites un clic droit sur machine.config.default fichier et sélectionnez Renommer .
- Changez le nom du fichier en machine.config . Cliquez ensuite sur le Oui bouton pour confirmer.
- Fermer la Explorateur de fichiers fenêtre et redémarrez votre PC.
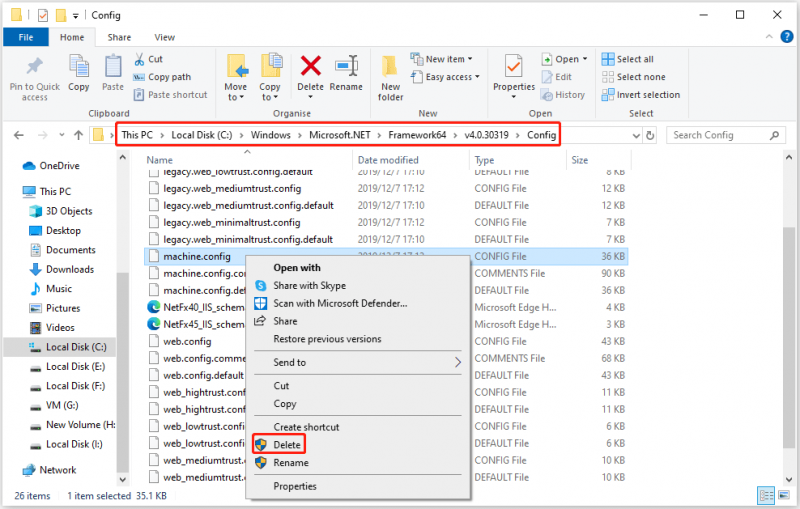
Solution 5. Téléchargez et activez .NET Framework
L'absence de .NET Framework lors de la tentative de lancement ou de mise à jour d'une application de bureau est également responsable de l'erreur renvoyée par l'analyseur 0xC00CE508. Dans ce cas, vous devez installer Microsoft Framework, puis l'activer sur votre ordinateur. Voici comment procéder :
- Cliquez sur ce lien pour télécharger Microsoft .NET Framework.
- Attendez la fin du processus de téléchargement. Suivez ensuite les instructions à l'écran pour terminer l'installation.
- Ensuite, tapez Fonctionnalités Windows activées ou désactivées dans le Recherche case et appuyez sur Entrer .
- Cochez la case devant .NET Framework 3.5 et .NET Framework 4.8 .
- Cliquez sur D'ACCORD et redémarrez votre PC. Vérifiez ensuite si l'erreur de l'analyseur de configuration 0xC00CE508 a été résolue.
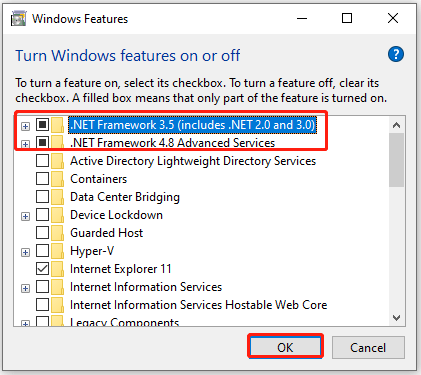
Solution 6. Exécutez l'outil de réparation Microsoft .NET Framework
Dans certains cas, l'erreur renvoyée par l'analyseur 0xC00CE508 peut être due à une corruption de la bibliothèque de fichiers .NET. Vous pouvez utiliser l'outil de réparation Microsoft .NET Framework pour résoudre ce problème rapidement et efficacement.
- Téléchargez l'outil de réparation Microsoft .NET Framework depuis son site officiel.
- Double-cliquez sur le NetFxRepair Tool.exe fichier et cliquez sur Oui pour exécuter la configuration.
- Cochez la case à côté J'ai lu et accepté les termes de la licence et cliquez sur Suivant .
- Tu devrais voir le Modifications recommandées cela peut résoudre les problèmes d'installation que vous avez rencontrés. Pour appliquer ces modifications, cliquez sur Suivant .
- Si l'installation est terminée, cliquez sur Finition . Si cela ne résout pas le problème, vous pouvez cliquer sur Suivant pour explorer davantage les méthodes de dépannage supplémentaires.
- Si vous sélectionnez Suivant, cet outil continuera à collecter les journaux à l'origine du problème. Une fois terminé, cliquez sur Finition .
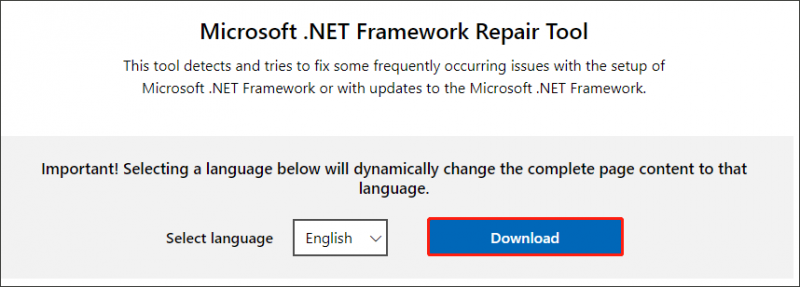
Solution 7. Effectuer une restauration du système
Si vous recevez l'erreur 0xC00CE508 renvoyée par l'analyseur après une récente modification du système, ce problème peut être dû à une modification du registre. Si tel est le cas, vous pouvez résoudre le problème en restaurant le système à un état antérieur dans lequel le problème n'existait pas.
Conseils: Cela nécessite que vous ayez préalablement créé un point de restauration système .- appuie sur le Gagner + R clé pour ouvrir le Courir boite de dialogue. Tapez ensuite pour rstru dedans et appuyez sur Entrer pour ouvrir la restauration du système.
- Pour continuer, cliquez sur Suivant .
- Dans l'écran suivant, cochez la case à côté de Afficher plus de points de restauration , puis sélectionnez un point de restauration approprié et cliquez sur Suivant continuer.
- Enfin, cliquez sur Finition pour lancer la procédure de restauration.
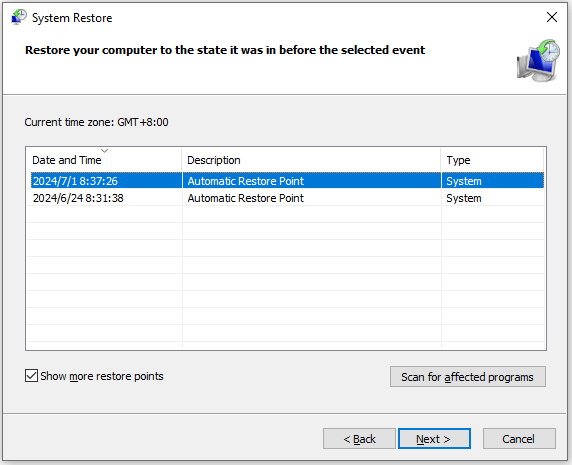
Solution 8. Exécutez la réparation de démarrage
L'erreur renvoyée par l'analyseur 0xC00CE508 peut également être causée par une incompatibilité dans les données liées au démarrage. Un moyen simple de résoudre ce problème consiste à effectuer une réparation au démarrage. Voici comment procéder :
- Démarrez votre ordinateur dans l'environnement de récupération Windows (WinRE).
- Aller à Options avancées > Dépannage > Options avancées .
- Sur l'écran suivant, sélectionnez Réparation de démarrage .
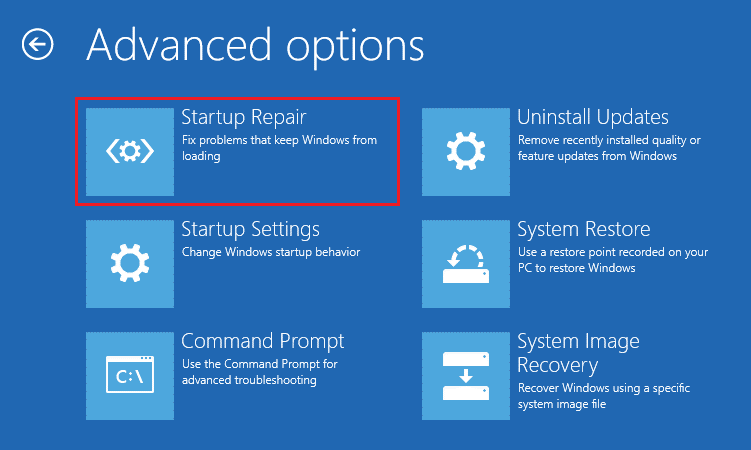
Solution 9. Nettoyer l'installation de Windows
Si les méthodes ci-dessus ne peuvent pas vous aider à corriger l'erreur renvoyée par l'analyseur 0xC00CE508, vous pouvez essayer de nettoyer l'installation de Windows 10/11. Pour ce faire, vous pouvez vous référer à ces posts :
- Comment nettoyer l’installation de Windows 11 ? Voici 5 options
- Comment nettoyer l'installation de Windows 10 22H2 (la mise à jour 2022) à partir d'une clé USB ?
Effectuer une nouvelle installation supprimera vos fichiers, vous devez donc d'abord sauvegarder votre lecteur système. Pour sauvegarder votre lecteur système, je vous recommande d'utiliser MiniTool Partition Wizard. Il s'agit d'un gestionnaire de partitions professionnel et riche en fonctionnalités qui peut non seulement gérer vos partitions/disques, mais également cloner vos données de disque.
Démo de l'assistant de partition MiniTool Cliquez pour télécharger 100% Propre et sûr
Voici un guide sur la façon de sauvegarder votre lecteur système via MiniTool Partition Wizard.
Étape 1 : Lancez MiniTool Partition Wizard pour accéder à son interface principale, cliquez avec le bouton droit sur votre disque dur et sélectionnez Copie .
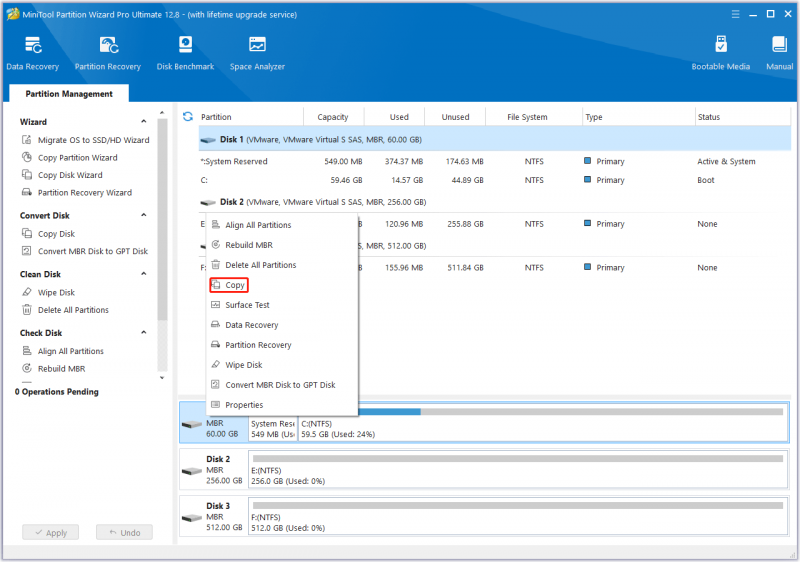
Étape 2 : Dans la fenêtre pop-up, sélectionnez le disque cible et cliquez sur Suivant . Une fenêtre d'avertissement apparaîtra vous indiquant que toutes les données du nouveau disque dur seront détruites. Assurez-vous qu'il n'y a aucune donnée importante sur le disque cible ou qu'il a été sauvegardé, puis cliquez sur Oui .
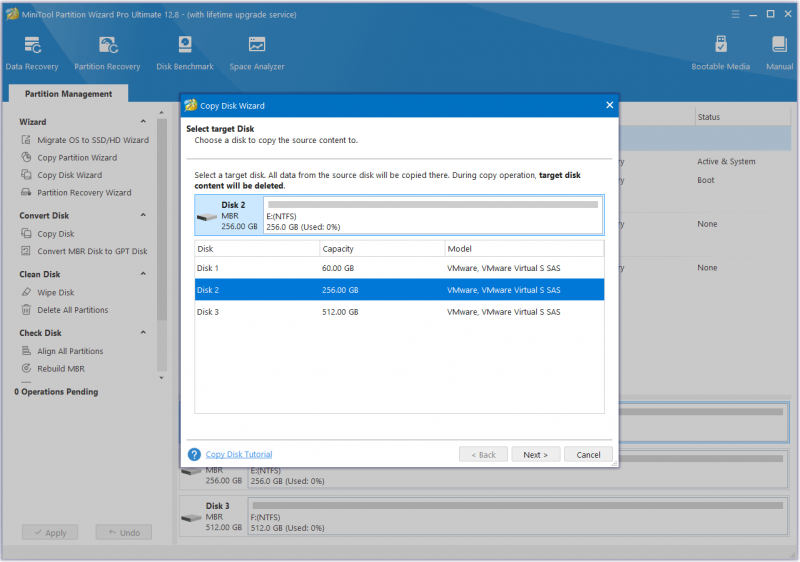
Étape 3 : Sélectionner Options de copie en fonction de vos besoins et cliquez sur Suivant continuer.
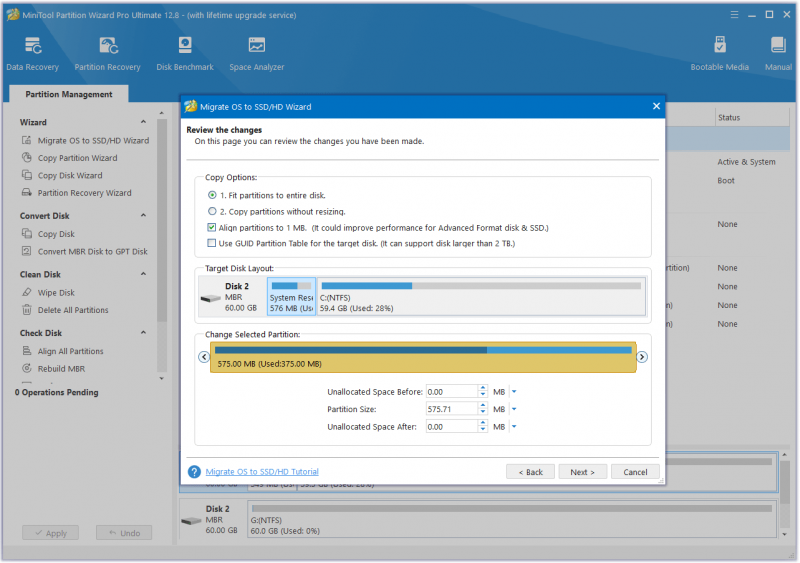
Étape 4 : Lisez les informations et cliquez sur le Finition bouton dans la fenêtre contextuelle. Enfin, cliquez sur Appliquer pour exécuter les opérations en attente.
Une fois cela fait, vous pouvez réinstaller Windows 10/11 sans aucun souci.
Conclusion
Comment corriger l'erreur renvoyée par l'analyseur 0xC00CE508 ? Cet article vous a fourni 9 méthodes. Si vous rencontrez le même problème, n'hésitez pas à essayer.
De même, si vous rencontrez un problème lors de l'utilisation de MiniTool Partition Wizard, vous pouvez nous envoyer un e-mail via [e-mail protégé] pour obtenir une réponse rapide.
![Comment modifier facilement le son de démarrage de Windows 10 [MiniTool News]](https://gov-civil-setubal.pt/img/minitool-news-center/08/how-change-windows-10-startup-sound-with-ease.jpg)

![Correction du problème suivant: «La synchronisation d’entrée actuelle n’est pas prise en charge par l’affichage du moniteur» [MiniTool News]](https://gov-civil-setubal.pt/img/minitool-news-center/78/fix-current-input-timing-is-not-supported-monitor-display.jpg)




![Comment corriger l'erreur «Classe non enregistrée» sous Windows 10 [MiniTool News]](https://gov-civil-setubal.pt/img/minitool-news-center/30/how-fix-class-not-registered-error-windows-10.jpg)
![6 façons dont la DLL commune de Windows Shell a cessé de fonctionner [MiniTool News]](https://gov-civil-setubal.pt/img/minitool-news-center/62/6-ways-windows-shell-common-dll-has-stopped-working.png)
![Comment réparer l'écran bleu d'erreur de gestion de la mémoire Windows 10 [MiniTool Tips]](https://gov-civil-setubal.pt/img/data-recovery-tips/57/how-fix-windows-10-memory-management-error-blue-screen.jpg)


![5 solutions pour résoudre l'erreur de connexion Xbox 0x87dd000f [MiniTool News]](https://gov-civil-setubal.pt/img/minitool-news-center/81/5-solutions-solve-xbox-sign-error-0x87dd000f.png)

![Comment corriger l'erreur Échec du chargement du document PDF dans Chrome [MiniTool News]](https://gov-civil-setubal.pt/img/minitool-news-center/00/how-fix-error-failed-load-pdf-document-chrome.png)

![Comment réparer une erreur matérielle inconnue sur Windows 10 et récupérer des données [MiniTool Tips]](https://gov-civil-setubal.pt/img/data-recovery-tips/81/how-fix-unknown-hard-error-windows-10-recover-data.png)


