Trois méthodes pour vérifier si un fichier existe dans PowerShell sous Windows
Three Methods To Check If A File Exists In Powershell In Windows
Windows PowerShell est un utilitaire de ligne de commande qui vous permet d'exécuter des lignes de commande pour supprimer, créer et vérifier un dossier. C'est une tâche simple de vérifier si un fichier existe dans PowerShell. Cet article sur Mini-outil peut vous guider à travers un guide spécifique pour vérifier l'existence d'un fichier/répertoire.Les répertoires organisent bien vos documents et autres données sur votre ordinateur. Il est nécessaire de savoir si un fichier existe avant d'apporter des modifications à ce fichier. Windows PowerShell vous aide à parcourir, créer et supprimer des fichiers avec différentes lignes de commande. Vous pouvez essayer les lignes de commande suivantes pour vérifier si un fichier existe dans PowerShell.
Voie 1 : vérifier si un chemin est valide dans PowerShell avec Test-Path
L'applet de commande Test-Path est la plus couramment utilisée pour déterminer si le fichier existe. Cela donnera une valeur pour vous montrer le résultat. Voici les étapes pour utiliser la syntaxe Test-Path.
Étape 1 : Cliquez avec le bouton droit sur Icône Windows bouton et choisissez Windows PowerShell (administrateur) dans le menu WinX.
Étape 2 : Copiez et collez les lignes de commande suivantes et appuyez sur Entrer . Vous devez remplacer le chemin : E:\help-pdr\New\TestDocument.docx par le chemin réel que vous souhaitez vérifier.
$fileExists = Test-Path -Chemin « E:\help-pdr\New\TestDocument.docx »
Si($fileExists){
Write-Host 'Le fichier existe.'
}autre{
Write-Host 'Le fichier n'existe pas.'
}
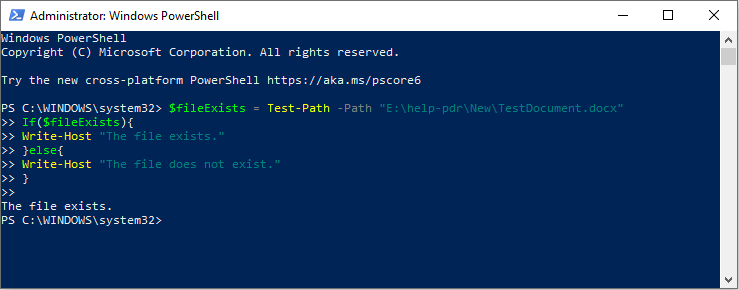
De plus, le chemin de test PowerShell peut également indiquer si le chemin est valide et s'il mène à un conteneur, un terminal ou un élément feuille. Vous pouvez en apprendre davantage sur cette syntaxe à partir de cette page .
Voie 2 : vérifier si un répertoire existe dans PowerShell avec Get-Item
Le Obtenir l'article La syntaxe peut également être utilisée pour déterminer si le fichier se trouve dans le dossier. Lorsque vous utilisez un caractère générique (*), cette applet de commande vous montrera des informations spécifiques, y compris tous les fichiers, dans le dossier même si vous n'ajoutez pas de paramètre du nom de fichier.
Pour exécuter la syntaxe Get-Item, vous devez exécuter Windows PowerShell en tant qu'administrateur. Ensuite, copiez et collez les lignes de commande suivantes et appuyez sur Entrer . (Remplacez le chemin du fichier par le chemin du fichier réel.)
Essayer{
$file=Get-Item -Chemin « E:\help-pdr\New\TestDocument.docx »
Write-Host 'Le fichier existe'
} attraper {
Write-Host 'Le fichier n'existe pas'
}
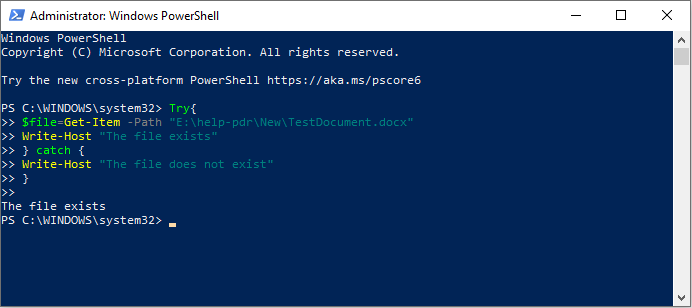
Lors de l'utilisation du caractère générique (*) :
Get-Item E:\help-pdr\New\*.*
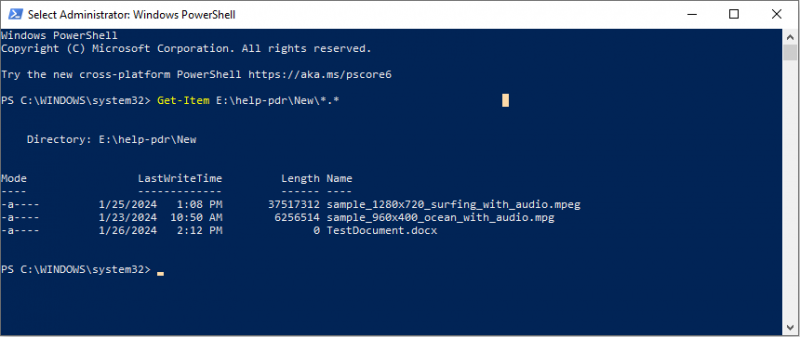
Voie 3 : Vérifier si un fichier existe dans PowerShell avec System.IO
La dernière méthode consiste à exécuter le Système.IO applet de commande. La classe File vous permet de créer, copier, déplacer, supprimer et ouvrir un fichier. Vous pouvez également exécuter cette syntaxe pour vérifier si un fichier existe. Vous devez également ouvrir Windows PowerShell et l'exécuter en tant qu'administrateur.
Copiez et collez le contenu suivant et cliquez sur Entrer . (Changez également le chemin du fichier par votre chemin de fichier)
$fileExists = [System.IO.File]::Exists('E:\help-pdr\New\TestDocument.docx')
Si ($ fichier existe) {
Write-Host 'Le fichier existe.'
} autre {
Write-Host 'Le fichier n'existe pas.'
}
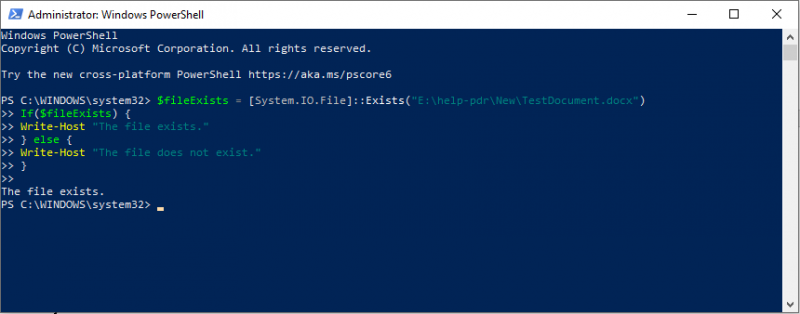
Lectures complémentaires : Récupérer des fichiers supprimés par Windows PowerShell
Étant donné que de nombreuses personnes ne sont peut-être pas familières avec les lignes de commande, il s'agit probablement d'une suppression de fichiers lors de l'exécution de PowerShell par erreur. MiniTool Power Data Recovery peut Récupérer les fichiers supprimés facilement en quelques étapes.
Ce logiciel de récupération de fichiers gratuit est convivial. Même si vous débutez dans la récupération de données, vous pouvez la maîtriser rapidement. Il peut gérer des tâches de récupération de données pour différents types de fichiers sur divers périphériques de stockage de données. Si vous n'êtes pas sûr de pouvoir restaurer vos fichiers avec succès, vous pouvez d'abord obtenir MiniTool Power Data Recovery Free pour effectuer une analyse approfondie et récupérer 1 Go de fichiers gratuitement.
Récupération de données MiniTool Power gratuite Cliquez pour télécharger 100% Propre et sûr
Conclusion
Windows PowerShell fonctionne beaucoup non seulement pour vérifier l'existence d'un fichier, mais également pour configurer les paramètres de l'ordinateur et résoudre les problèmes informatiques. Si ces méthodes vous intéressent, essayez-les vous-même. Mais soyez prudent lorsque vous travaillez dessus.


![Vider la corbeille Google Drive - Supprimer les fichiers qu'il contient pour toujours [MiniTool News]](https://gov-civil-setubal.pt/img/minitool-news-center/80/empty-trash-google-drive-delete-files-it-forever.jpg)

![Comment supprimer l'alerte de virus de Microsoft ? Voir le guide ! [Conseils MiniTool]](https://gov-civil-setubal.pt/img/backup-tips/33/how-remove-virus-alert-from-microsoft.png)

![Résolu - L'un de vos disques doit être vérifié pour la cohérence [MiniTool Tips]](https://gov-civil-setubal.pt/img/data-recovery-tips/95/solved-one-your-disks-needs-be-checked.png)






![Introduction à WUDFHost.exe et comment l'arrêter [MiniTool Wiki]](https://gov-civil-setubal.pt/img/minitool-wiki-library/25/introduction-wudfhost.png)


![6 Solutions à l'erreur 0x80244018 de Windows Update [MiniTool News]](https://gov-civil-setubal.pt/img/minitool-news-center/67/6-solutions-windows-update-error-0x80244018.jpg)


