Comment accéder au réseau dans les paramètres de votre pare-feu ou antivirus [MiniTool News]
How Access Network Your Firewall
Sommaire :
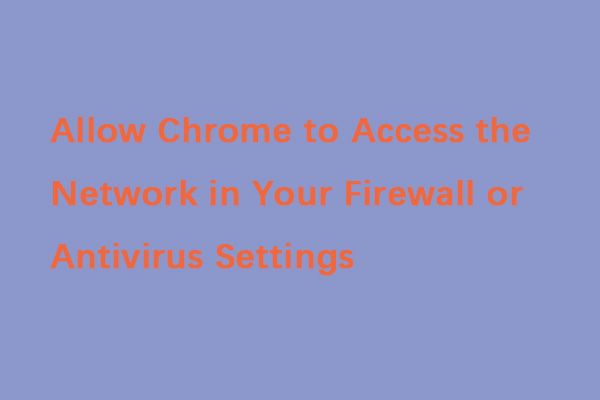
En tant qu'utilisateur Chrome, vous avez peut-être rencontré de nombreuses erreurs. L'un des messages d'erreur est que «autorisez Chrome à accéder au réseau dans les paramètres de votre pare-feu ou antivirus». Heureusement, vous pouvez maintenant lire ce post de MiniTool pour trouver les méthodes pour y remédier.
Raisons de l'erreur d'accès au réseau Chrome
Tout d'abord, je vais vous présenter les raisons de l'erreur «Autoriser Chrome à accéder au réseau dans les paramètres de votre pare-feu ou antivirus». Votre système est protégé par un pare-feu, un défenseur, un programme antivirus ou un logiciel anti-malware contre les attaques de virus, de logiciels malveillants, de spam.
Cependant, malgré toutes ces garanties, des programmes antivirus ou antimalware bloquent parfois l'accès du navigateur Chrome à Internet. En effet, ils ont trouvé des menaces tout en surveillant votre activité en ligne.
Le dysfonctionnement des paramètres DNS peut également être à l'origine de l'erreur. Dans ce cas, l'erreur principale peut apparaître comme 'DNS_PROBE_FINISHED_BAD_CONFIG'. Alors, comment autoriser Chrome à accéder au réseau dans vos paramètres de pare-feu ou d'antivirus? Vous pouvez passer à la section suivante pour trouver la réponse.
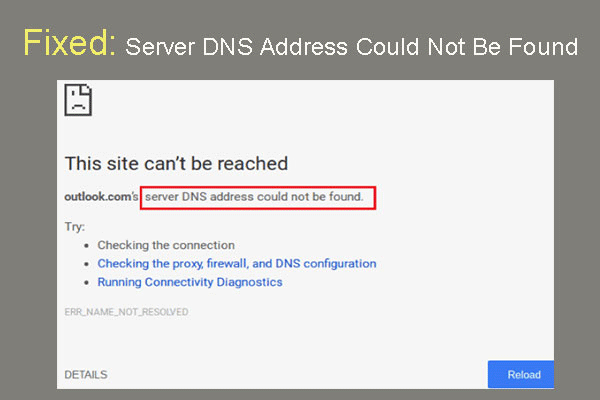 Correction: l'adresse DNS du serveur n'a pas pu être trouvée Google Chrome
Correction: l'adresse DNS du serveur n'a pas pu être trouvée Google Chrome L'adresse DNS du serveur Meet est introuvable dans Google Chrome? 4 solutions pour corriger l'adresse DNS n'ont pas pu être trouvées sur Google Chrome.
Lire la suiteComment autoriser Chrome à accéder au réseau de votre pare-feu
Méthode 1: ajouter une exception au pare-feu Windows
Tout d'abord, vous devez ajouter une exception au pare-feu Windows pour corriger l'erreur «Autoriser Chrome à accéder au réseau dans les paramètres de votre pare-feu ou antivirus». Voici comment procéder:
Étape 1: Type pare-feu dans le Chercher boîte et ouvrez le Pare-feu et protection du réseau programme.
Étape 2: Puis clique Autoriser une application via le pare-feu .
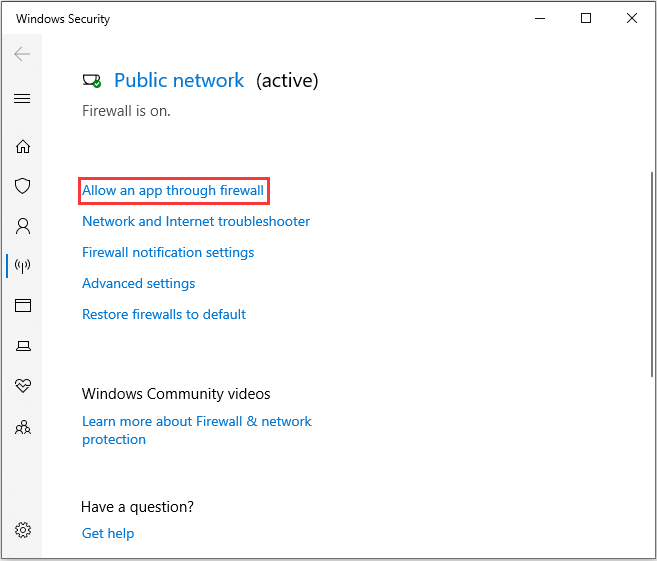
Étape 3: Toutes les applications installées sur votre ordinateur seront répertoriées. Cliquez sur Modifier les paramètres et vérifiez le Google Chrome boîte. Puis clique D'accord .
 Comment autoriser ou bloquer un programme via le pare-feu Windows 10
Comment autoriser ou bloquer un programme via le pare-feu Windows 10 Le pare-feu Windows peut empêcher votre programme d'accéder à Internet. Cet article vous montre comment autoriser un programme via le pare-feu Windows 10.
Lire la suiteMéthode 2: ajouter une exclusion à Windows Defender
Ensuite, vous devez ajouter une exclusion à Windows Defender. Pour ce faire, suivez les étapes ci-dessous.
Étape 1: Ouvrez le Réglages application, puis choisissez Mise à jour et sécurité .
Étape 2: Accédez au Windows Defender section, puis cliquez sur Ouvrez le Centre de sécurité Windows Defender .
Étape 3: Clique le Protection contre les virus et les menaces section, puis choisissez Paramètres de protection contre les virus et les menaces .
Étape 4: Faites défiler vers le bas pour trouver Exclusions , puis clique Ajouter ou supprimer des exclusions option.
Étape 5: Clique le Ajouter une exclusion pour ajouter l'exclusion de l'antivirus Windows 10. Ensuite, vous devez choisir les éléments du dossier Google Chrome et suivre les instructions à l'écran pour terminer la configuration des exclusions de Windows Defender.
Méthode 3: ajouter une exception au bouclier Web antivirus
Pour permettre à Chrome d'accéder au réseau dans vos paramètres de pare-feu ou d'antivirus, vous devez suivre les étapes suivantes. Ici, je prends Avast comme exemple.
Étape 1: Ouvrez Avast sur votre ordinateur et accédez au tableau de bord Avast.
Étape 2: Puis clique Menu et cliquez sur le Réglages languette. Clique le Exceptions sous l'onglet général languette.
Étape 3: Sous cet onglet, cliquez sur AJOUTER UNE EXCEPTION et une nouvelle fenêtre apparaîtra. Ensuite, vous pouvez taper l'URL que vous souhaitez y ajouter.
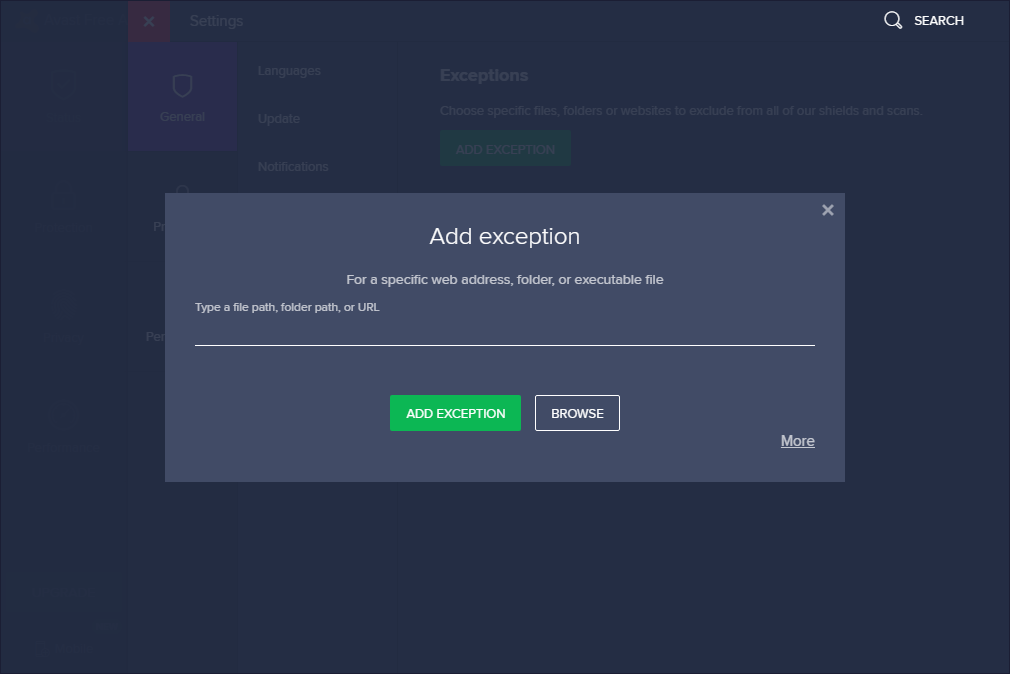
Étape 4: Cliquez sur AJOUTER UNE EXCEPTION pour enregistrer l'URL.
Ensuite, vous devez revenir à votre navigateur et essayer d'accéder à l'URL pour vérifier si le problème a été résolu ou non. Voici toutes les informations sur la façon d'autoriser Chrome à accéder au réseau dans votre pare-feu.
Mots finaux
Avez-vous déjà rencontré l'erreur «Autoriser Chrome à accéder au réseau dans les paramètres de votre pare-feu ou de votre antivirus»? Après avoir lu cet article, vous savez comment résoudre ce problème. Essayez simplement ces méthodes courantes pour pouvoir utiliser votre Google Chrome normalement.
![Rencontrez Kernel Power 41 Error sur Windows 10? Voici des méthodes! [Astuces MiniTool]](https://gov-civil-setubal.pt/img/backup-tips/28/meet-kernel-power-41-error-windows-10.png)






![Code d'erreur 5 de Google Drive - Erreur lors du chargement de la DLL Python [MiniTool News]](https://gov-civil-setubal.pt/img/minitool-news-center/29/google-drive-error-code-5-error-loading-python-dll.png)








![[Guide complet] Comment vider le cache Steam sur Windows/Mac ?](https://gov-civil-setubal.pt/img/news/21/how-clear-steam-cache-windows-mac.png)


![Combien de temps durent les ordinateurs portables? Quand obtenir un nouvel ordinateur portable? [Astuces MiniTool]](https://gov-civil-setubal.pt/img/backup-tips/24/how-long-do-laptops-last.jpg)