Top 3 des correctifs pour OOBELOCAL, OOBEREGION ou OOBEKEYBOARD
Top 3 Des Correctifs Pour Oobelocal Ooberegion Ou Oobekeyboard
Lorsque vous démarrez un ordinateur pour la première fois, l'expérience prête à l'emploi vous guide tout au long du travail de configuration. Dans quelques cas, vous pourriez rencontrer des erreurs comme OOBELOCAL lors du processus de démarrage. Si vous êtes dans le même bateau, continuez à lire cet article sur Site Web de MiniTool , et votre problème aura disparu.
Quelque chose s'est mal passé
OBE (également connu sous le nom d'Out of Box Experience) se compose d'une série d'écrans qui vous demandent d'accepter les termes de la licence, de vous connecter à Internet, de partager des informations avec l'OEM, de vous inscrire avec un compte Microsoft et plus encore.
OOBELOCAL, OOBEREGION et OOBEKEYBOARD sont généralement présents avec la configuration de Windows 10 ou l'installation de Windows 11. Lorsque vous recevez cette erreur, vous ne pourrez pas terminer les dernières étapes de l'installation. Heureusement, vous pouvez essayer les solutions ci-dessous pour les supprimer.
Il est important pour la plupart d'entre nous de prendre conscience de la sécurisation des données et de prendre l'habitude de sauvegarder régulièrement les fichiers importants. En parlant de sauvegarde, un logiciel de sauvegarde gratuit – MiniTool ShadowMaker est un premier choix pour vous. Cet outil est dédié à offrir des services de sauvegarde de fichiers, dossiers, partitions, disques et systèmes sur des appareils Windows.
Comment réparer l'erreur OOBELOCAL sous Windows 10/11 ?
Correctif 1 : Cliquez sur Réessayer
Lorsque vous voyez l'erreur OOBELOCAL à l'écran, vous pouvez cliquer sur le Essayer à nouveau bouton sous l'erreur. Continuez à cliquer dessus plusieurs fois jusqu'à ce que l'installation de Windows démarre le processus. Si cela ne fonctionne pas, veuillez passer à la solution suivante.

Correctif 2 : modifier la clé de registre
Une autre cause d'erreur OOBE LOCAL Windows 10 peut être des éléments de registre incorrects. Pour résoudre ce problème, vous pouvez suivre ces étapes pour modifier la clé de registre :
Avant d'apporter des modifications à la clé de registre, vous feriez mieux de sauvegarder la base de données du registre au cas où quelque chose se passerait mal pendant le processus. Obtenez les instructions détaillées de ce guide - Comment sauvegarder et restaurer le registre dans Windows 10 .
Étape 1. Appuyez sur Changement + F10 ouvrir Invite de commandes .
Étape 2. Tapez regedit.exe et frappe Entrer ouvrir Éditeur de registre .
Étape 3. Accédez au chemin suivant :
HKEY_LOCAL_MACHINE \ SOFTWARE \ Microsoft \ Windows \ CurrentVersion \ Setup \ OOBE
Étape 4. Cliquez avec le bouton droit sur le volet de droite et choisissez Nouveau > Valeur DWORD (32 bits) > double-cliquez dessus pour le renommer en UnattendCreatedUser > définir le données de valeur pour 00000001 > frapper D'ACCORD pour enregistrer les modifications.
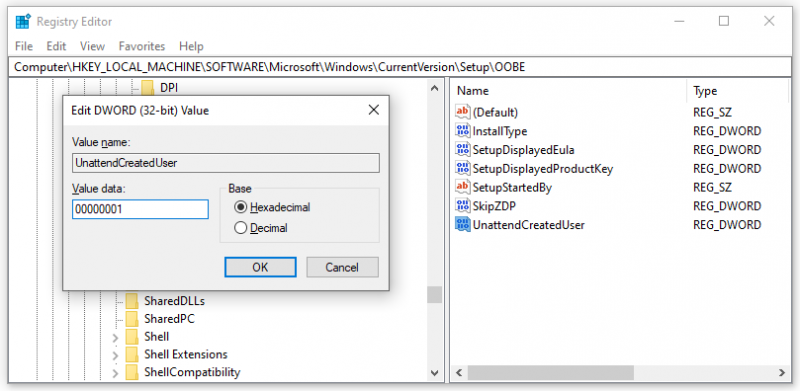
Correctif 3 : Créer un compte manuellement
Vous pouvez également créer un nouveau compte administrateur et l'ajouter au groupe d'administrateurs locaux via l'invite de commande. Voici comment procéder :
Étape 1. Lorsque vous êtes dans l'écran OOBELOCAL, vous pouvez ouvrir l'invite de commande en appuyant sur Maj + F10 .
Étape 2. Dans la fenêtre de commande, tapez la commande suivante l'une après l'autre et n'oubliez pas d'appuyer sur Entrer .
- administrateur de l'utilisateur net /actif : oui
- utilisateur net /ajouter nom_utilisateur monmotdepasse
- net localgroup administrators nom_utilisateur /add
- cd %windir%\system32\oobe
- exe
Vous devriez remplacer nom d'utilisateur avec le nom d'utilisateur que vous souhaitez créer et mon mot de passe avec son mot de passe.
![Comment mettre à niveau Windows XP vers Windows 10? Consultez le guide! [Astuces MiniTool]](https://gov-civil-setubal.pt/img/backup-tips/45/how-upgrade-windows-xp-windows-10.jpg)
![Comment télécharger l'application Microsoft Store sous Windows 10/11 [MiniTool News]](https://gov-civil-setubal.pt/img/minitool-news-center/47/how-download-microsoft-store-app-windows-10-11.png)


![Comment mettre à jour la manette Xbox One? 3 méthodes pour vous! [Actualités MiniTool]](https://gov-civil-setubal.pt/img/minitool-news-center/36/how-update-xbox-one-controller.png)

![Verrou de rotation Windows 10 grisé? Voici les correctifs complets! [Actualités MiniTool]](https://gov-civil-setubal.pt/img/minitool-news-center/90/windows-10-rotation-lock-greyed-out.png)

![Comment optimiser la configuration du système sous Windows 10 [MiniTool News]](https://gov-civil-setubal.pt/img/minitool-news-center/36/how-optimize-system-configuration-windows-10.png)


![[Résolu !] Impossible de trouver la webcam dans le Gestionnaire de périphériques sous Windows [MiniTool News]](https://gov-civil-setubal.pt/img/minitool-news-center/66/can-t-find-webcam-device-manager-windows.png)
![[Résolu] Comment modifier ou réinitialiser le mot de passe Spotify](https://gov-civil-setubal.pt/img/news/56/how-change.png)
![Google Drive ne se synchronise-t-il pas sur Windows10 ou Android? Répare le! [Astuces MiniTool]](https://gov-civil-setubal.pt/img/backup-tips/21/is-google-drive-not-syncing-windows10.png)
![Comment démarrer Surface à partir d'un port USB [pour tous les modèles]](https://gov-civil-setubal.pt/img/partition-disk/99/how-boot-surface-from-usb.png)
![Puis-je réinstaller Microsoft Store sur mon Windows ? [Nouvelles MiniTool]](https://gov-civil-setubal.pt/img/minitool-news-center/92/can-i-reinstall-microsoft-store-my-windows.png)


![Correction de l'erreur 'Le service VSS s'arrête en raison d'un délai d'inactivité' [MiniTool News]](https://gov-civil-setubal.pt/img/minitool-news-center/15/fix-vss-service-is-shutting-down-due-idle-timeout-error.png)
![Guide pour corriger l'erreur 0x800706BE de Windows Update - 5 méthodes de travail [MiniTool News]](https://gov-civil-setubal.pt/img/minitool-news-center/03/guide-fix-windows-update-error-0x800706be-5-working-methods.png)