Deux méthodes pour résoudre l'impossibilité d'accéder aux analyses Windows Defender
Two Methods To Fix Unable To Access Windows Defender Scans
De nombreux utilisateurs de Windows tentent d'ouvrir le dossier Windows Defender Scans pour effacer l'historique de Windows Defender. Cependant, cela peut poser un problème car vous ne pourrez probablement pas accéder normalement aux analyses Windows Defender. Comment pouvez-vous ouvrir ce dossier pour supprimer l’historique des analyses ? Cet article sur Mini-outil vous montrera des méthodes utiles.
Lorsque vous essayez d'ouvrir le dossier Windows Defender Scans, vous pouvez recevoir ce message d'erreur : Vous n'êtes actuellement pas autorisé à accéder à ce dossier même si vous exécutez dans un compte administrateur. Pourquoi ne parvenez-vous pas à accéder aux analyses Windows Defender ? En effet, Windows vous empêche d'exécuter l'Explorateur de fichiers en tant qu'administrateur pour protéger les fichiers système importants. Vous pouvez essayer les méthodes suivantes pour essayer d'ouvrir le dossier Scans.
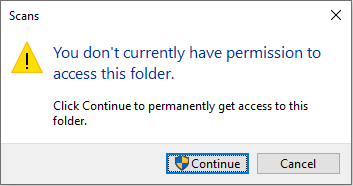
Méthode 1 : ouvrez le dossier Windows Defender Scans en mode sans échec
Lorsque vous ne parvenez pas à ouvrir le dossier Windows Defender Scans, essayez de l'ouvrir en mode sans échec. Suivez les étapes ci-dessous.
Étape 1 : Appuyez sur Gagner + je pour ouvrir les paramètres Windows.
Étape 2 : Pour les utilisateurs de Windows 10, vous devez vous diriger vers Mise à jour et sécurité > Récupération , puis faites défiler vers le bas pour cliquer Redémarrage maintenant sous le Démarrage avancé section.
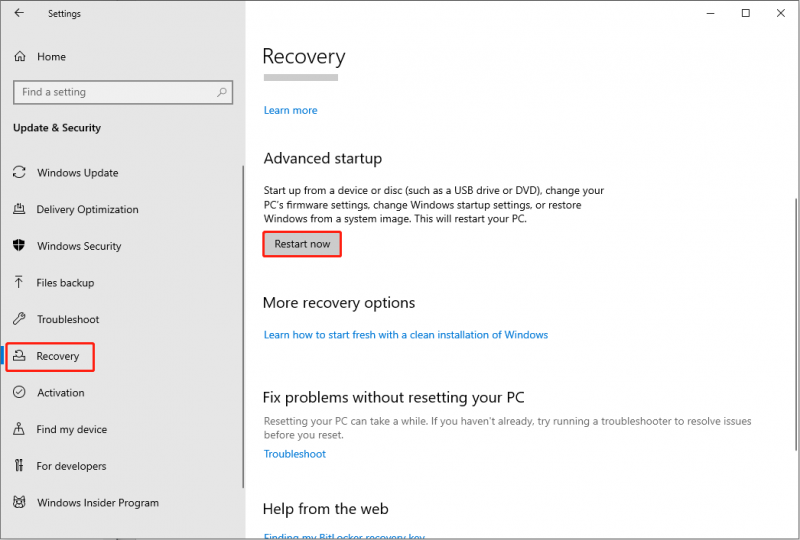
Pour les utilisateurs de Windows 11, vous devez choisir le Système onglet et sélectionnez Système dans le volet de droite. Dans le Options de récupération section, cliquez sur le Redémarrer maintenant bouton à côté de Démarrage avancé .
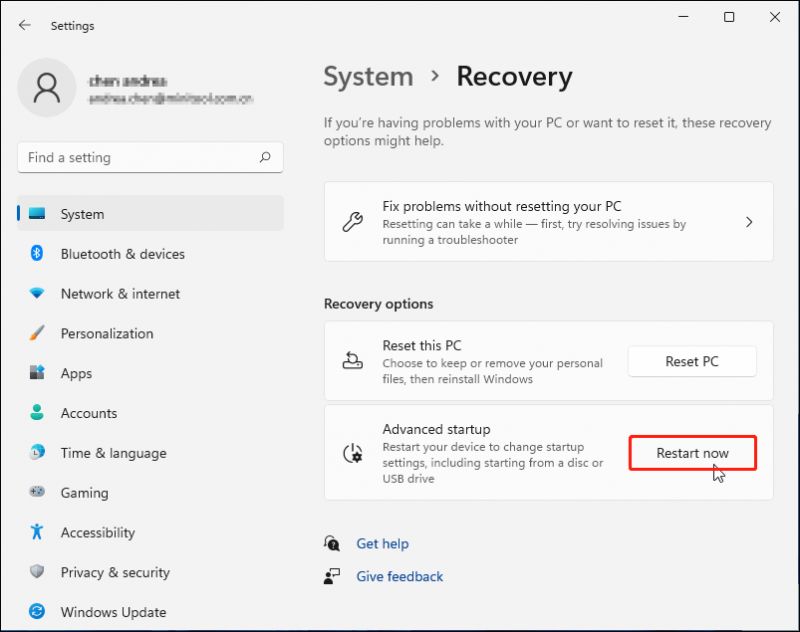
Étape 3 : Après le redémarrage de votre ordinateur, vous devez choisir Dépanner > Options avancées > Paramètres de démarrage > Redémarrage . Appuyez sur la touche correspondante pour démarrer votre ordinateur dans la version du mode sans échec dont vous avez besoin.
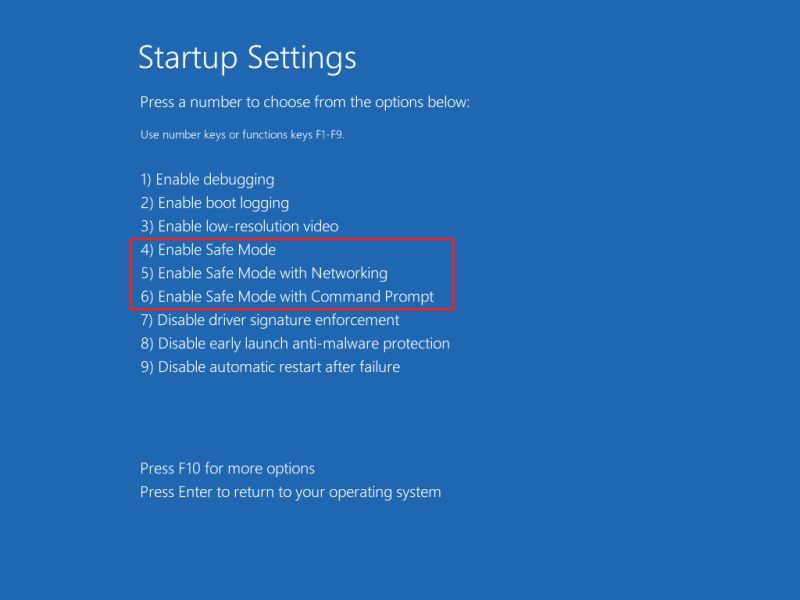
Étape 4 : Attendez que votre ordinateur passe en mode sans échec. Maintenant, appuyez sur Gagner + E pour ouvrir l'Explorateur de fichiers et passer à Données de programme > Microsoft > Windows Defender > Analyses pour supprimer l'historique d'analyse.
Conseils: Le Données de programme Le dossier est masqué par défaut, vous pouvez afficher les fichiers cachés avec les instructions de cet article : Comment afficher les fichiers cachés Windows 10 (CMD + 4 méthodes) .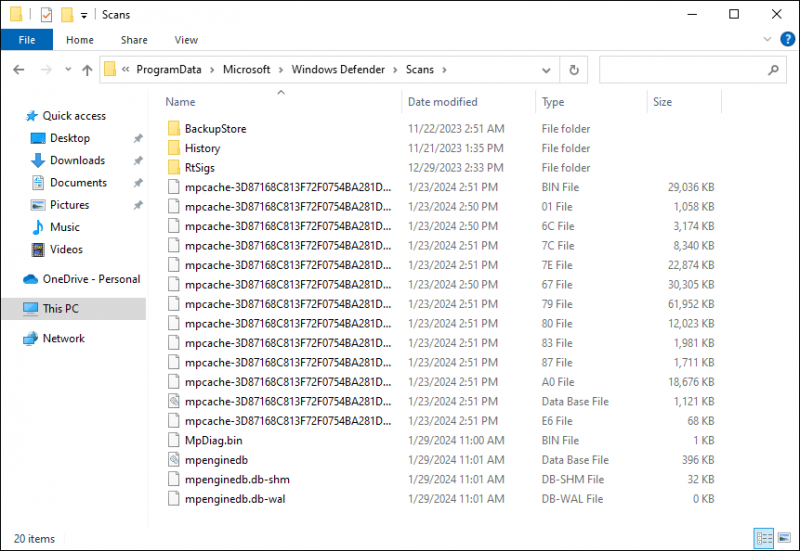
Pour quitter le mode sans échec, vous pouvez redémarrer l'ordinateur. Si l'ordinateur reste en mode sans échec après le redémarrage, essayez de sortir du mode sans échec avec les méthodes de cet article.
Voie 2 : ouvrez le dossier Windows Defender Scans avec d’autres outils
Comme nous l'avons dit au début, vous ne pouvez pas ouvrir le dossier Windows Defender Scans car l'Explorateur de fichiers ne peut pas être exécuté avec un compte administrateur. Une autre méthode pour résoudre ce problème consiste à utiliser d’autres outils de gestion de fichiers.
Vous pouvez obtenir un gestionnaire de fichiers et exécutez-le en tant qu'administrateur pour voir si vous pouvez accéder avec succès au dossier Windows Defender Scans.
Récupérer des fichiers supprimés par Windows Defender
Windows Defender est un utilitaire antivirus Windows qui garantit la sécurité de Windows. Cependant, certaines personnes signalent que certains de leurs fichiers d'exécution sont supprimés par Windows Defender lors d'une analyse antivirus. Si vous rencontrez ce problème, comment récupérer les fichiers supprimés ?
MiniTool Power Data Recovery est un fabuleux logiciel de récupération de fichiers qui vous aide à restaurer les fichiers perdus en raison d'une suppression erronée, d'un formatage accidentel, d'une infection virale ou pour d'autres raisons. Ce logiciel est entièrement compatible avec les systèmes Windows et dispose d'une haute sécurité avec l'attribut lecture seule. De plus, ce logiciel contient de nombreuses autres fonctionnalités pratiques qui peuvent améliorer efficacement votre expérience de récupération de données.
Si vous vous demandez si ce service de récupération de fichiers peut trouver les fichiers recherchés, Récupération de données MiniTool Power gratuite travaux. Vous pouvez d'abord obtenir l'édition gratuite de ce logiciel pour effectuer une analyse approfondie et récupérer 1 Go de fichiers sans aucun frais.
Récupération de données MiniTool Power gratuite Cliquez pour télécharger 100% Propre et sûr
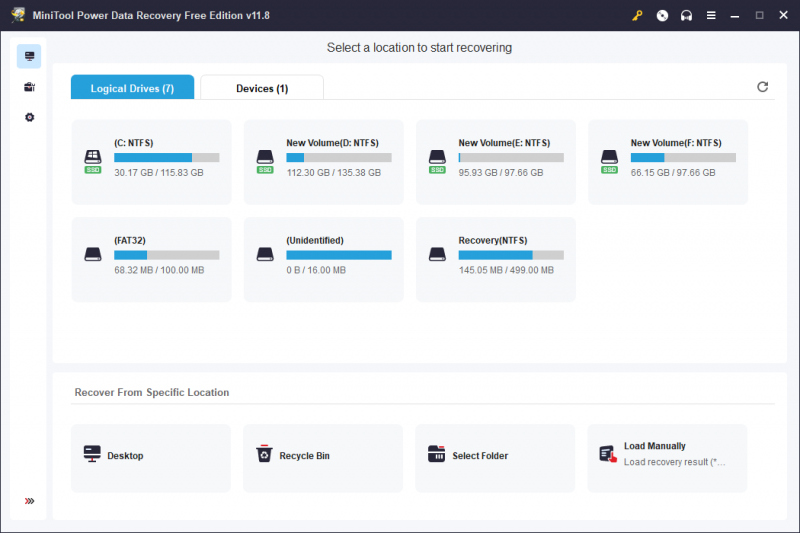
Alt=récupérer des fichiers
Conclusion
Il s'agit de savoir comment ouvrir les analyses Windows Defender dans Windows 10/11. Généralement, vous pouvez accéder au dossier Scans en mode sans échec. Si d'autres problèmes vous empêchent d'ouvrir le dossier en mode sans échec, vous pouvez essayer d'autres gestionnaires de fichiers.


![[Guide facile] Échec de la création d'un périphérique graphique - Corrigez-le rapidement](https://gov-civil-setubal.pt/img/news/93/easy-guide-failed-to-create-a-graphics-device-fix-it-quickly-1.png)
![5 méthodes pour corriger la saisie de mauvaises lettres au clavier dans Windows 10 [MiniTool News]](https://gov-civil-setubal.pt/img/minitool-news-center/41/5-methods-fix-keyboard-typing-wrong-letters-windows-10.jpg)




![Borderlands 2 Enregistrer l'emplacement: transférer et restaurer des fichiers [MiniTool News]](https://gov-civil-setubal.pt/img/minitool-news-center/20/borderlands-2-save-location.jpg)



![Qu'est-ce qu'ESENT dans l'Observateur d'événements et comment corriger l'erreur ESENT ? [Nouvelles MiniTool]](https://gov-civil-setubal.pt/img/minitool-news-center/31/what-is-esent-event-viewer.png)



![Comment forcer la fermeture d'un programme sans Gestionnaire de tâches - 3 façons [MiniTool News]](https://gov-civil-setubal.pt/img/minitool-news-center/57/how-force-close-program-without-task-manager-3-ways.png)

![Pourquoi mon ordinateur continue-t-il de planter? Voici des réponses et des correctifs [MiniTool Tips]](https://gov-civil-setubal.pt/img/disk-partition-tips/52/why-does-my-computer-keeps-crashing.jpg)
