Titre : Comment effacer une carte SD sous Windows 11 10 ? Voir le Guide!
Title How To Wipe An Sd Card On Windows 11 10 See The Guide
Pouvez-vous effacer une carte SD et la réutiliser ? Bien sûr vous pouvez. Effacer complètement une carte SD est une bonne option si vous devez donner cette carte à une autre personne. Mini-outil vous expliquera comment effacer une carte SD ou comment effacer une carte SD pour tout supprimer complètement et voyons les détails.Vous pouvez utiliser une carte SD pour stocker des fichiers vidéo, des images, des documents, etc. et certains fichiers cachés y sont également enregistrés. Habituellement, une simple suppression peut répondre à la plupart des utilisations, mais les données ne peuvent pas être supprimées définitivement. Avec l'aide d'un logiciel de récupération de données, ces fichiers peuvent être récupérés.
Si vous souhaitez effacer complètement votre carte SD, y compris les données visibles et cachées, la formater sans utiliser la fonction Quick Format pourrait être un bon moyen. Par ailleurs, un essuyage est également recommandé. Alors, comment effacer une carte SD de ces deux manières sous Windows 10/11 ? Passez à la partie suivante pour trouver des détails.
Article similaire: 3 solutions pour effacer complètement la carte SD Windows 10/8/7
Sauvegarder la carte SD à l'avance
Avant de vous expliquer comment effacer complètement une carte SD, vous devez faire attention à une chose. Il s'agit de sauvegarder vos fichiers importants sur la carte SD pour éviter la perte de données si vous en avez besoin. Alors, comment sauvegarder une carte SD sur votre ordinateur ?
Une façon consiste à exécuter un morceau de logiciel de sauvegarde et MiniTool ShadowMaker peut vous être très utile. Avec lui, vous pouvez facilement sauvegarder des fichiers, des dossiers, Windows, des disques et des partitions. De plus, cela vous permet de sauvegarder uniquement les fichiers modifiés via la création de sauvegardes incrémentielles ou différentielles ou sauvegarder automatiquement les fichiers au moment configuré.
Procurez-vous maintenant ce logiciel de sauvegarde gratuit pour essayer.
Essai de MiniTool ShadowMaker Cliquez pour télécharger 100% Propre et sûr
Étape 1 : Connectez la carte SD à votre PC via un lecteur de carte.
Étape 2 : Ouvrez l'édition d'essai de MiniTool ShadowMaker.
Étape 3 : Dirigez-vous vers Sauvegarde > SOURCE > Fichiers et dossiers , choisissez la carte SD et choisissez les données que vous souhaitez sauvegarder. Ensuite aller à DESTINATION choisir un chemin.
Étape 4 : Appuyez sur Sauvegarder maintenant pour démarrer la sauvegarde des données.
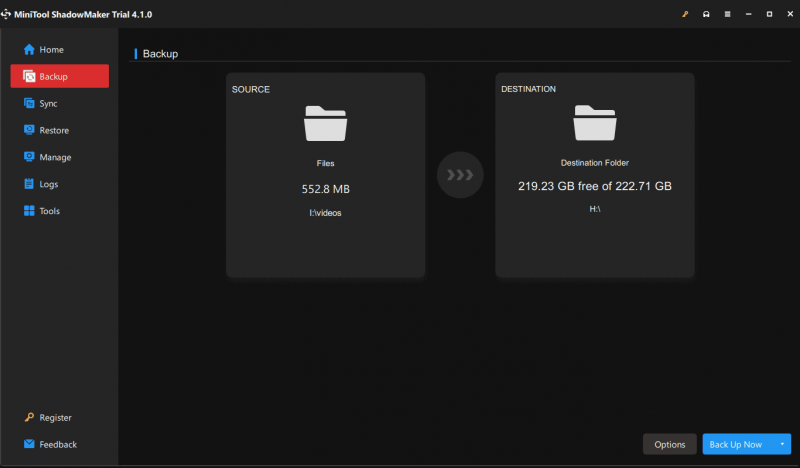
Comment effacer une carte SD Windows 10/11
Après avoir terminé la sauvegarde des données, suivez les méthodes décrites ici pour effacer complètement votre carte SD.
Comment effacer une carte SD via MiniTool Partition Wizard
Assistant de partition MiniTool, un gestionnaire de partition gratuit , vous aide à effectuer de nombreuses tâches de gestion de disques et de partitions, notamment le redimensionnement/déplacement/fusion/création/formattage/suppression/effacement d'une partition, la copie d'un disque, le test d'un disque, l'analyse de l'espace disque, l'exécution d'un test de référence de disque, et bien plus encore.
En ce qui concerne sa fonction Wipe Disk, il offre plusieurs options d'effacement pour vous permettre d'effacer complètement l'intégralité du disque dur, de la carte SD, de la clé USB, de la clé USB, etc. Maintenant, téléchargez gratuitement cette gomme pour essayer.
Un guide sur la façon d'effacer la carte SD via Wipe Disk de MiniTool Partition Wizard :
Assistant de partition MiniTool gratuit Cliquez pour télécharger 100% Propre et sûr
Étape 1 : Installez ce gestionnaire de partition sur votre PC.
Étape 2 : Faites un clic droit sur la carte SD et choisissez Effacer le disque .
Étape 3 : Choisissez une méthode d'essuyage et cliquez sur D'ACCORD . Il est recommandé de choisir Remplir les secteurs avec zéro ou Remplir les secteurs avec un . Ces deux options permettent un processus d'essuyage rapide.
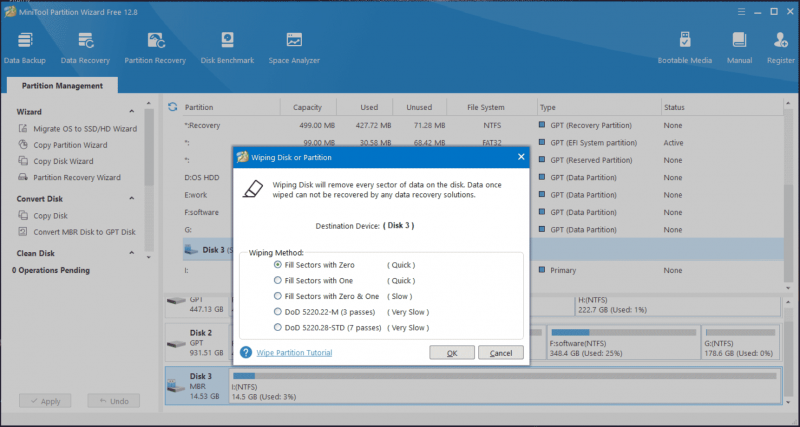
Étape 4 : Enfin, cliquez sur Appliquer . Une fois le processus d'effacement terminé, les données de la carte SD sont irrécupérables.
Comment effacer la carte SD via le formatage sans formatage rapide
La gestion des disques offre un moyen d'effacer votre carte SD et de la formater sans cocher l'option Effectuer un formatage rapide. Découvrez comment effacer une carte SD de cette manière :
Étape 1 : Choisissez Gestion de disque après avoir appuyé sur Gagner + X sous Windows 11/10.
Étape 2 : Cliquez avec le bouton droit sur la partition de la carte SD et choisissez Format . Ensuite, choisissez vos préférences et décochez Effectuer un formatage rapide . Ensuite, cliquez sur D'ACCORD .
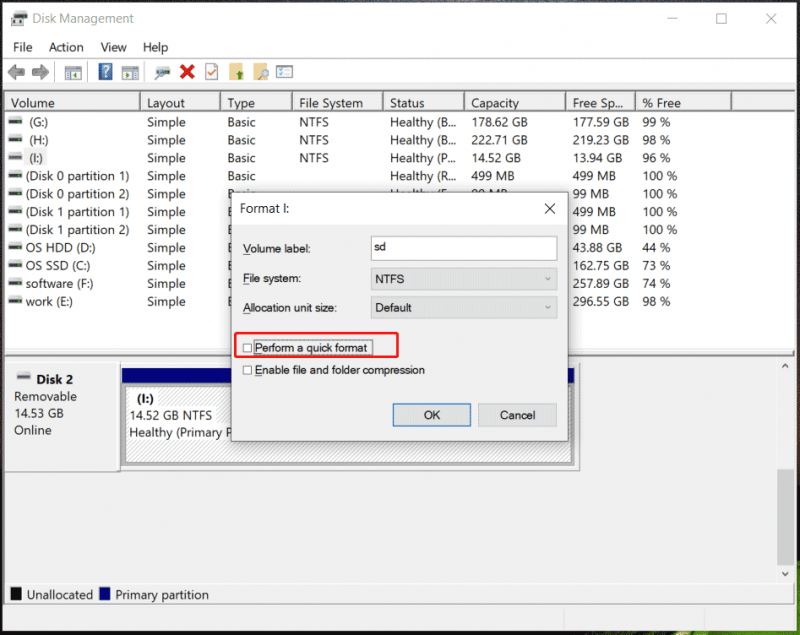
Étape 3 : Confirmez l'opération et le processus de formatage commence. Nous appelons cela le format complet et les données sont difficiles à récupérer.
Article similaire: Format rapide VS Format complet [Comment choisir pour la sécurité des données] .
Derniers mots
Comment effacer une carte SD sous Windows 10/11 ? Après avoir lu cet article, vous avez une compréhension claire. Effacer ou effectuer un formatage complet ? Cela dépend de vous. Mais notez qu'il est préférable de créer une sauvegarde de vos fichiers importants sur la carte avec un logiciel comme MiniTool ShadowMaker avant de l'effacer pour éviter toute perte de données.








![Obtenir le code d'erreur MHW 50382-MW1? Les solutions sont pour vous! [Actualités MiniTool]](https://gov-civil-setubal.pt/img/minitool-news-center/14/get-mhw-error-code-50382-mw1.jpg)
![Voulez-vous faire un diagnostic Asus? Utilisez un outil de diagnostic pour ordinateur portable Asus! [Astuces MiniTool]](https://gov-civil-setubal.pt/img/backup-tips/88/want-do-an-asus-diagnosis.png)



![Résolu - Comment récupérer des fichiers perdus après avoir été coupés et collés [MiniTool Tips]](https://gov-civil-setubal.pt/img/data-recovery-tips/30/solved-how-recover-files-lost-after-cut.jpg)


![Comment faire un clic droit sur un Mac ou un MacBook ? Les guides sont là [MiniTool News]](https://gov-civil-setubal.pt/img/minitool-news-center/52/how-right-click-mac.jpg)
![Qu'est-ce que le panneau de configuration Discord Top Secret et comment l'utiliser ? [Nouvelles MiniTool]](https://gov-civil-setubal.pt/img/minitool-news-center/46/what-is-discord-top-secret-control-panel.png)

![[Guide facile] Top 5 des correctifs pour l'installation lente de Windows](https://gov-civil-setubal.pt/img/news/2E/easy-guide-top-5-fixes-to-windows-installation-slow-1.png)