Que faire si votre Mac continue de s'éteindre au hasard [MiniTool News]
What Do If Your Mac Keeps Shutting Down Randomly
Résumé :
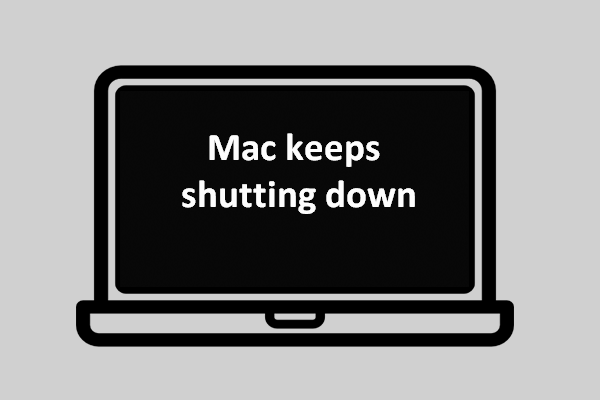
Il est très ennuyeux que votre Mac s'éteigne soudainement lorsque vous travaillez sur un document ou un e-mail. Le fichier peut être perdu ou le contenu peut être endommagé. C'est encore pire si votre Mac continue de s'éteindre tous les deux jours. Pourquoi cela arrive-t-il ? Et plus important encore, comment pouvez-vous empêcher votre Mac de s'éteindre automatiquement ?
Imaginez ceci : vous participez à une réunion, travaillez sur un essai ou envoyez un e-mail, mais constatez soudainement que votre Mac s'éteint, sans vous donner de notification. Comme c'est terrible ! L'arrêt aléatoire du Mac peut parfois entraîner des pertes énormes. Même si ce n'est pas le cas, la fermeture inattendue de Mac peut être très ennuyeuse.
En tenant compte de ces éléments, MiniTool Solution - la société de développement de logiciels professionnels - décide de discuter des principales raisons pour lesquelles votre Mac continue de s'éteindre et comment résoudre le problème correctement (MacBook/MacBook Pro/MacBook Air continue de s'éteindre).
Pointe: Vous feriez mieux de sauvegarder votre Mac avec l'application Time Machine intégrée ou un outil de sauvegarde tiers qui fonctionne pour macOS. Si vos fichiers importants ont déjà été perdus, veuillez utiliser Stellar Data Recovery pour Mac (conçu conjointement par MiniTool et Stellar) pour restaurer les données perdues dès que possible !Pourquoi mon Mac continue-t-il de s'éteindre
La fermeture aléatoire de Mac est un sujet brûlant parmi les utilisateurs. Savez-vous ce qui cause le problème? En fait, il est difficile d'identifier la cause exacte. Cependant, il est prouvé que certains facteurs provoquent facilement un arrêt aléatoire du Mac.
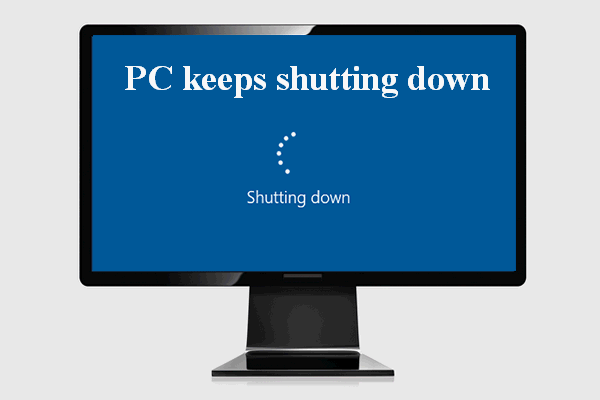 Que s'est-il passé lorsque votre ordinateur s'éteint tout seul ?
Que s'est-il passé lorsque votre ordinateur s'éteint tout seul ?C'est une expérience terrible de constater que votre ordinateur s'éteint encore et encore. Vous devez vouloir résoudre ce problème, n'est-ce pas ?
Lire la suiteErreur logicielle
Si votre MacBook Pro s'éteint de manière aléatoire après l'installation de certains logiciels, il est très possible que l'erreur logicielle ou le conflit logiciel soit responsable du problème.
- Votre système d'exploitation peut être infecté par des bogues logiciels.
- Deux applications spécifiques ou plus sont en conflit les unes avec les autres.
macOS non mis à jour
Si votre Mac exécute une ancienne version du système d'exploitation ou s'il existe des bogues dans le processus de mise à jour ou les paramètres Mac, il peut s'arrêter fréquemment. Vous devriez résoudre le problème en mettant à jour votre macOS.
Problème de périphériques
Le MacBook Pro s'allume puis s'éteint immédiatement si des périphériques y sont connectés, mais ils ne fonctionnent pas correctement. Vous pouvez détecter le problème en retirant un périphérique à chaque fois.
Infection par virus/programmes malveillants
Si votre Mac est attaqué par un virus ou un logiciel malveillant, il peut être fréquemment arrêté de force. Dans ce cas, vous devez éliminer complètement le virus/programme malveillant pour empêcher Mac de s'arrêter automatiquement.
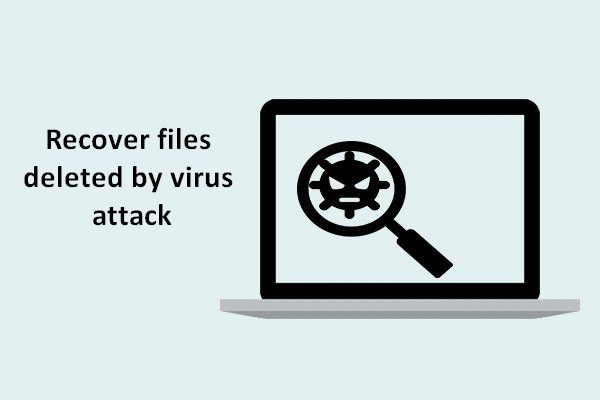 [RÉSOLU] Comment récupérer des fichiers supprimés par une attaque de virus | Guider
[RÉSOLU] Comment récupérer des fichiers supprimés par une attaque de virus | GuiderJe suis heureux de partager des solutions avec les utilisateurs pour les aider à récupérer les fichiers supprimés par une attaque de virus rapidement et en toute sécurité.
Lire la suiteComment réparer lorsque mon Mac continue de s'éteindre
Le problème d'arrêt aléatoire peut se produire sur Windows et Mac. Mais le contenu suivant se concentrera sur la façon de résoudre le problème lorsque MacBook continue de s'éteindre, MacBook Pro continue de s'arrêter ou MacBook Air continue de s'éteindre.
Redémarrer Mac
Le redémarrage de l'ordinateur est toujours le premier moyen efficace de résoudre certains problèmes courants. Lorsque votre Mac continue de s'éteindre, vous devez également essayer de le réparer en le redémarrant.
- Appuyez sur le bouton d'alimentation pour allumer votre Mac.
- presse Commande + Option + Échap .
- Forcez la fermeture de toutes les applications qui ne répondent pas.
- Clique sur le Pomme menu en haut et sélectionnez Dormir , Redémarrage , ou alors Fermer .
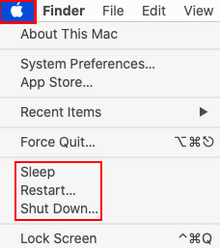
Réinitialiser SMC
SMC fait référence au contrôleur de gestion du système, qui est une puce responsable de la gestion de la batterie, des composants thermiques et autres. Les étapes pour réinitialiser les paramètres SMC ne sont pas toutes les mêmes ; cela dépend si la batterie est amovible ou non amovible.
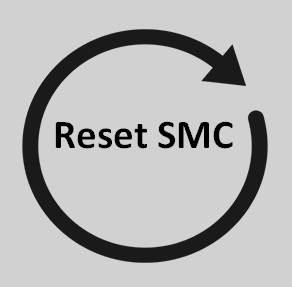
Comment réinitialiser SMC sur MacBook avec batterie amovible :
- Éteignez votre MacBook comme d'habitude.
- Retirez complètement et en toute sécurité l'adaptateur secteur MagSafe.
- Retirez la batterie correctement. Vous pouvez également vous rendre sur Apple Service Center ou Apple Retail Store pour demander de l'aide.
- Appuyez sur le bouton d'alimentation et maintenez-le enfoncé pendant quelques secondes (environ 5 secondes).
- Remettez la batterie et rebranchez l'adaptateur.
- Appuyez sur le bouton d'alimentation pour allumer votre MacBook.
Comment réinitialiser SMC sur MacBook avec batterie non amovible :
- Arrêtez le MacBook.
- presse Maj + Contrôle + Option + alimentation simultanément.
- Maintenez ces quatre touches pendant environ 10 secondes puis relâchez-les.
- Allumez MacBook en appuyant sur le bouton d'alimentation.
 [Résolu] Comment récupérer les données d'un MacBook en panne / mort aujourd'hui
[Résolu] Comment récupérer les données d'un MacBook en panne / mort aujourd'huiIl peut être difficile pour vous de récupérer les données d'un MacBook mort auparavant, mais cette tâche deviendra beaucoup plus facile après avoir lu cet article.
Lire la suiteComment réinitialiser SMC sur les ordinateurs de bureau Mac (iMac, Mac Mini, Mac Pro, etc.) :
- Fermez Mac.
- Retirez le cordon d'alimentation.
- Attendez environ 15 secondes.
- Rebranchez le cordon d'alimentation.
- Attendez environ 5 secondes.
- Appuyez sur le bouton d'alimentation pour l'allumer.
Comment réinitialiser SMC sur Mac avec la puce de sécurité Apple T2 :
- Fermez Mac.
- appuie sur le touche Maj droite + touche Option gauche + touche Contrôle gauche pendant environ 7 secondes.
- Appuyez et maintenez le Puissance tout en maintenant ces trois touches enfoncées pendant 7 secondes supplémentaires.
- Relâchez toutes les touches et attendez un moment.
- Appuyez sur le bouton d'alimentation pour allumer Mac.
Si cela ne fonctionne pas, vous pouvez également essayer de réinitialiser la PRAM ou suivre ces méthodes :
- Vérifiez Mac pour les virus/programmes malveillants.
- Gardez le contrôle de la santé de la batterie.
- Réinstallez macOS.
- Mettez à jour macOS.



![[Corrigé] L'invite de commande (CMD) ne fonctionne pas / ouvre Windows 10? [Astuces MiniTool]](https://gov-civil-setubal.pt/img/data-recovery-tips/98/command-prompt-not-working-opening-windows-10.jpg)




![6 façons utiles de réparer l'espace insuffisant pour la mise à jour de Windows 10 [MiniTool Tips]](https://gov-civil-setubal.pt/img/disk-partition-tips/21/6-helpful-ways-fix-not-enough-space.jpg)
![Comment normaliser le son via l'égalisation du volume dans Windows 10? [Actualités MiniTool]](https://gov-civil-setubal.pt/img/minitool-news-center/68/how-normalize-sound-via-loudness-equalization-windows-10.png)
![Comment restaurer les contacts sur iPhone? Voici 5 méthodes [MiniTool Tips]](https://gov-civil-setubal.pt/img/ios-file-recovery-tips/46/how-restore-contacts-iphone.jpg)

![Fixé! Le PSN est déjà associé à un autre jeu épique [MiniTool News]](https://gov-civil-setubal.pt/img/minitool-news-center/43/fixed-psn-already-been-associated-with-another-epic-games.png)

![[Résolu] Diskpart Aucun disque fixe à afficher [MiniTool News]](https://gov-civil-setubal.pt/img/minitool-news-center/10/diskpart-there-are-no-fixed-disks-show.png)
![La voix de la ligue ne fonctionne-t-elle pas? Voici comment le réparer sous Windows! [Actualités MiniTool]](https://gov-civil-setubal.pt/img/minitool-news-center/48/is-league-voice-not-working.png)
![Les 10 meilleures solutions pour corriger cette application ne peuvent pas être exécutées sur votre ordinateur dans Win 10 [MiniTool Tips]](https://gov-civil-setubal.pt/img/blog/47/las-10-mejores-soluciones-para-arreglar-no-se-puede-ejecutar-esta-aplicaci-n-en-el-equipo-en-win-10.jpg)

![Meilleures façons de désactiver temporairement / complètement Avast pour PC et Mac [MiniTool Tips]](https://gov-civil-setubal.pt/img/backup-tips/89/best-ways-disable-avast.jpg)
