Quel processeur ai-je Windows 10 / Mac | Comment vérifier les informations du processeur [MiniTool News]
What Cpu Do I Have Windows 10 Mac How Check Cpu Info
Sommaire :
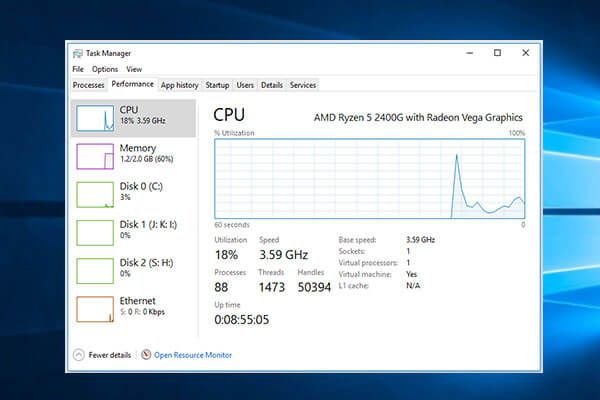
Si vous vous demandez «quel processeur ai-je» sur votre ordinateur Windows 10 ou Mac, suivez les guides de ce didacticiel pour connaître le type de processeur / processeur de votre ordinateur, sa vitesse, son utilisation et sa température. En tant que meilleur compagnon de logiciel informatique, Logiciel MiniTool fournit la récupération de données gratuite, la gestion des partitions du disque dur, la sauvegarde et la restauration du système Windows et de nombreuses autres solutions informatiques pour vous.
Le processeur, le processeur, est l'un des composants les plus importants de votre ordinateur. Il existe un lot de fabricants de processeurs sur le marché. Le processeur de votre ordinateur peut être fabriqué par Intel, Nvidia, AMD, etc. Vous pouvez facilement trouver les informations sur le processeur de votre Windows 10 ou Mac en suivant les guides ci-dessous.
 Comment vérifier les spécifications complètes du PC Windows 10 de 5 façons
Comment vérifier les spécifications complètes du PC Windows 10 de 5 façons Comment vérifier les spécifications du PC Windows 10? Cet article fournit 5 méthodes avec des guides étape par étape pour vous aider à trouver les spécifications complètes de l'ordinateur dans Windows 10 PC / ordinateur portable.
Lire la suiteQuel processeur ai-je Windows 10 | Comment vérifier les informations du processeur
Vous trouverez ci-dessous 5 méthodes vous permettant de vérifier le type de processeur de votre ordinateur Windows 10.
1. Comment découvrir le processeur dont vous disposez à partir des paramètres
Vous pouvez cliquer Démarrer -> Paramètres -> Système -> À propos , et vérifiez le nom et la vitesse de votre processeur CPU sous Spécifications de l'appareil .
Vous pouvez également accéder rapidement au À propos fenêtre du menu Démarrer. Vous pouvez cliquer Début menu, tapez à propos , et cliquez sur À propos de votre PC pour entrer dans la fenêtre À propos.
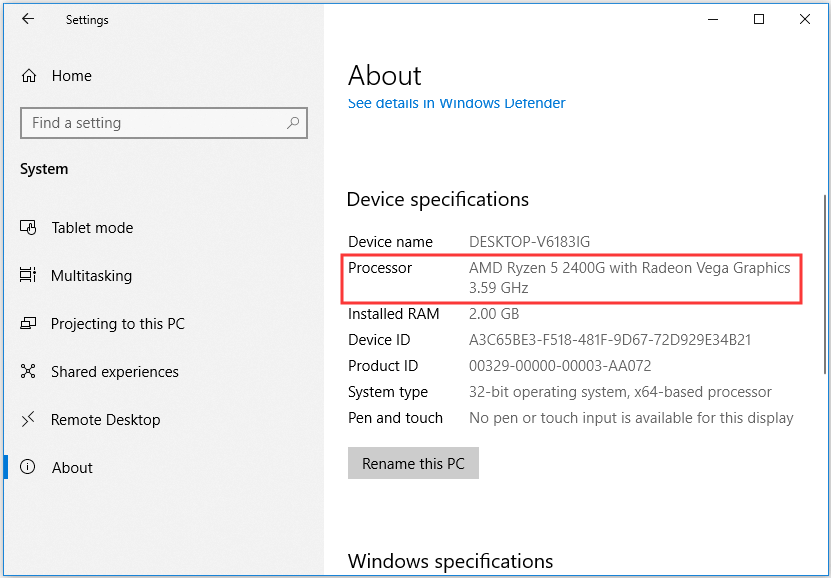
2. Vérifiez quel processeur vous avez dans le Gestionnaire des tâches
- Vous pouvez cliquer avec le bouton droit sur la barre des tâches et sélectionner Gestionnaire des tâches pour ouvrir le Gestionnaire des tâches Windows. Ou vous pouvez simplement appuyer sur le raccourci Ctrl + Maj + Echap pour l'ouvrir. Ensuite, vous devrez peut-être cliquer Plus de détails .
- Ensuite, vous pouvez cliquer Performance dans la fenêtre du Gestionnaire des tâches, puis cliquez sur CPU dans la colonne de gauche.
- Vous pouvez ensuite trouver le nom et la vitesse du processeur de votre ordinateur dans la partie droite. Vous pouvez également voir le taux d'utilisation du processeur en temps réel, la vitesse du processeur et le nombre de cœurs de processeur de votre ordinateur.
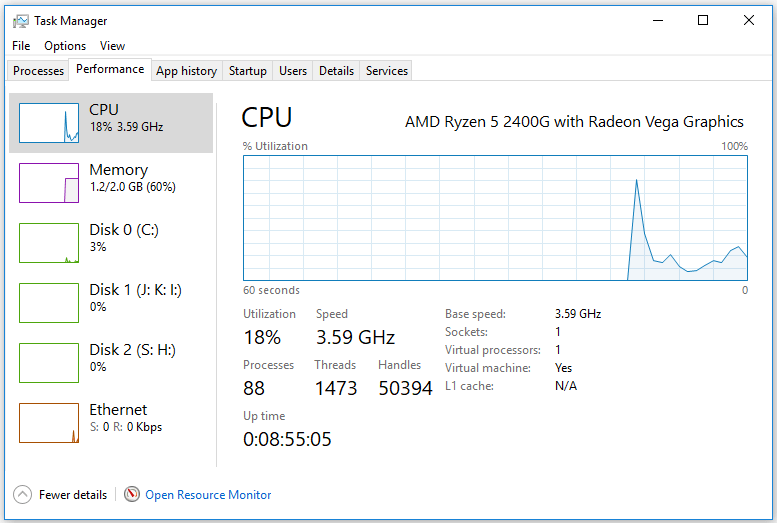
3. Vérifiez les informations du processeur de l'ordinateur dans le panneau de configuration
- Ouvrez le Panneau de configuration dans Windows 10 . Vous pouvez appuyer sur Windows + R , tapez Panneau de configuration , et frappé Entrer pour l'ouvrir.
- Ensuite, vous pouvez cliquer Système et sécurité -> Système , et vous verrez les informations sur le processeur de votre ordinateur dans la section Système. Cette méthode fonctionne également pour les utilisateurs de Windows 7.
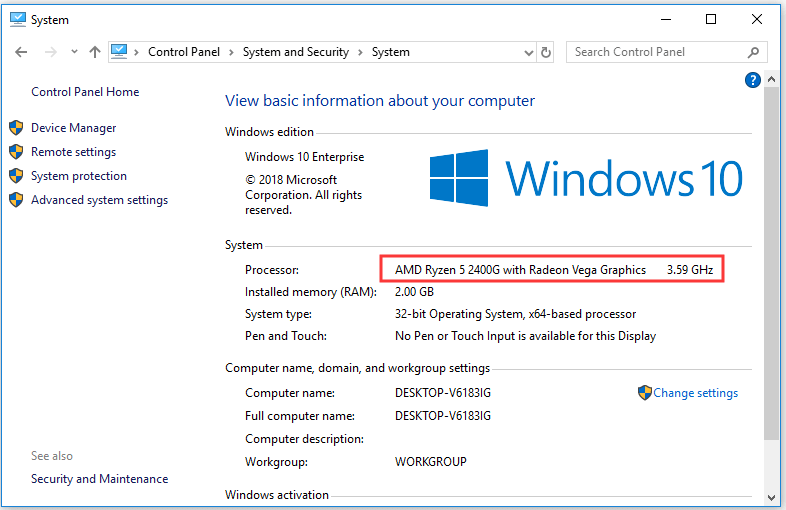
4. Vérifiez les informations sur le processeur de l'ordinateur à partir du Gestionnaire de périphériques
- Vous pouvez ouvrir le Gestionnaire de périphériques dans Windows 10 . Le moyen le plus rapide de l'ouvrir est d'appuyer sur Windows + X en même temps, et choisissez Gestionnaire de périphériques .
- Ensuite, vous pouvez développer Processeurs pour connaître le type et la vitesse du processeur de votre ordinateur, ainsi que le nombre de cœurs de processeur dont vous disposez.
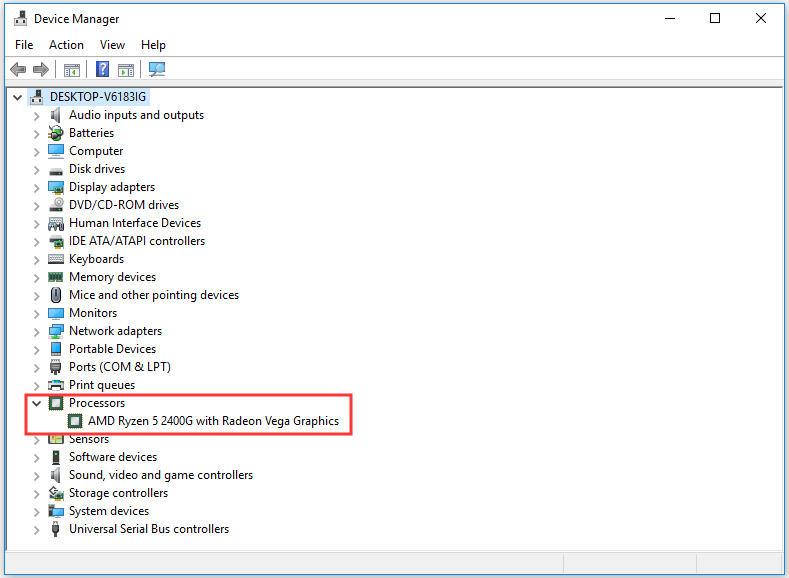
5. Découvrez quel processeur vous avez via Run
- Vous pouvez appuyer sur Windows + R , tapez dxdiag , et frappé Entrer ouvrir Outil de diagnostic DirectX .
- Vérifiez le nom du processeur et la vitesse de votre ordinateur.
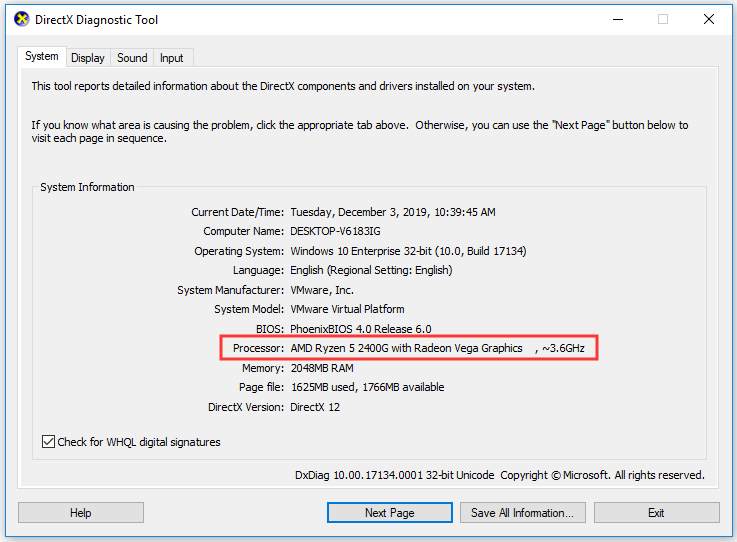
Quel processeur ai-je Mac | Comment vérifier
Si vous possédez un ordinateur Mac, vous pouvez vérifier le nom et la vitesse du processeur en suivant les étapes ci-dessous.
- Vous pouvez cliquer sur le Pomme icône dans le coin supérieur gauche et sélectionnez À propos de ce Mac .
- Sous À propos de ce Mac Aperçu , vous pouvez voir le processeur de votre ordinateur Mac, la vitesse du processeur et combien de RAM vous avez et d'autres informations informatiques.
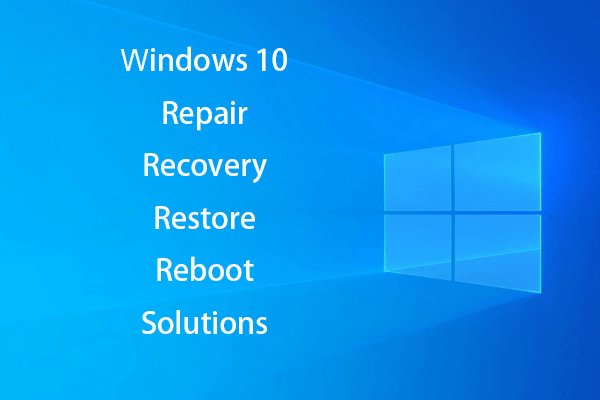 [RÉSOLU] Comment relancer Windows 10 avec le lecteur de récupération | Solution facile
[RÉSOLU] Comment relancer Windows 10 avec le lecteur de récupération | Solution facile Réparation, récupération, redémarrage, réinstallation, restauration de Windows 10. Créez une image de disque / disque de récupération / clé USB / système de réparation Win 10 pour réparer les problèmes du système d'exploitation Win 10.
Lire la suite![Erreur OneDrive 0x8007016A: le fournisseur de fichiers cloud ne fonctionne pas [MiniTool News]](https://gov-civil-setubal.pt/img/minitool-news-center/48/onedrive-error-0x8007016a.png)
![Voici comment réparer NordVPN ne se connectant pas sous Windows 10! [Actualités MiniTool]](https://gov-civil-setubal.pt/img/minitool-news-center/91/here-is-how-fix-nordvpn-not-connecting-windows-10.png)








![Corrections pour l'erreur «Windows a détecté que les améliorations audio» [MiniTool News]](https://gov-civil-setubal.pt/img/minitool-news-center/50/fixes-windows-has-detected-that-audio-enhancements-error.png)
![Pic de processeur Windows 10 après la mise à jour KB4512941: résolu [MiniTool News]](https://gov-civil-setubal.pt/img/minitool-news-center/17/windows-10-cpu-spikes-after-kb4512941-update.jpg)
![Comment réorganiser les pages dans Word? | Comment déplacer des pages dans Word? [Actualités MiniTool]](https://gov-civil-setubal.pt/img/minitool-news-center/82/how-rearrange-pages-word.png)



![Erreur lors de la copie du fichier ou du dossier Erreur non spécifiée [RESOLU] [MiniTool Tips]](https://gov-civil-setubal.pt/img/data-recovery-tips/43/error-copying-file-folder-unspecified-error.jpg)


![Erreur Windows Update 8024A000: correctifs utiles [MiniTool News]](https://gov-civil-setubal.pt/img/minitool-news-center/63/windows-update-error-8024a000.png)