Qu'est-ce que le spouleur d'impression et comment le réinitialiser sous Windows 10 ?
What Is Print Spooler
Qu'est-ce qu'un spouleur d'impression ? Comment réinitialiser le spouleur d’impression ? Si vous cherchez des réponses aux questions ci-dessus, vous pouvez lire attentivement cet article. En outre, vous pouvez également savoir quoi faire lorsque vous rencontrez le problème du spouleur d'impression.Sur cette page :- Qu'est-ce que le spouleur d'impression
- Pourquoi avez-vous besoin d'un spouleur d'impression
- Comment réinitialiser le spouleur d'impression
- Derniers mots
Qu'est-ce que le spouleur d'impression
Qu’est-ce que le spouleur d’impression ? Il s'agit d'une petite application qui gère les travaux d'impression papier envoyés depuis l'ordinateur vers l'imprimante ou le serveur d'impression. Il peut stocker plusieurs travaux d'impression dans la file d'attente d'impression ou dans le tampon récupéré par l'imprimante ou le serveur d'impression.
Conseil: Si vous souhaitez en savoir plus sur l'imprimante ou si vous rencontrez des problèmes lors de l'utilisation de l'imprimante, vous pouvez vous rendre sur le site officiel de MiniTool. Obtenez /eSCL/ScannerStatus Hôte HTTP/1.1 : Localhost – 7 façons !
Obtenez /eSCL/ScannerStatus Hôte HTTP/1.1 : Localhost – 7 façons !Lorsque vous utilisez une imprimante, elle continue d'imprimer des pages avec le message Get/eSCL/ScannerStatus HTTP/1.1 Host: localhost. Voici 8 correctifs.
En savoir plus
Pourquoi avez-vous besoin d'un spouleur d'impression
Parfois, l’imprimante ne peut pas traiter immédiatement toutes les informations sur ce que vous imprimez car elle n’est pas assez rapide et dispose d’un faible espace de stockage.
Par conséquent, l'imprimante a besoin d'un programme pour décider dans quel ordre les documents doivent être imprimés (en fonction de celui qui a cliqué sur imprimer en premier), puis transmettre lentement la liste des documents à imprimer au lieu d'envoyer tous les documents en même temps.
Si vous utilisez le système d'exploitation Windows, un programme de traitement en arrière-plan sera intégré à l'appareil. Il est utilisé avec votre imprimante pour commander des travaux d'impression. Spooler signifie que vous n’avez pas besoin d’attendre la fin d’un travail avant de pouvoir charger un autre travail. C'est le spouleur d'impression.
Comment réinitialiser le spouleur d'impression
Lorsque vous utilisez le spouleur d'impression, vous pouvez également rencontrer de nombreux problèmes, tels que le spouleur d'impression ne cesse de s'arrêter, le service du spouleur d'impression ne fonctionne pas, etc. La plupart des problèmes peuvent être résolus en réinitialisant ou en redémarrant le spouleur d'impression. Voici les méthodes permettant de redémarrer le spouleur d'impression.
Voie 1 : utiliser le Gestionnaire des tâches
Le moyen le plus simple de réinitialiser ou de redémarrer le spouleur d'impression consiste à utiliser le Gestionnaire des tâches. Les étapes sont répertoriées ci-dessous :
Étape 1 : cliquez avec le bouton droit sur Commencer bouton et choisissez Gestionnaire des tâches .
Étape 2 : Allez au Prestations de service languette.
Étape 3 : Faites défiler vers le bas pour localiser le Spouleur service, cliquez dessus avec le bouton droit et choisissez Redémarrage .
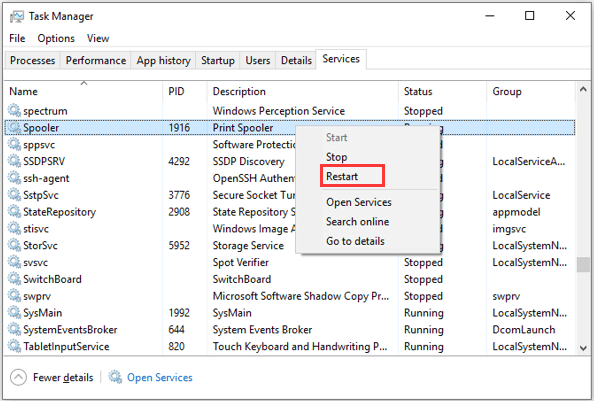
Voie 2 : utiliser l'invite de commande
Vous pouvez également réinitialiser ou redémarrer le spouleur d'impression Windows 10 dans l'invite de commande.
Étape 1 : Presse les fenêtres + R. pour ouvrir le Courir fenêtre. Ensuite, saisissez cmd et appuyez sur Ctrl + Changement + Entrer courir Invite de commande en tant qu'administrateur.
Étape 2 : Lorsque vous recevez une fenêtre de contrôle de compte d'utilisateur (UAC), cliquez sur D'ACCORD pour confirmer l'opération.
Étape 3 : Dans la console de commande, saisissez n'arrête pas le spooler et appuyez sur le Entrer touche pour arrêter le spouleur d'impression.
Étape 4 : Pour résoudre les problèmes d'impression ou de spouleur d'impression, vous pouvez accéder au répertoire C:WindowsSystem32SpoolImprimantes et supprimez tout le contenu du Imprimantes dossier pour supprimer les travaux d'impression.
Étape 5 : Maintenant, vous pouvez revenir à l'invite de commande, tapez spouleur de démarrage net , et appuyez sur Entrer pour démarrer le spouleur d'impression.
Après cela, vous pouvez recommencer vos tâches d'impression et elles devraient être terminées correctement.
Voie 3 : Utiliser les services
Vous pouvez également effectuer la même opération dans l'application Services. De plus, vous pouvez apporter d’autres modifications au service ici.
Il vous suffit d'invoquer le Courir fenêtre, saisie services.msc dans la case vide, puis cliquez sur D'ACCORD pour ouvrir le Prestations de service application. Ensuite, faites défiler vers le bas pour localiser le Spouleur d'impression service.
Pour arrêter/redémarrer le spouleur d'impression, vous pouvez cliquer sur Arrêter le service / Redémarrez le service dans le volet de gauche, ou cliquez avec le bouton droit sur le service et choisissez Arrêt / Redémarrage . Si le service est arrêté, vous pouvez cliquer sur Démarrer le service dans le volet de gauche, ou choisissez Commencer dans le menu contextuel.
Pour effectuer plus de configuration pour le service, vous pouvez double-cliquer dessus pour ouvrir son Propriétés . Ici, vous pouvez également arrêter/démarrer Print Spooler en cliquant sur le bouton Arrêt / Commencer bouton. Et vous êtes autorisé à choisir un Type de démarrage dans la liste déroulante selon vos besoins.
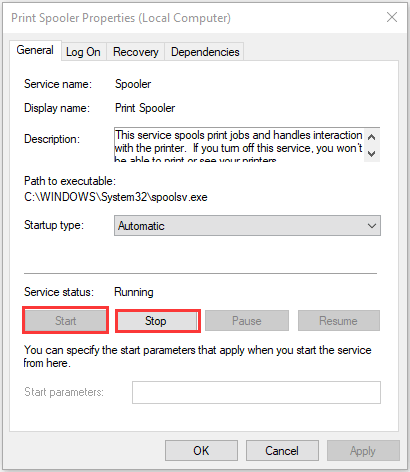
![[Guide] - Comment numériser depuis une imprimante vers un ordinateur sous Windows/Mac ?](http://gov-civil-setubal.pt/img/knowledge-base/11/what-is-print-spooler-4.png) [Guide] - Comment numériser depuis une imprimante vers un ordinateur sous Windows/Mac ?
[Guide] - Comment numériser depuis une imprimante vers un ordinateur sous Windows/Mac ?Cet article vous explique comment réparer le problème qu'un autre ordinateur utilise l'imprimante. l'état suivant est l'état d'utilisation de ce problème informatique de cinq manières simples.
En savoir plusDerniers mots
Pour résumer, cet article a présenté ce qu'est le spouleur d'impression et comment le réinitialiser sous Windows 10. J'espère que cet article pourra vous être utile.













![Comment réparer le code Netflix NW-1-19 [Xbox One, Xbox 360, PS4, PS3] [MiniTool News]](https://gov-civil-setubal.pt/img/minitool-news-center/00/how-fix-netflix-code-nw-1-19-xbox-one.png)

![Comment réparer des CD ou des DVD corrompus / endommagés pour récupérer des données [MiniTool Tips]](https://gov-civil-setubal.pt/img/data-recovery-tips/48/how-repair-corrupted-damaged-cds.jpg)


![6 façons d'empêcher uTorrent de s'ouvrir au démarrage de Windows 10 [MiniTool News]](https://gov-civil-setubal.pt/img/minitool-news-center/06/6-ways-stop-utorrent-from-opening-startup-windows-10.png)
