Qu'est-ce que le sur-provisionnement (OP) SSD ? Comment configurer OP sur les SSD? [Conseils MiniTool]
What Is Ssd Over Provisioning
Résumé :
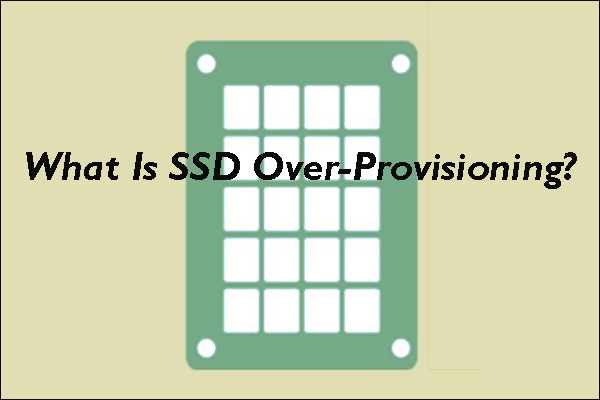
Les SSD ont vu le jour dans les années 1950 et sont maintenant devenus courants. De nombreux utilisateurs ont une connaissance de base de ce type de variateur mais le concept de Surprovisionnement SSD est toujours déroutant. Cet article de MiniTool est conçu pour détailler ce qu'est le surprovisionnement SSD et explique pourquoi il est nécessaire.
Navigation Rapide :
Qu'est-ce que le sur-provisionnement (OP) SSD ?
Pour mieux comprendre ce qu'est le surprovisionnement SSD, apprenons d'abord comment les données sont stockées et effacées sur les SSD.
Comment les SSD stockent-ils les données ?
Comme nous le savons, les SSD stockent les données en s'appuyant sur la mémoire flash NAND. Pour cette raison, les données sur les SSD ne peuvent pas être écrasées lorsque de nouvelles données sont écrites. Pourquoi ? Continue de lire.
Chaque mémoire flash NAND se compose de plusieurs blocs et chaque bloc se compose d'environ 128 pages. Les données sur les SSD sont lues et écrites au niveau de la page mais sont effacées au niveau du bloc. Les données existantes doivent être effacées pour écrire de nouvelles données. Par conséquent, les données ne seront pas écrasées sur les SSD.
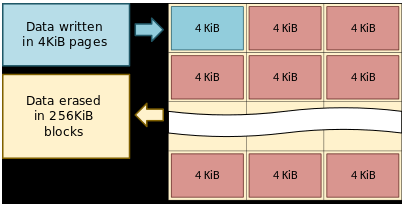
Cependant, le premier processus d'effacement puis le processus d'écriture réduiront les performances d'écriture globales des disques SSD. Pour maintenir les performances d'écriture, un processus appelé collecte des ordures (GC) est utilisé. Ce processus consiste à créer des blocs libres dans les disques SSD en collectant les pages valides dans un seul emplacement et en effaçant les blocs contenant des pages non valides.
Cependant, le processus GC présente également un nouveau défi : il interfère avec l'écriture de l'hôte. Pour relever le défi, lors de la programmation du firmware, les fabricants allouent un certain pourcentage de capacité SSD pour des opérations d'écriture supplémentaires et la capacité supplémentaire est appelée surapprovisionnement . Le processus crée un espace d'échange permanent vers le contrôleur du SSD pour gérer tout le trafic de données et le stockage des SSD.
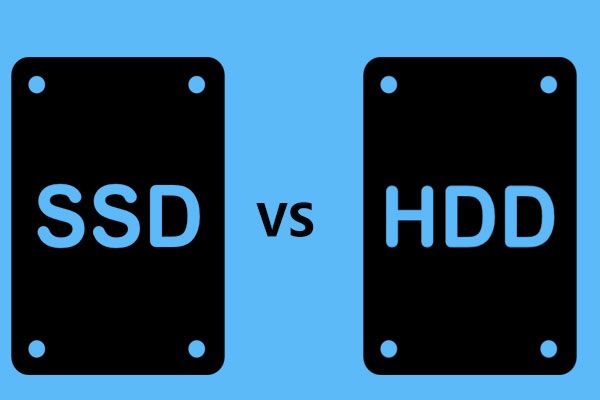 SSD VS HDD : quelle est la différence ? Lequel devriez-vous utiliser sur PC ?
SSD VS HDD : quelle est la différence ? Lequel devriez-vous utiliser sur PC ?Quelle est la différence entre un disque SSD et un disque dur ? Lequel utiliser pour votre PC ? Lisez cet article pour en savoir plus sur SSD VS HDD maintenant.
Lire la suiteSSD sur provisionnement
Le surprovisionnement SSD (OP), l'inclusion d'un stockage supplémentaire dans les SSD, est inaccessible aux utilisateurs et n'est pas affiché dans le système d'exploitation hôte. La formule du rapport OP est ci-dessous :
OP (%) = ((Capacité physique - Capacité utilisateur) / Capacité utilisateur) * 100
Par exemple, lorsque 60 Go d'un SSD de 64 Go sont utilisés comme capacité utilisateur, 4 Go sont alloués à l'OP et l'OP (%) est d'environ 7 %.
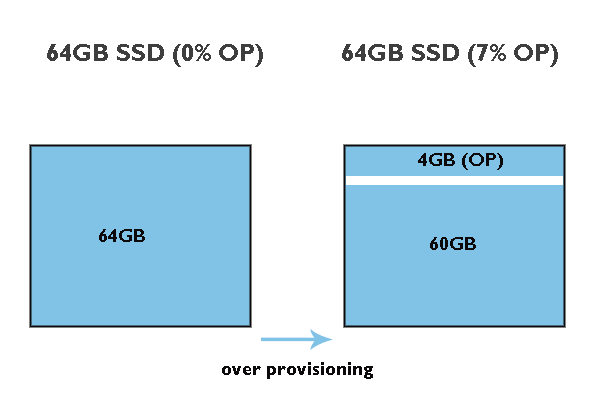
Plus d'avantages du surprovisionnement SSD :
- Réduire le temps pour la collecte des ordures : Comme indiqué précédemment, GC crée des blocs libres pour stocker temporairement des données tout en effaçant les blocs de données invalides. Dans ce cas, OP donne aux contrôleurs l'espace libre supplémentaire nécessaire pour déplacer les données et accélère l'exécution.
- Réduire la consommation d'énergie : Grâce à OP, les contrôleurs SSD peuvent fonctionner rapidement, ce qui réduit la puissance des appareils pour accomplir les tâches.
- Boostez les performances des SSD : OP offre au contrôleur flash un espace tampon supplémentaire pour gérer les cycles P/E et garantir qu'une opération d'écriture aura un accès immédiat à un bloc pré-effacé. Ainsi, le surprovisionnement augmente les performances SSD et maintient même les performances SSD au fil du temps.
- Augmenter Durée de vie du SSD : OP peut faire fonctionner les SSD plus intelligemment, donc l'usure sera minimisée sur les SSD.
Configurer le surproversioning sur les SSD
OP peut prolonger la durée de vie du SSD et améliorer les performances du SSD. Bien que les fabricants de SSD aient alloué un certain espace de SSD pour OP, Samsung et Crucial vous permettent d'ajuster la taille de l'espace si vous avez besoin d'OP supplémentaire sur leurs SSD. Si vous utilisez des SSD d'autres marques, il existe également une astuce. Faites défiler vers le bas pour voir les détails.
Configurer le surproversioning sur les SSD Samsung
Samsung permet à ses utilisateurs d'utiliser Magicien Samsung pour ajuster l'OP par défaut (6,7%) des SSD DC.
Voyons comment configurer le provisionnement sur les SSD Samsung.
Étape 1: Allez sur le site officiel pour télécharger Samsung Magician.
Étape 2: Une fois le processus de téléchargement terminé, décompressez les fichiers téléchargés et installez-les à l'aide de l'outil de surprovisionnement en suivant l'assistant à l'écran.
Étape 3: Une fois l'outil lancé, vous pouvez voir que votre SSD Samsung est répertorié dans le panneau de droite. Ensuite, naviguez jusqu'au Surapprovisionnement option dans le panneau de gauche.

Étape 4: Une fois que l'outil a terminé la numérisation, cliquez sur le bouton Définir OP dans le coin inférieur droit pour définir le montant que vous souhaitez allouer. Généralement, l'OP idéal (%) est de 10 % mais plus il est élevé, mieux c'est.
Attendez la fin de la tâche. Une fois la tâche terminée, le surapprovisionnement est activé.
Les plus grands disques SSD grand public : Samsung 850 Pro et Evo 2 To SSD
Configurer le sur-provisionnement sur les SSD Crucial
Pour configurer le surapprovisionnement sur les SSD Crucial, vous devez utiliser l'outil de surapprovisionnement Crucial appelé Storage Executive .
Mais avant de configurer le surapprovisionnement sur les SSD Crucial à l'aide de l'outil, vous devez vous assurer que votre disque Crucial est pris en charge par l'outil de surapprovisionnement Crucial et qu'il est prêt pour l'activation du surapprovisionnement. Il doit y avoir une partition distincte avec une lettre de lecteur répertoriée sur la fin du SSD.
Les SSD pris en charge incluent :
- M500
- M550
- MX100
- MX200
- MX300
- MX500
- BX100
- BX200
- BX300
- BX500
- P1
- P1W2
- P2
- P5
- SSD portable X8
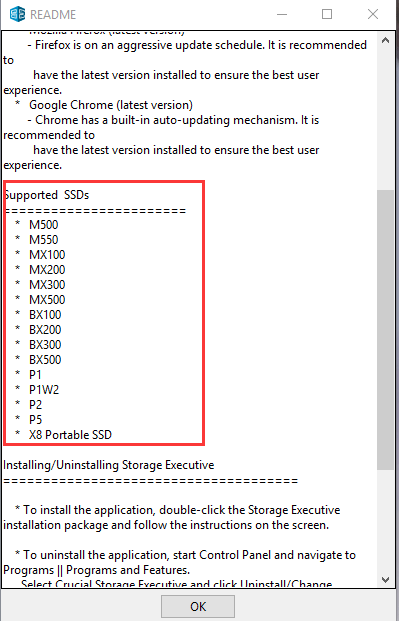
Si votre SSD Crucial est dans la liste de support, maintenant allez dans Gestion des disques et voyez si une telle partition est disponible. Sinon, vous pouvez réduire la partition sur votre SSD, puis créer une partition pour OP. Vous pouvez réduire la partition et créer une nouvelle partition à l'aide de la gestion des disques. Mais il est possible que l'outil Windows ne peut pas réduire le volume . Dans ce cas, vous pouvez essayer d'autres gestionnaires de partition pour Windows 10 comme MiniTool Partition Wizard.
MiniTool Partition Wizard, un gestionnaire de partitions professionnel, est livré avec plusieurs fonctions de gestion des disques telles que la création/suppression/réduction/extension/formatage de partitions ainsi que d'autres fonctions populaires telles que la récupération de données et de partitions, la sauvegarde de disque, le test de la vitesse du lecteur et santé, mise à niveau d'un disque dur vers SSD , etc.
Voici le tutoriel sur la réduction d'une partition et la création d'une partition à l'aide de MiniTool Partition Wizard.
Noter: Pour redimensionner le lecteur C sans problème de démarrage, Assistant de partition MiniTool amorçable est recommandé.Étape 1: Téléchargez MiniTool Partition Wizard en cliquant sur le bouton suivant.
Étape 2: Une fois le processus de téléchargement terminé, cliquez sur le fichier exécutable pour installer le logiciel.
Étape 3: Une fois le logiciel installé, lancez-le pour accéder à son interface principale.
Étape 4: Mettez en surbrillance la partition que vous devez réduire sur l'interface du logiciel, puis choisissez le Déplacer/redimensionner la partition fonction du panneau de gauche.
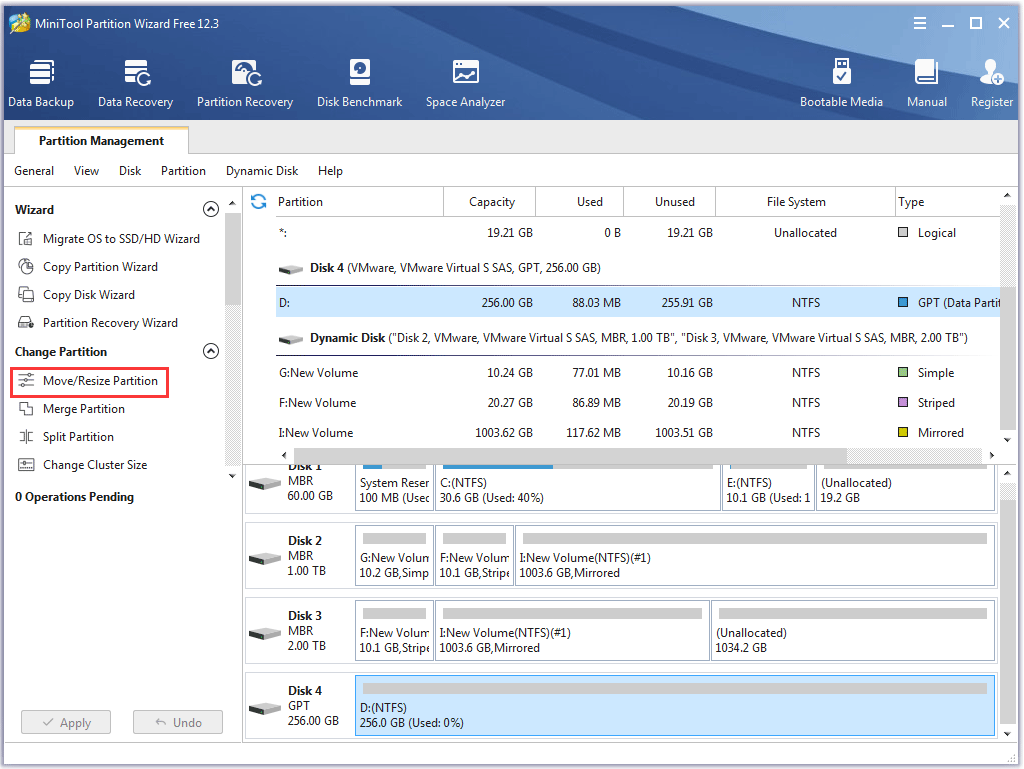
Étape 5 : Dans la fenêtre Déplacer/Redimensionner la partition, raccourcissez la poignée bleue en faisant glisser le triangle droit vers la gauche.
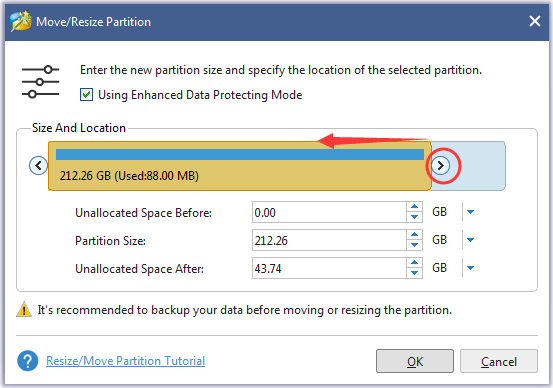
Étape 6 : Clique le d'accord bouton pour confirmer les modifications.
Étape 7 : Continuez à créer une partition pour OP.
- Mettez en surbrillance l'espace non alloué, puis choisissez le Créer une partition option dans le panneau de gauche.
- MiniTool Partition Wizard attribuera automatiquement une lettre de lecteur à la partition. Clique le d'accord bouton.
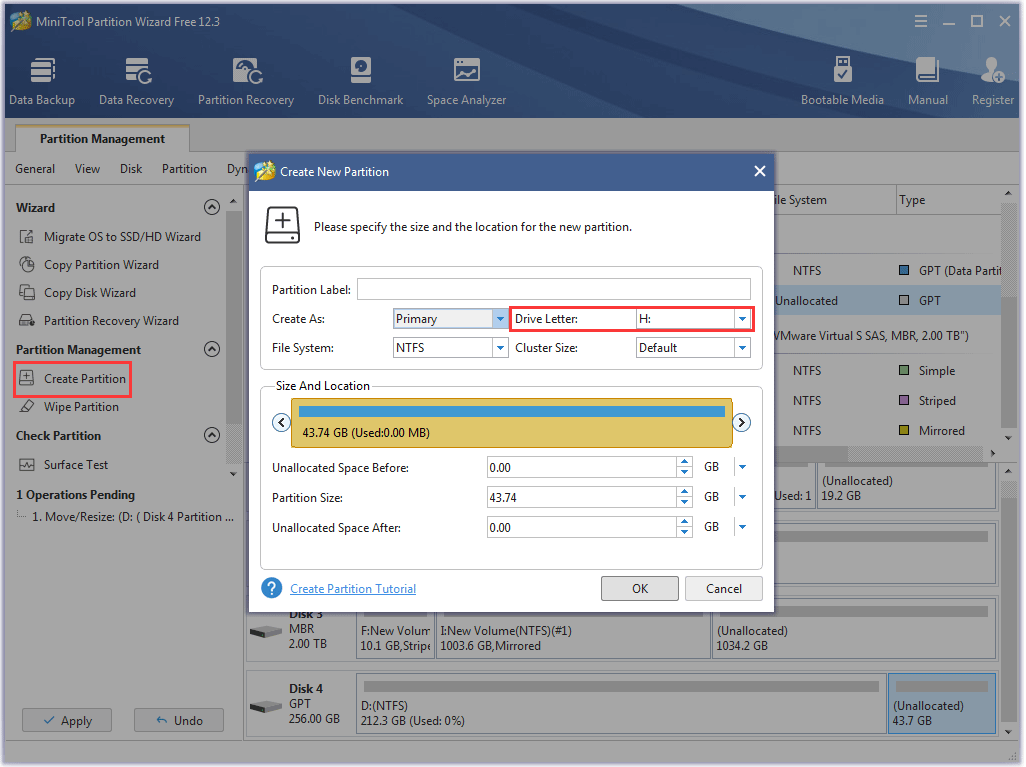
Étape 8 : Clique le Appliquer bouton sur l'interface principale. MiniTool Partition Wizard commencera à exécuter les opérations en attente.

Il est assez facile et rapide de réduire ma partition à l'aide de MiniTool Partition Wizard.Cliquez pour tweeter
Maintenant, votre disque SSD est prêt pour l'activation du surprovisionnement et vous pouvez utiliser Crucial Storage Executive pour configurer le surprovisionnement sur votre SSD Crucial.
Étape 1: Rendez-vous sur le site officiel pour télécharger Crucial Storage Executive.
Étape 2: Une fois le processus de téléchargement terminé, installez le logiciel.
Étape 3: Une fois le logiciel ouvert, passez au Surapprovisionnement option.
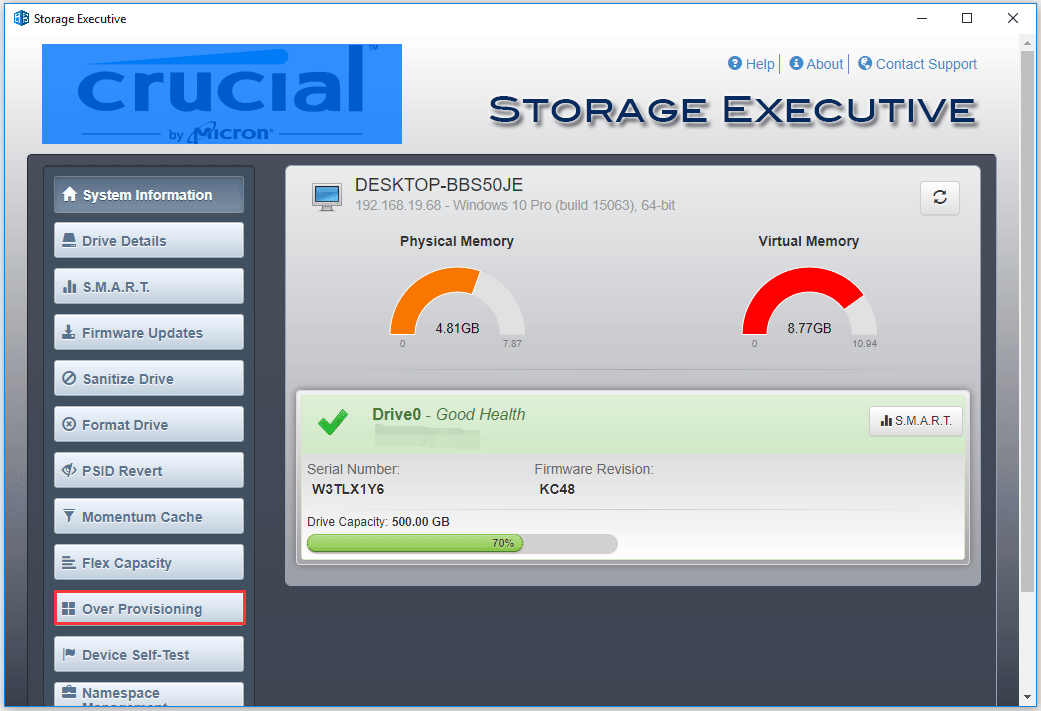
Étape 4: définissez le rapport OP et cliquez sur le Définir OP bouton.
Maintenant, vous devriez avoir configuré le sur-provisionnement sur votre SSD Crucial.
Configurer le sur-provisionnement sur les SSD d'autres marques
Si vous utilisez des SSD d'autres marques, vous pouvez également configurer un surprovisionnement sur ces SSD même s'il n'y a pas de logiciel comme Samsung Magician ou Crucial Storage Executive.
L'ensemble du processus est assez facile. Il vous suffit d'utiliser la fonction Réduire le volume/la partition de la gestion des disques ou de l'assistant de partition MiniTool pour libérer 15 à 20 % de l'espace SSD total. L'espace non alloué sera automatiquement attribué par le micrologiciel SSD pour le surprovisionnement.
Qu'est-ce que le surprovisionnement SSD ? Est-ce nécessaire pour les SSD ? Lisez le post si vous avez ces doutes.Cliquez pour tweeter
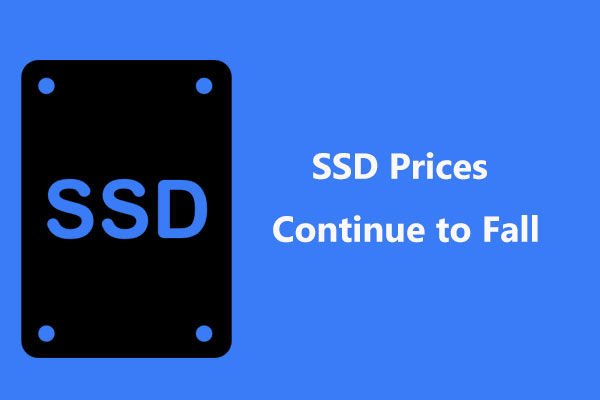 Les prix des SSD continuent de baisser, mettez maintenant votre disque dur à niveau !
Les prix des SSD continuent de baisser, mettez maintenant votre disque dur à niveau !Les prix des SSD continuent de baisser, et c'est maintenant votre chance de mettre à niveau votre disque dur vers SSD pour de bonnes performances.
Lire la suiteRésultat final
Il s'agit de SSD sur provisionnement. Vous avez des doutes après lecture ? Veuillez laisser vos doutes dans la zone de commentaires suivante et nous les clarifierons dès que possible.
Avez-vous des problèmes lors de l'utilisation de MiniTool Partition Wizard ? Si oui, merci de nous contacter via Nous et nous vous répondrons bien assez tôt.
FAQ sur le sur-provisionnement SSD
Le sur-provisionnement SSD est-il nécessaire ? Oui il faut. Le surapprovisionnement SSD contribue à améliorer les performances des SSD et à prolonger la durée de vie des SSD. Combien dois-je surprovisionner mon SSD ? Il est recommandé d'allouer 15 % à 20 % de l'espace SSD total pour OP. Pour allouer de l'espace à OP, vous pouvez utiliser la fonction Réduire le volume de la gestion des disques ou d'autres gestionnaires de partitions tiers. Combien d'espace libre dois-je laisser sur mon SSD ? Il est judicieux de laisser de l'espace libre sur un SSD pour profiter d'excellentes performances. Idéalement, il faut laisser au moins 25% de l'espace entier. Que se passe-t-il si mon SSD est plein ?Lorsqu'un SSD est plein, cela peut entraîner de nombreux problèmes.
Le premier est que certains programmes peuvent ne pas fonctionner correctement.
Le second est que l'ordinateur fonctionnera lentement et même se bloquera.
Ainsi, lorsque votre SSD est presque plein, veuillez le libérer assez tôt. Pour le libérer, vous pouvez vous référer à 10 façons de libérer de l'espace disque dans Windows 10 [Mise à jour 2021] .



![Fichiers manquants dans Windows 10 Accès rapide, comment les retrouver [MiniTool Tips]](https://gov-civil-setubal.pt/img/data-recovery-tips/21/files-windows-10-quick-access-missing.jpg)


![Le Chromebook ne s’allume pas? Essayez 5 solutions simples pour y remédier maintenant! [Actualités MiniTool]](https://gov-civil-setubal.pt/img/minitool-news-center/31/chromebook-won-t-turn.jpg)






![Comment réparer Windows 10 bloqué lors de la déconnexion d'un problème d'écran? [Actualités MiniTool]](https://gov-civil-setubal.pt/img/minitool-news-center/99/how-fix-windows-10-stuck-signing-out-screen-problem.png)
![Votre serveur IMAP a fermé le code d'erreur de connexion: 0x800CCCDD [MiniTool News]](https://gov-civil-setubal.pt/img/minitool-news-center/36/your-imap-server-closed-connection-error-code.png)


![Message+ continue de s'arrêter sur Android ? Faites ces choses pour y remédier [MiniTool News]](https://gov-civil-setubal.pt/img/minitool-news-center/84/message-keeps-stopping-android.png)

![Comment modifier l'emplacement d'installation par défaut sur Windows 10? [Actualités MiniTool]](https://gov-civil-setubal.pt/img/minitool-news-center/65/how-change-default-installation-location-windows-10.jpg)