Les 4 meilleures façons de réparer Blue Yeti non reconnu sous Windows 10 [MiniTool News]
Top 4 Ways Fix Blue Yeti Not Recognized Windows 10
Sommaire :
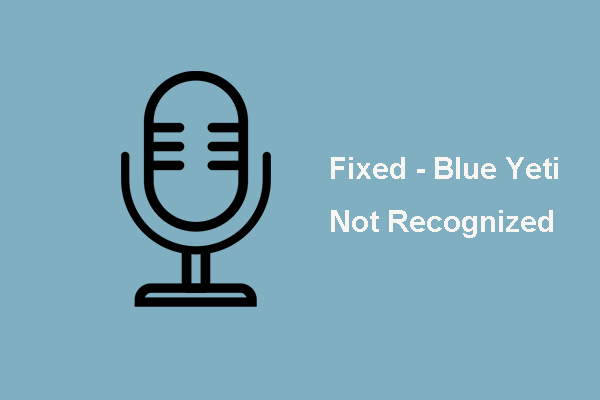
Si vous êtes désespéré de savoir comment corriger l'erreur Blue Yeti non reconnue, nous analysons plusieurs articles et ce que nous avons appris est répertorié ici. Ce message de MiniTool vous montrera comment corriger l'erreur de Blue Yeti non reconnu sous Windows 10.
Si vous possédez le microphone Blue Yeti, vous pouvez rencontrer l'erreur Blue Yeti non reconnu. Le problème de Blue Yeti non reconnu peut être causé par un câble USB défectueux, des pilotes corrompus ou autre chose.
Donc, dans la section suivante, nous allons vous montrer comment corriger l'erreur Blue Yeti Microphone non reconnu.
Les 4 meilleures façons de réparer Blue Yeti non reconnues
Dans cette section, nous vous expliquerons comment corriger l'erreur du périphérique USB Blue Yeti non reconnu.
Méthode 1. Définissez Blue Yeti comme périphérique par défaut
Afin de corriger l'erreur de Blue Yeti non reconnu, vous pouvez d'abord définir Blue Yeti comme périphérique par défaut.
Maintenant, voici le tutoriel.
- Cliquez avec le bouton droit sur Orateur icône en bas de la barre d'état système.
- Puis clique Des sons .
- Ensuite, accédez au Enregistrement languette.
- Trouvez votre microphone Blue Yeti, cliquez dessus avec le bouton droit de la souris et sélectionnez Définir comme périphérique par défaut .
- Cliquez sur Appliquer et D'accord pour confirmer les modifications.
Lorsque toutes les étapes sont terminées, redémarrez votre ordinateur et vérifiez si l'erreur de Blue Yeti non reconnue est résolue.
Si cette solution n'est pas efficace, essayez une autre solution.
Méthode 2. Inspecter le matériel
L'erreur de Blue Yeti non reconnue sous Windows 10 peut être causée par le port USB défectueux. Ainsi, afin de corriger cette erreur, vous pouvez vérifier si votre matériel fonctionne correctement.
Vérifiez votre matériel - vérifiez que tout est en état de fonctionnement. Assurez-vous que votre microphone est allumé et fonctionne.
Vérifiez ensuite la connexion - vérifiez l'intégrité du câble aux deux extrémités.
Méthode 3. Exécutez l'utilitaire de résolution des problèmes de lecture audio
Afin de corriger l'erreur de Blue Yeti non reconnu, vous pouvez également essayer d'exécuter l'utilitaire de résolution des problèmes de lecture audio.
Maintenant, voici le tutoriel.
- presse les fenêtres clé et je clé ensemble pour ouvrir Réglages .
- Dans la fenêtre pop-up, choisissez Mise à jour et sécurité continuer.
- Puis dans le panneau de gauche, cliquez sur Dépanner continuer.
- Dans le panneau de droite, cliquez sur Exécutez l'utilitaire de résolution des problèmes en dessous de Lecture audio continuer.
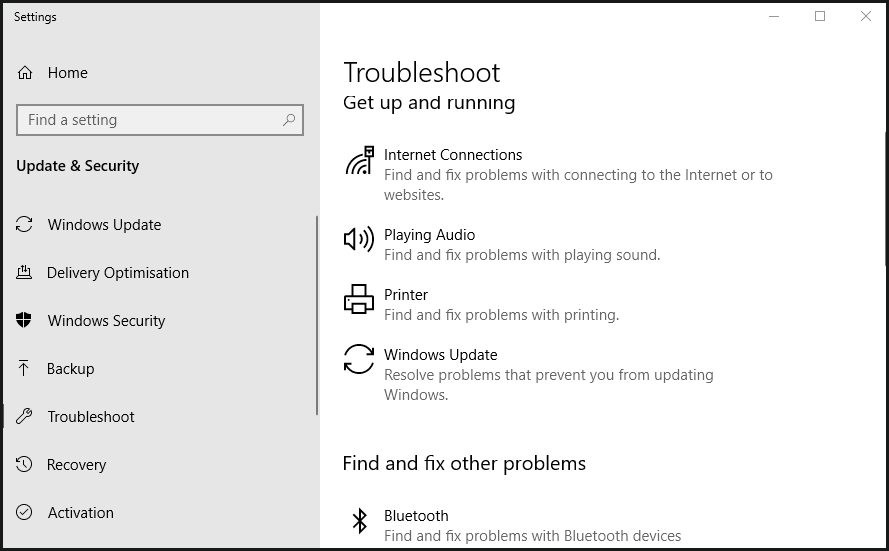
Ensuite, l'utilitaire de résolution des problèmes commencera à analyser les problèmes sur votre ordinateur et à les résoudre. Une fois le processus de numérisation terminé, redémarrez votre ordinateur et vérifiez si l'erreur de Blue Yeti non reconnue est résolue.
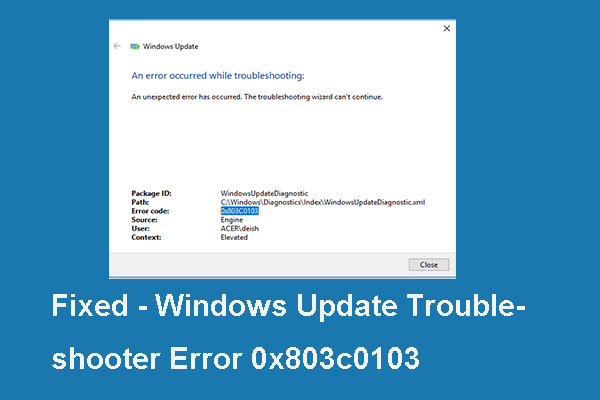 Correction: Code d'erreur 0x803c0103 de l'utilitaire de résolution des problèmes Windows 10 (6 façons)
Correction: Code d'erreur 0x803c0103 de l'utilitaire de résolution des problèmes Windows 10 (6 façons) Si vous recherchez des solutions au code d'erreur 0x803c0103 de l'utilitaire de résolution des problèmes de mise à jour Windows, cet article est ce dont vous avez besoin car il montre les solutions fiables.
Lire la suiteWay 4. Mettre à jour le pilote Blue Yeti
Si le pilote est corrompu, vous pouvez également rencontrer l'erreur Blue Yeti non reconnu. Ainsi, afin de corriger cette erreur de périphérique USB Blue Yeti non reconnu, vous pouvez choisir de mettre à jour le pilote Blue Yeti.
Maintenant, voici le tutoriel.
- presse les fenêtres clé et R clé ensemble pour ouvrir Courir dialogue.
- Puis tapez devmgmt.msc dans la boîte et cliquez sur D'accord continuer.
- Dans la fenêtre Gestionnaire de périphériques, recherchez le Contrôleurs son, vidéo et jeu et développez-le.
- Découvrez le Lecteur Blue Yeti r et cliquez dessus avec le bouton droit.
- Alors choisi Mettre à jour le pilote continuer.
- Ensuite, choisissez Rechercher automatiquement le logiciel du pilote de mise à jour continuer.
- Attendez ensuite que le processus soit terminé.
Lorsque toutes les étapes sont terminées, redémarrez votre ordinateur et vérifiez si l'erreur de Blue Yeti non reconnu Windows 10 est résolue.
 Comment mettre à jour les pilotes de périphériques Windows 10 (2 façons)
Comment mettre à jour les pilotes de périphériques Windows 10 (2 façons) Comment mettre à jour les pilotes de périphériques sous Windows 10? Consultez les 2 façons de mettre à jour les pilotes Windows 10. Le guide de mise à jour de tous les pilotes Windows 10 est également disponible.
Lire la suiteMots finaux
Pour résumer, cet article a présenté 4 façons de corriger l'erreur de Blue Yeti non reconnue. Si vous rencontrez le même problème, essayez ces solutions. Si vous avez une meilleure solution pour corriger l'erreur du périphérique Blue Yeti non reconnu, vous pouvez la partager sur la zone de commentaire.
![[Résolu !] Comment se déconnecter d'un seul compte Google ? [Nouvelles MiniTool]](https://gov-civil-setubal.pt/img/minitool-news-center/17/how-sign-out-only-one-google-account.png)

![Comment résoudre le problème «En-tête de demande ou cookie trop volumineux» [MiniTool News]](https://gov-civil-setubal.pt/img/minitool-news-center/75/how-fix-request-header.jpg)
![Comment utiliser l'application Photos de Windows 10 pour éditer des photos et des vidéos [MiniTool News]](https://gov-civil-setubal.pt/img/minitool-news-center/02/how-use-windows-10-photos-app-edit-photos.png)



![[Résolu !] Erreur YouTube lors du chargement d'Appuyez pour réessayer sur iPhone](https://gov-civil-setubal.pt/img/blog/13/youtube-error-loading-tap-retry-iphone.jpg)
![Apprenez à réparer / supprimer une carte mémoire en lecture seule - 5 solutions [MiniTool Tips]](https://gov-civil-setubal.pt/img/disk-partition-tips/40/learn-how-fix-remove-memory-card-read-only-5-solutions.jpg)




![Application bloquée en raison de la politique de l'entreprise, comment débloquer [MiniTool News]](https://gov-civil-setubal.pt/img/minitool-news-center/95/app-blocked-due-company-policy.png)
![Comment forcer le redémarrage d'un Mac ? | Comment redémarrer un Mac ? [Nouvelles MiniTool]](https://gov-civil-setubal.pt/img/minitool-news-center/54/how-force-restart-mac.png)


![HKEY_LOCAL_MACHINE (HKLM): définition, emplacement, sous-clés de registre [MiniTool News]](https://gov-civil-setubal.pt/img/minitool-news-center/71/hkey_local_machine.jpg)
![4 solutions pour résoudre l'erreur d'accès aux informations d'identification réseau [MiniTool News]](https://gov-civil-setubal.pt/img/minitool-news-center/06/4-solutions-solve-enter-network-credentials-access-error.png)
