Quelle est la différence entre le volume et la partition sous Windows ?
What S Difference Between Volume
Quelle est la différence entre volume et partition ? Cet article de MiniTool traite volume contre partition puis montre comment créer un volume et une partition sur un disque. Commencez à lire !
Sur cette page :- Qu'est-ce qu'un volume et une partition ?
- Volume vs partition
- Comment créer un volume ou une partition sur un disque ?
- Conclusion
- FAQ sur les volumes et les partitions
Qu'est-ce qu'un volume et une partition ?
Un volume est une zone de stockage unique accessible avec un seul système de fichiers. Une partition est une division logique d'un disque dur. Les deux sont des unités de stockage de données, mais un volume n’est pas la même chose qu’une partition. Quelles sont leurs différences ? Faites défiler vers le bas pour les trouver.
Volume vs partition
Cette partie compare le volume et la partition sous cinq aspects différents, notamment les types, la création, le nombre maximum sur un disque dur, la taille maximale, ainsi que la fiabilité et la sécurité.
Les types
Il existe cinq types de volumes : volume simple, volume en miroir, volume réparti par bandes et volume RAID-5, tandis qu'il existe trois types de partition : partition principale, partition logique et partition étendue.
Types de volumes
Volumes simples : c'est un disque physique qui fonctionne comme une unité physiquement indépendante.
Volume en miroir : il utilise deux copies sur des disques physiques distincts pour dupliquer les données. Lorsque de nouvelles données sont écrites sur le volume en miroir, elles seront écrites sur les deux copies. Si l'un des disques physiques tombe en panne, les données sur le disque deviennent indisponibles, mais le volume en miroir est un volume tolérant aux pannes, ce qui signifie que les données sur l'autre disque physique sont toujours utilisables.
Volume rayé : il est créé en regroupant les zones d'espace libre sur deux disques ou plus en un seul volume logique. Ce type de volume n'offre pas de tolérance aux pannes, ce qui signifie que le volume entier échouera en cas de panne de l'un des disques contenant un volume agrégé.
Volume étendu : il combine les zones d'espace non alloué de plusieurs disques en un seul volume logique. Lorsque de nouvelles données sont écrites sur un volume fractionné, les données occuperont d'abord l'espace libre du premier disque, puis celles du disque suivant, et ainsi de suite.
Volume RAID-5 : il s'agit d'un volume dont les données et la parité sont réparties par intermittence sur trois disques physiques ou plus. En tant que volume tolérant aux pannes, il vous permet de recréer les données qui se trouvaient sur la partie défaillante à partir des données restantes et de la parité lorsqu'une partie d'un disque physique ne fonctionne pas.

Types de partitions
Partition primaire: il s'agit d'une partition de disque dur identifiée par une lettre de lecteur et utilisée pour stocker les systèmes d'exploitation Windows et d'autres données. Le lecteur C est souvent une partition principale.
Partition logique : il s'agit d'une zone contiguë sur le disque dur et elle se compose d'une ou plusieurs partitions logiques.
Partition étendue : c'est une partition composée de partitions logiques supplémentaires. Contrairement à une partition principale, vous n'avez pas besoin de attribuez-lui une lettre de lecteur .
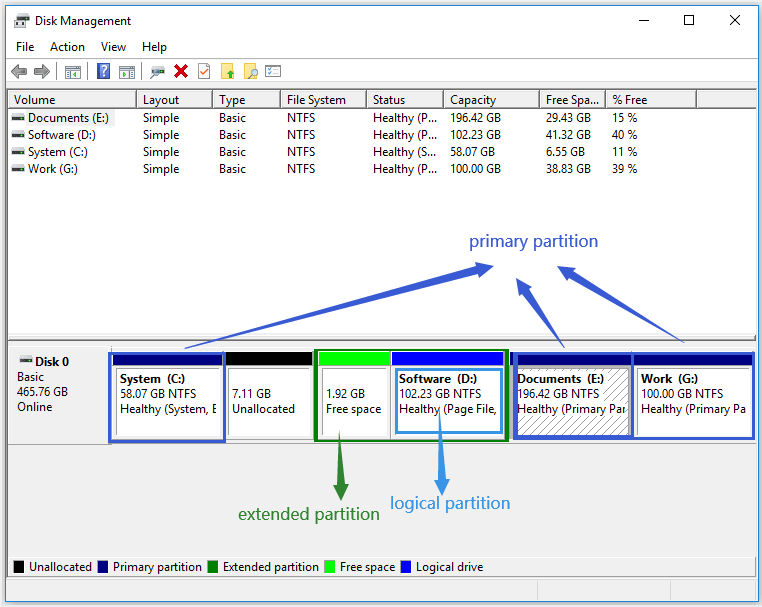
Vous pourriez être intéressé par : Partition primaire VS. Lecteur logique : leurs caractéristiques exactes
Taille max
Quelle est la taille maximale d’une partition et d’un volume ?
Comme nous le savons, l'espace contigu sur le même disque peut être divisé en une seule zone et, par conséquent, la taille maximale d'une partition correspond à l'espace du disque dur.
En revanche, la taille maximale d’un volume peut être plus grande – lorsqu’il ne s’agit pas d’un simple volume. Les quatre autres types de volumes peuvent être créés sur deux disques ou plus, ce qui combine ces disques en un grand volume. C'est pourquoi la taille maximale d'un volume est supérieure à celle d'une partition.
Création
La plus grande différence entre un volume et une partition réside dans le type de disque utilisé. Un volume est créé sur un disque dynamique, tandis que une cloison est créé sur un disque de base.
Note: Lorsque vous créez une partition via Gestion des disques, vous constaterez que le Nouveau volume simple option est proposée.Les disques de base sont le type de partition le plus couramment utilisé dans le système d'exploitation Windows. Ils utilisent un table de partition pour garder une trace de toutes les partitions qui s'y trouvent et prendre en charge deux styles de partitions : l'enregistrement de démarrage principal (MBR) et la table de partition GUID (GPT).
Les disques dynamiques prennent également en charge MBR et GPT. Cependant, ils utilisent un gestionnaire de disque logique caché (LDM) ou un service de disque virtuel (VDS) pour suivre les informations sur les volumes qu'ils contiennent, ce qui détermine que les disques dynamiques sont plus flexibles que les disques de base.
Pour en savoir plus sur les différences entre les disques de base et les disques dynamiques, veuillez lire La comparaison .
Nombre maximum sur le disque
Une autre différence est le nombre maximum de volumes et de partitions sur le disque dur.
Que les disques dynamiques d'un système utilisent le style de partition MBR ou GPT, vous pouvez y créer jusqu'à 2 000 volumes dynamiques.
Cependant, le nombre maximum de partitions sur un disque de base est déterminé par le style de partition utilisé par le disque. Lorsque le disque de base utilise le style de partition MBR, vous pouvez créer quatre partitions principales ou trois partitions principales et une partition étendue pouvant être composée de plusieurs partitions logiques. Lorsque le disque de base utilise le style de partition GPT, vous pouvez créer jusqu'à 128 partitions principales.
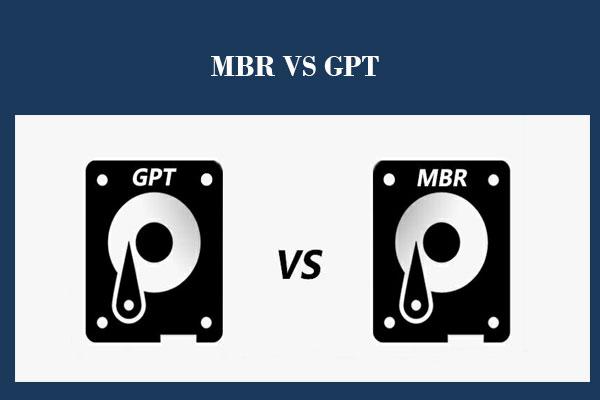 Guide MBR vs GPT : quelle est la différence et lequel est le meilleur
Guide MBR vs GPT : quelle est la différence et lequel est le meilleurMBR ou GPT, lequel est le meilleur et quelles sont leurs différences exactes ? Dans cet article, nous expliquerons ces 2 aspects en détail.
En savoir plusFiabilité et sécurité
Par rapport aux partitions, les volumes offrent une fiabilité et une sécurité supérieures, car les données des volumes peuvent être partagées avec deux disques dynamiques ou plus.
Maintenant, quelle est votre opinion sur la partition par rapport au volume ? Que vous préfériez le volume ou la partition, poursuivez votre lecture. La partie suivante vous montre comment créer un volume ou une partition sur un disque.
Comment créer un volume ou une partition sur un disque ?
Comme mentionné ci-dessus, un volume est créé sur un disque dynamique et une partition est créée sur un disque de base. Vérifiez donc si vous utilisez un disque dynamique ou un disque de base avant de créer un volume ou une partition.
Comment vérifier? Voici le guide sur Windows 10.
- Cliquez avec le bouton droit sur l'icône Windows dans la barre des tâches, puis choisissez l'icône Gestion de disque option.
- Une fois dans la fenêtre Gestion des disques, vérifiez que votre disque est marqué comme Basique ou Dynamique .
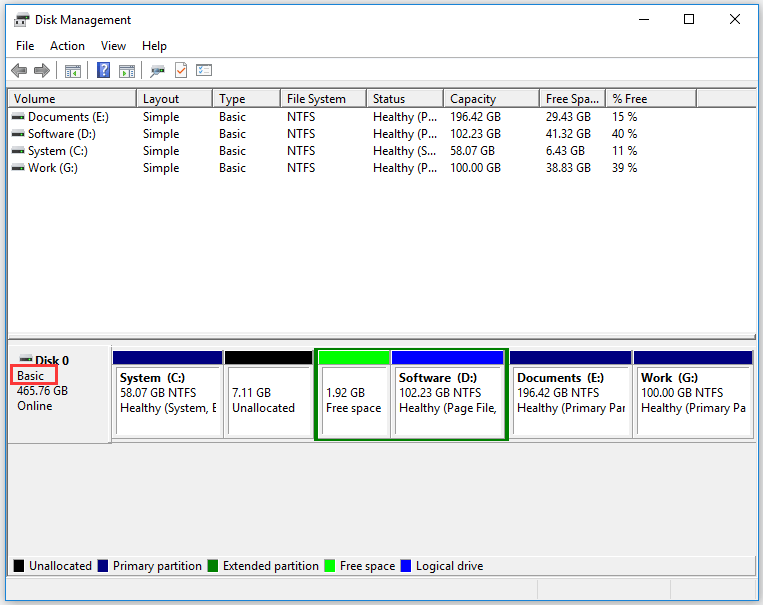
Si vous utilisez un disque de base mais souhaitez créer un volume, vous devez d'abord convertir le disque de base en disque dynamique et vice versa.
Conversion de disque de base et de disque dynamique
Ici montre comment effectuer les conversions du disque de base en disque dynamique et du disque dynamique en disque de base.
Convertir le disque de base en disque dynamique
Deux utilisations de Windows (Gestion des disques et CMD) peuvent vous aider à terminer la conversion sans perte de données. Ici, nous aimerions vous guider tout au long de la conversion à l'aide de la gestion des disques.
Étape 1: Ouvrez la gestion des disques.
Étape 2: Cliquez avec le bouton droit sur le disque de base que vous souhaitez convertir en disque dynamique, puis choisissez l'option Convertir en disque dynamique option du menu.
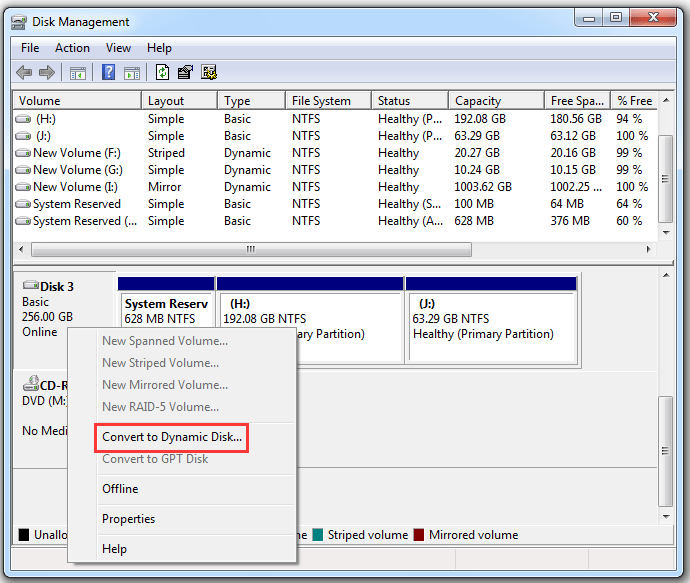
Étape 3: Vous verrez tous vos disques de base répertoriés dans une mini-fenêtre nommée Convertir en disque dynamique. Sélectionnez le disque de base que vous souhaitez transformer en disque dynamique, puis cliquez sur le bouton D'ACCORD bouton.
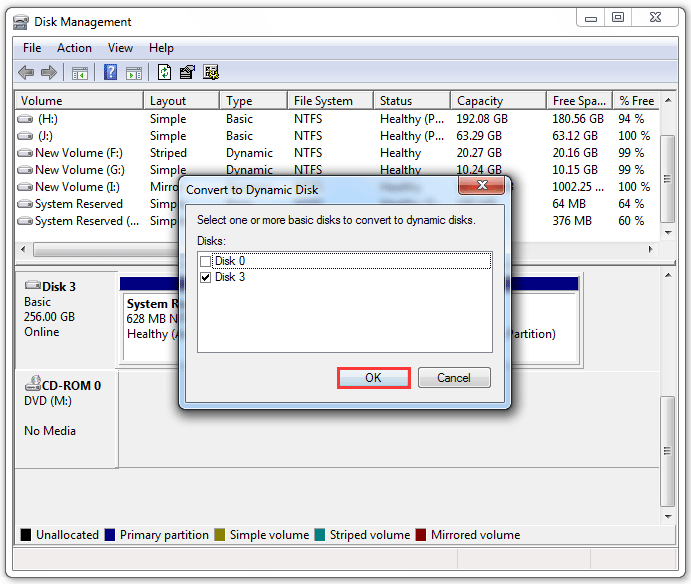
Étape 4: La fenêtre nommée Disques à convertir apparaît, sur laquelle confirmez que le disque répertorié est celui que vous souhaitez convertir, puis cliquez sur le bouton Convertir bouton.
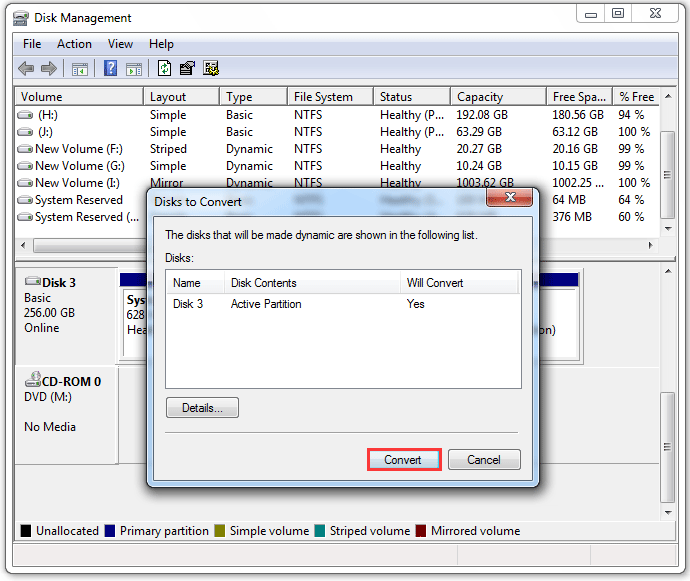
Étape 5 : Lisez la note dans la fenêtre d'invite, puis cliquez sur le bouton Oui bouton.
Une fois la conversion terminée, les partitions d'origine du disque se transformeront en volumes.
Convertir un disque dynamique en disque de base
Pour convertir un disque dynamique en disque de base, vous pouvez également utiliser la gestion des disques ou CMD. Mais notez que la conversion effectuée par les deux utilitaires supprimera tous les volumes et données du disque. Par conséquent, vous devez sauvegarder votre disque dynamique avant d'utiliser l'une des deux utilisations.
Alors, existe-t-il un moyen de terminer la conversion sans perte de données ? Heureusement, la réponse est oui. Le logiciel MiniTool Partition Wizard , un gestionnaire de partition professionnel pour les systèmes d'exploitation Windows, peut convertir votre disque dynamique sans perte de données.
Note: MiniTool Partition Wizard peut uniquement convertir un disque dynamique contenant des volumes simples et en miroir en disque de base.Étapes pour convertir un disque dynamique en disque de base à l'aide de MiniTool Partition Wizard :
Étape 1: Obtenez MiniTool Partition Wizard et lancez-le pour accéder à son interface principale.
La fonction de conversion dynamique de disque du logiciel est disponible dans toutes les éditions à l'exception de l'édition gratuite.
Démo de l'assistant de partition MiniToolCliquez pour télécharger100%Propre et sûr
Étape 2: Mettez en surbrillance le disque dynamique dans la mappe de disque, puis choisissez le Convertir un disque dynamique en disque de base fonctionnalité à partir du panneau de gauche.
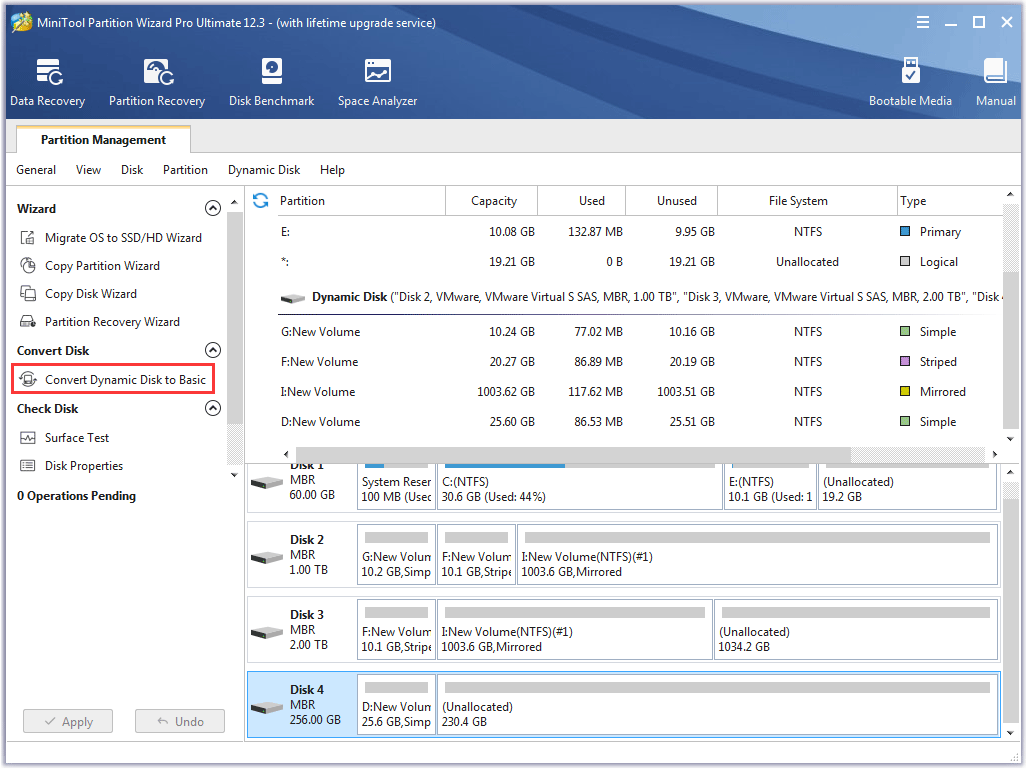
Étape 3: Clique le Appliquer sur l'interface du logiciel, puis cliquez sur le bouton Oui dans la fenêtre d'invite.
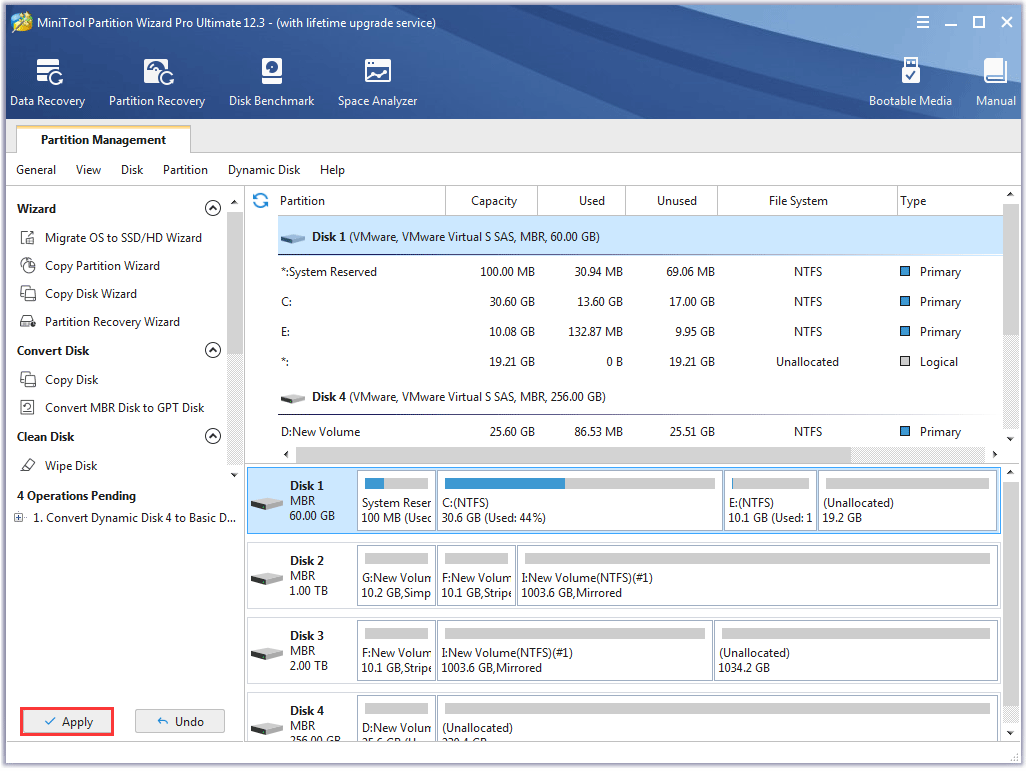
Créer un volume ou une partition
Vous pouvez maintenant commencer à créer un volume sur votre disque dynamique ou une partition sur votre disque de base. Pour ce faire, vous pouvez utiliser Gestion des disques ou MiniTool Partition Wizard et nous montrons ici comment créer un volume et une partition à l'aide de MiniTool Partition Wizard car l'ensemble du processus sur le logiciel est simple.
Créer un volume à l'aide de MiniTool Partition Wizard
Note: Il existe quelques précautions concernant la création de volumes.1. Si vous ne disposez que d'un seul disque dynamique, vous ne pouvez créer que des volumes simples.
2. Lors de la création de volumes répartis, il est préférable d'utiliser des disques de même taille, modèle et fabricant.
Commencez à créer un volume sur votre disque dynamique :
Étape 1: Lancez MiniTool Partition Wizard pour accéder à son interface principale.
La fonctionnalité Créer un volume du logiciel est disponible dans toutes les éditions, à l'exception de l'édition gratuite.
Démo de l'assistant de partition MiniToolCliquez pour télécharger100%Propre et sûr
Étape 2: Cliquez sur l'espace non alloué sur votre espace dynamique puis choisissez le Créer un volume fonctionnalité à partir du panneau de gauche. Vous pouvez également cliquer avec le bouton droit sur l'espace non alloué et choisir l'option Créer un volume fonction dans le menu.
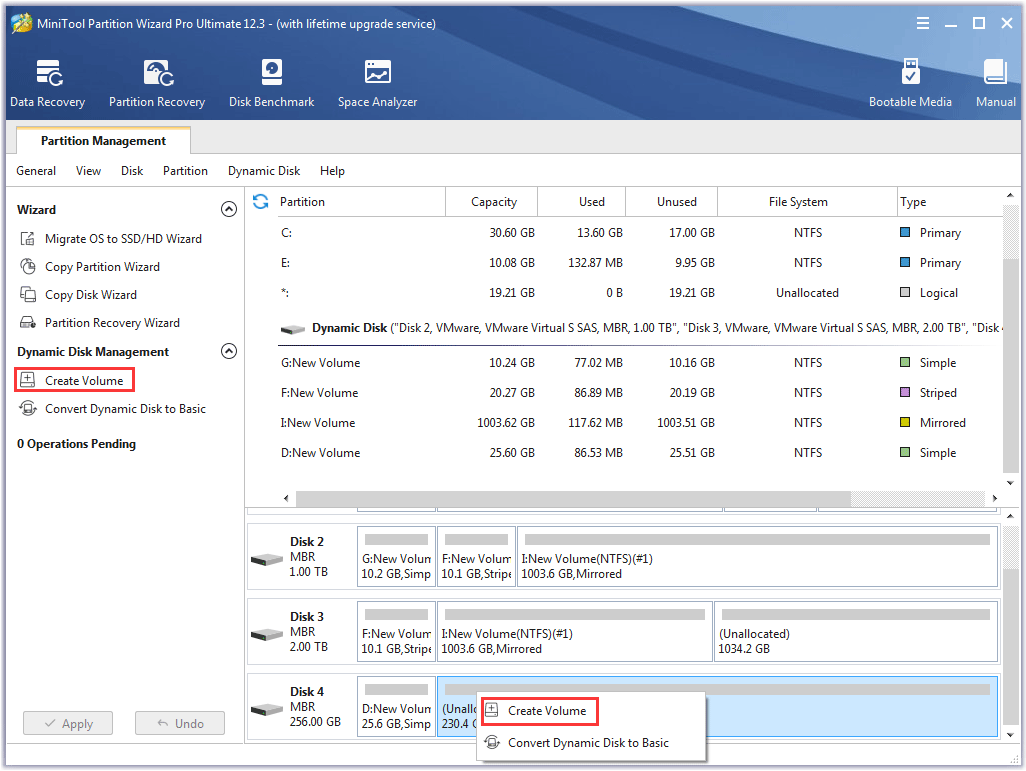
Étape 2: Choisissez le type de volume que vous souhaitez créer, puis cliquez sur le bouton Suivant bouton. Prenons par exemple la création d'un volume simple.
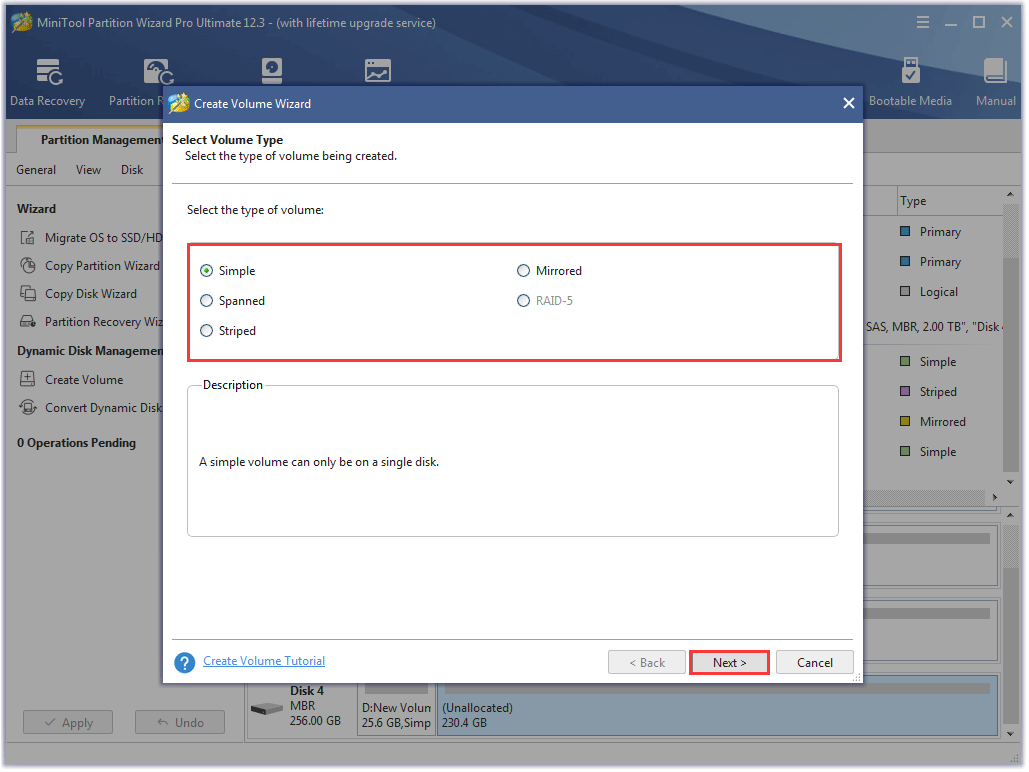
Étape 3: Choisissez le disque sur lequel vous souhaitez créer un volume simple, puis cliquez sur le bouton Ajouter et cliquez sur le bouton Suivant bouton.
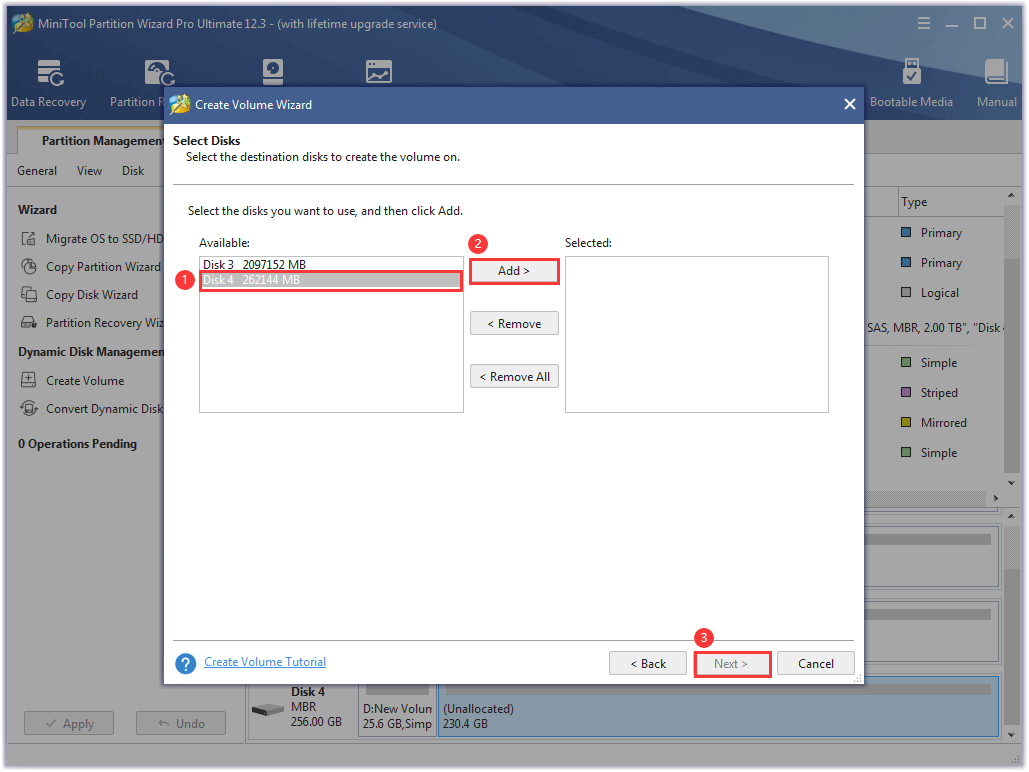
Étape 4: Personnalisez le système de fichiers, la lettre de lecteur, la taille et l'emplacement du volume, puis cliquez sur le bouton Finition bouton.
Étape 5 : Clique le Appliquer bouton sur l’interface principale.
Créer une partition à l'aide de MiniTool Partition Wizard
Étape 1: Lancez le logiciel pour accéder à son interface.
La fonctionnalité Créer une partition est disponible sur toutes les éditions.
Assistant de partition MiniTool gratuitCliquez pour télécharger100%Propre et sûr
Étape 2: Cliquez sur l'espace non alloué sur votre disque de base puis choisissez le Créer une partition du panneau de gauche.
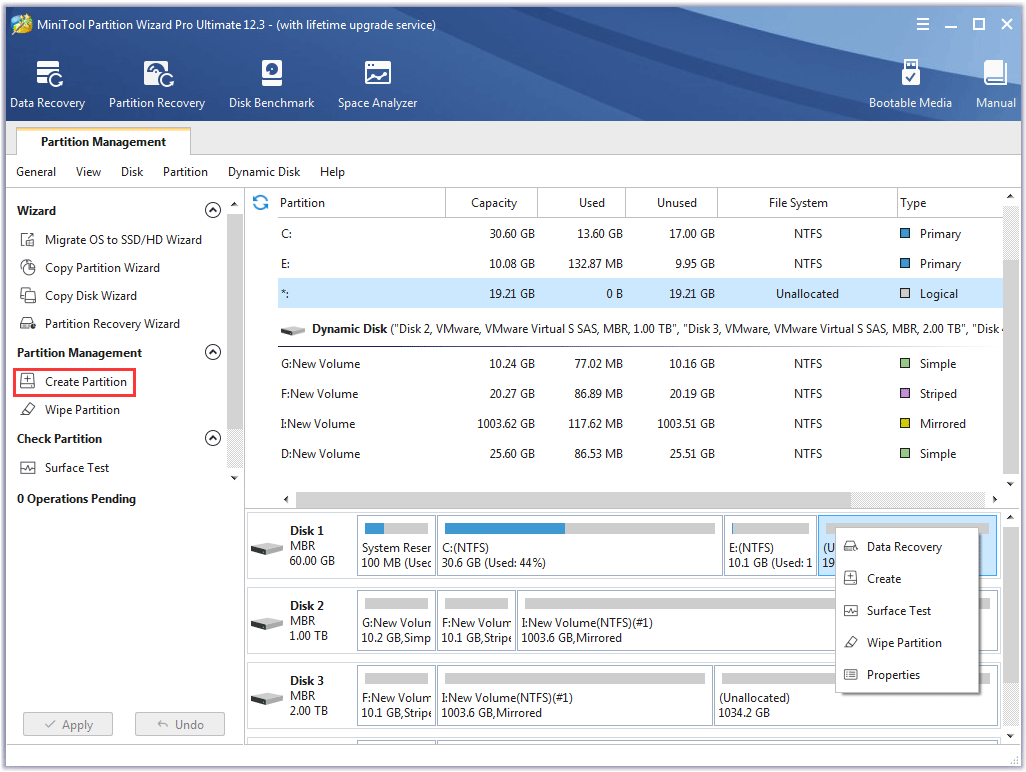
Étape 3: Personnalisez le type, le système de fichiers, la lettre du pilote, la taille et l'emplacement de la partition, puis cliquez sur le bouton D'ACCORD bouton.
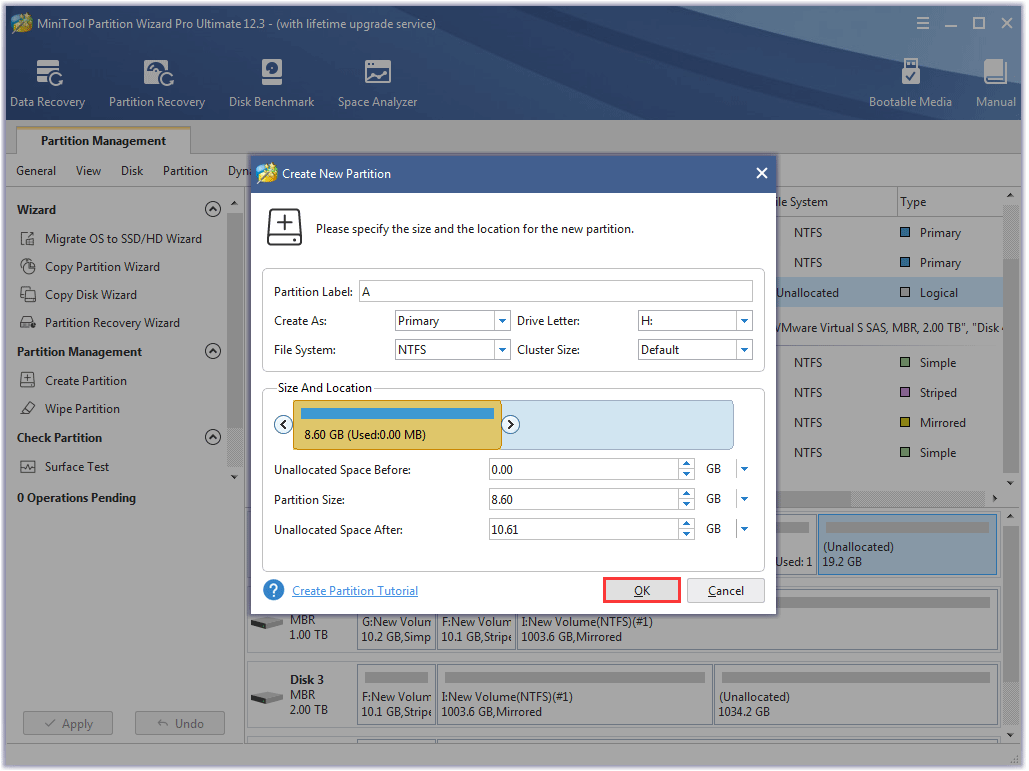
Étape 4: Clique le Appliquer bouton sur l’interface du logiciel.
Après avoir créé un volume ou une partition, vous pouvez y enregistrer des données.
Conclusion
Tout est question de volume par rapport à la partition. Si vous avez encore des doutes sur ce sujet, écrivez-les dans la zone de commentaires et nous essaierons de vous les expliquer dans les plus brefs délais.
Enfin, nous nous interrogeons sur votre avis sur le logiciel MiniTool Partition Wizard. Si vous en avez, merci de nous les envoyer via Nous . Merci d'avance.
FAQ sur les volumes et les partitions
Quelle est la différence entre un volume simple et une partition principale ? La principale différence entre un volume simple et une partition principale est que le premier est basé sur des disques dynamiques tandis que la seconde est basée sur des disques de base. Vaut-il la peine de partitionner un disque dur ?Le partitionnement d'un disque dur présente certains avantages et certains inconvénients.
Les avantages:
- Exécutez un ou plusieurs systèmes d'exploitation, comme Windows et macOS.
- Séparez les fichiers précieux.
- Améliorer les performances de l'ordinateur.
- …
Les méfaits (les plus importants) :
Si un disque dur est mal partitionné, l'espace de stockage total sera réduit.
Le partitionnement d’un disque le ralentit-il ? Le partitionnement affecte les performances du disque dur et il existe une discussion : le partitionnement d'un disque dur affecte-t-il les performances ?![Windows 10 affiche «Votre emplacement est actuellement utilisé»? Répare le! [Actualités MiniTool]](https://gov-civil-setubal.pt/img/minitool-news-center/44/windows-10-shows-your-location-is-currently-use.jpg)

![Comment vérifier l'état du disque dur ou du lecteur USB sans Windows 10 [MiniTool Tips]](https://gov-civil-setubal.pt/img/data-recovery-tips/39/how-check-hard-drive.png)

![[FIXED] Le disque dur externe gèle l'ordinateur? Obtenez des solutions ici! [Astuces MiniTool]](https://gov-civil-setubal.pt/img/data-recovery-tips/71/external-hard-drive-freezes-computer.jpg)

![[Solutions faciles] Comment réparer le téléchargement Steam bloqué à 100 % ?](https://gov-civil-setubal.pt/img/news/FB/easy-solutions-how-to-fix-steam-download-stuck-at-100-1.png)

![Comment supprimer Bing de Windows 10? 6 méthodes simples pour vous! [Actualités MiniTool]](https://gov-civil-setubal.pt/img/minitool-news-center/03/how-remove-bing-from-windows-10.png)
![Comment effacer le cache de mise à jour Windows (3 façons pour vous) [MiniTool News]](https://gov-civil-setubal.pt/img/minitool-news-center/83/how-clear-windows-update-cache-3-ways.png)

![Comment vérifier si votre ordinateur dispose du Bluetooth sur Windows? [Actualités MiniTool]](https://gov-civil-setubal.pt/img/minitool-news-center/36/how-check-if-your-computer-has-bluetooth-windows.jpg)

![SanDisk a lancé une clé USB sans fil de nouvelle génération [MiniTool News]](https://gov-civil-setubal.pt/img/minitool-news-center/55/sandisk-has-introduced-new-generation-wireless-usb-drive.jpg)
![Qu'est-ce que le volume en miroir? [MiniTool Wiki]](https://gov-civil-setubal.pt/img/minitool-wiki-library/44/whats-mirrored-volume.jpg)




![Pic de processeur Windows 10 après la mise à jour KB4512941: résolu [MiniTool News]](https://gov-civil-setubal.pt/img/minitool-news-center/17/windows-10-cpu-spikes-after-kb4512941-update.jpg)