6 méthodes pour corriger l'erreur de bureau à distance Windows 10 ne fonctionnant pas [MiniTool News]
6 Methods Fix Windows 10 Remote Desktop Not Working Error
Sommaire :
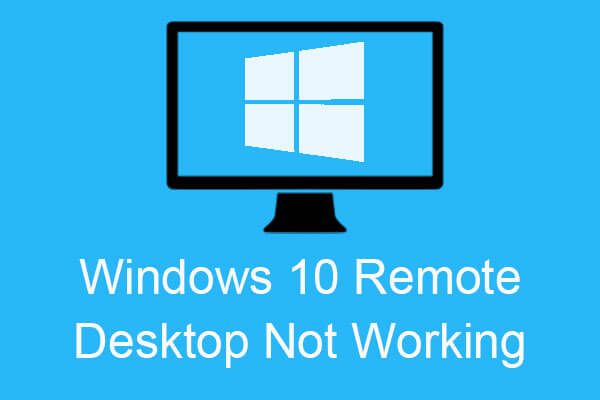
Windows 10 Remote Desktop ne fonctionne pas? Cet article présente non seulement les causes de l'erreur de non-fonctionnement du bureau à distance Windows 10, mais fournit également plusieurs méthodes efficaces pour corriger l'erreur. Vous pouvez obtenir les méthodes du MiniTool site Internet.
Les causes de l'erreur de bureau à distance Windows 10 ne fonctionnant pas
Il existe plusieurs causes de l'erreur de fonctionnement du bureau à distance Windows 10. Et lorsque l'erreur se produit, un message d'erreur s'affiche indiquant que «Remote Desktop ne peut pas se connecter à l'ordinateur distant pour l'une de ces raisons». Voici trois raisons:
- L'accès à distance au serveur n'est pas activé.
- L'ordinateur distant est éteint.
- L'ordinateur distant n'est pas disponible sur le réseau.
Alors, quelles sont les causes détaillées de l'erreur? J'ai énuméré ci-dessous certaines des causes les plus courantes:
- La connexion Internet n'est pas stable.
- Les informations de connexion ne correspondent pas.
- RDP ne fonctionne pas après la mise à jour de Windows.
- Problème d'antivirus ou de pare-feu.
- Problème de profil réseau.
 11 conseils pour résoudre les problèmes de connexion Internet Win 10
11 conseils pour résoudre les problèmes de connexion Internet Win 10 Apprenez à résoudre les problèmes de connexion Internet avec ces 11 conseils incl. WiFi connecté mais pas Internet Windows 10, routeur ne se connectant pas à Internet.
Lire la suiteComment réparer l'erreur Windows 10 Remote Desktop ne fonctionne pas?
Une fois que vous avez connu les causes de l'erreur de non fonctionnement du Bureau à distance Windows 10, vous vous demandez peut-être comment corriger l'erreur. Continuez ensuite à lire et vous trouverez plusieurs méthodes utiles.
Méthode 1: modifier les paramètres du pare-feu
La première méthode à suivre pour corriger l'erreur de fonctionnement du bureau à distance Windows 10 est de modifier les paramètres du pare-feu. Voici le tutoriel:
Étape 1: Tapez autoriser une application via le pare-feu Windows dans le chercher puis cliquez sur la meilleure correspondance.
Étape 2: cliquez sur Modifier les paramètres dans le coin supérieur droit.
Étape 3: trouver Bureau à distance puis cochez la case sous le Privé languette. Cliquez sur D'accord pour enregistrer les modifications.
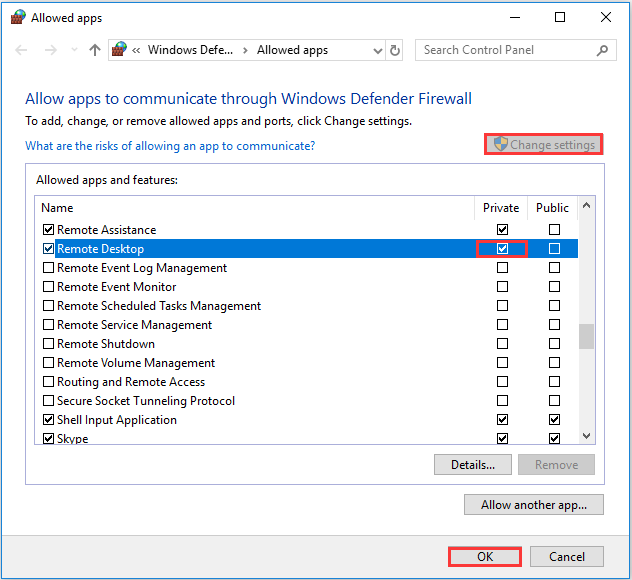
Étape 4: Fermez la fenêtre, puis l'erreur de connexion au bureau à distance ne fonctionnant pas doit être corrigée.
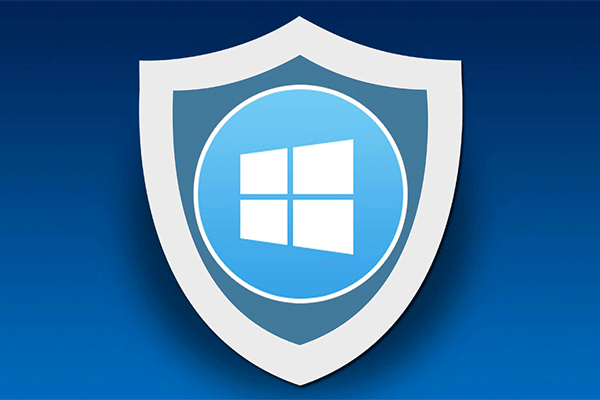 Pare-feu Windows pour Windows 10 et sa grande alternative
Pare-feu Windows pour Windows 10 et sa grande alternative Si vous souhaitez activer ou désactiver le pare-feu Windows pour Windows 10, cet article vous expliquera toutes les étapes et vous montrera une excellente alternative au pare-feu Windows.
Lire la suiteMéthode 2: autoriser les connexions Bureau à distance si elles ne sont pas autorisées
Si les connexions Bureau à distance ne sont pas autorisées dans votre Windows, l'erreur Windows 10 Remote Desktop ne fonctionne pas se produira.
Suivez les instructions pour autoriser les connexions Bureau à distance:
Étape 1: appuyez sur le Gagner clé et le je clé en même temps pour ouvrir Réglages .
Étape 2: cliquez sur Mise à jour et sécurité puis allez au Pour les développeurs section.
Étape 3: trouver Modifier les paramètres pour autoriser les connexions à distance à cet ordinateur dans le panneau de droite, puis cliquez sur Afficher les paramètres à côté de cela.
Étape 4: Cochez la case à côté de Autoriser les connexions d'assistance à distance à cet ordinateur . Cliquez sur Appliquer et D'accord pour enregistrer les modifications.
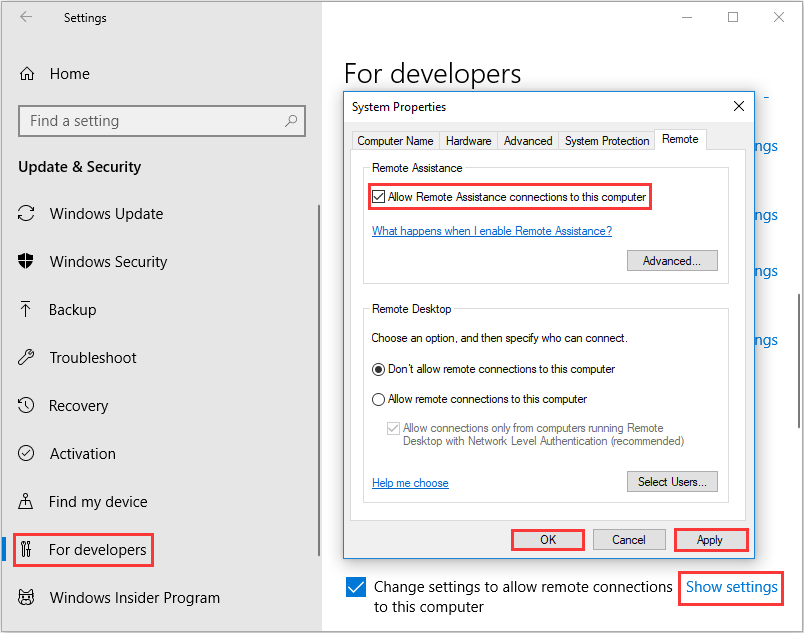 Étape 5: Fermez la fenêtre et le Bureau à distance ne peut pas trouver l'erreur d'ordinateur doit être corrigée.
Étape 5: Fermez la fenêtre et le Bureau à distance ne peut pas trouver l'erreur d'ordinateur doit être corrigée.
Méthode 3: supprimer vos informations d'identification de bureau à distance
Lorsque vos informations d'identification Remote Desktop ne correspondent pas, l'erreur Windows 10 Remote Desktop ne fonctionne pas se produit si vous essayez de vous connecter à un autre ordinateur distant. Par conséquent, vous devez essayer de réinitialiser vos informations d'identification Remote Desktop.
Étape 1: Tapez Connexion Bureau à distance dans le chercher et cliquez sur celui qui correspond le mieux.
Étape 2: saisissez le nom de l’ordinateur distant adresse IP . S'il y a des informations d'identification enregistrées pour cet ordinateur spécifique, vous aurez la possibilité soit Éditer ou effacer .
Étape 3: cliquez sur effacer pour supprimer les informations d'identification.
Étape 4: réessayez de connecter l'ordinateur distant, puis vérifiez si l'erreur a disparu.
Méthode 4: ajoutez l'adresse IP de l'ordinateur distant à votre fichier d'hôtes
Vous pouvez également essayer d'ajouter l'adresse IP de l'ordinateur distant à votre fichier d'hôtes pour corriger l'erreur Windows 10 Remote Desktop ne fonctionne pas. Voici le tutoriel:
Étape 1: Tapez cmd dans le chercher boîte, puis cliquez avec le bouton droit Invite de commandes choisir Exécuter en tant qu'administrateur . Cliquez sur Oui .
Étape 2: Tapez cd C: / Windows / System32 / Pilotes / etc dans le Invite de commandes fenêtre, puis appuyez sur Entrer clé.
Étape 3: Tapez hôtes du bloc-notes dans la fenêtre, puis appuyez sur Entrer clé pour ouvrir le fichier hosts dans le bloc-notes.
Étape 4: ajoutez l'adresse IP de l'ordinateur distant à la fin du fichier. Cliquez sur Fichier puis choisissez sauver . Cliquez sur Fermer .
Étape 5: Essayez à nouveau de connecter l'ordinateur distant, puis vérifiez si l'erreur a disparu.
Méthode 5: apporter des modifications à l'éditeur de registre
Vous pouvez corriger l'erreur Windows 10 Remote Desktop ne fonctionnant pas en apportant des modifications à l'éditeur de registre. Voici comment apporter des modifications:
Étape 1: appuyez sur le Gagner clé et le R en même temps pour ouvrir le Courir boîte.
Étape 2: Tapez regedit dans la boîte puis cliquez sur D'accord . Cliquez sur Oui ouvrir Éditeur de registre .
Étape 3: accédez à Client HKEY_CURRENT_USER Software Microsoft Terminal Server .
Étape 4: Cliquez avec le bouton droit sur l'espace vide sur le côté droit, puis choisissez Nouveau > Valeur DWORD (32 bits) . Nomme le RDGClientTransport .
Étape 5: Double-cliquez sur cette nouvelle clé pour ouvrir sa Propriétés . Ensemble Données de valeur à 1 et cliquez D'accord pour enregistrer les modifications.
Étape 6: Essayez de connecter à nouveau l'ordinateur distant et vérifiez si l'erreur persiste.
Méthode 6: modifier les propriétés du réseau
Si votre réseau a été configuré comme public, l'erreur Windows 10 Remote Desktop ne fonctionne pas peut se produire. Ainsi, vous pouvez changer le réseau de Public à Privé. Suivez les instructions ci-dessous pour modifier les propriétés du réseau:
Étape 1: Ouvrez Réglages puis cliquez sur Réseau et Internet .
Étape 2: Accédez à la Statut onglet puis cliquez sur Modifier les propriétés de connexion dans le panneau de droite.
Étape 3: Choisissez Privé en dessous de Profil réseau .
Étape 4: réessayez de connecter l'ordinateur distant, puis vérifiez si l'erreur persiste.
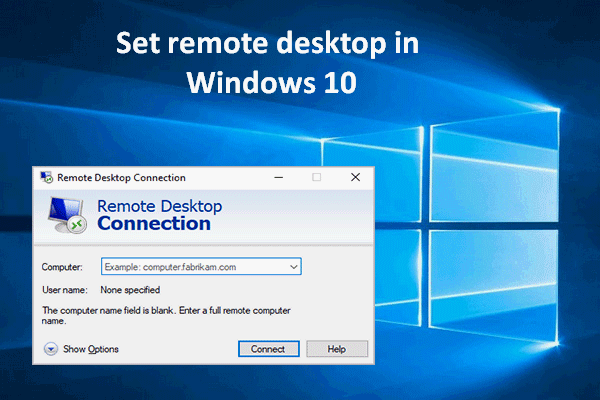 Comment configurer et utiliser le bureau à distance dans Windows 10, regardez ici
Comment configurer et utiliser le bureau à distance dans Windows 10, regardez ici De nombreuses personnes souhaitent configurer et utiliser le bureau à distance dans Windows 10, mais ne savent pas comment. J'écris ceci pour les aider.
Lire la suiteConclusion
À partir de cet article, vous pouvez connaître les causes de l'erreur de non fonctionnement du bureau à distance Windows 10. En outre, vous pouvez trouver les méthodes pour corriger l'erreur. Si vous ne parvenez pas à connecter l'ordinateur distant, vous pouvez essayer les méthodes mentionnées ci-dessus.





![6 façons dont la DLL commune de Windows Shell a cessé de fonctionner [MiniTool News]](https://gov-civil-setubal.pt/img/minitool-news-center/62/6-ways-windows-shell-common-dll-has-stopped-working.png)








![Microsoft Management Console a cessé de fonctionner - Résolu [MiniTool Tips]](https://gov-civil-setubal.pt/img/data-recovery-tips/80/microsoft-management-console-has-stopped-working-solved.png)
![Avast Secure Browser est-il bon ? Trouvez des réponses ici ! [Nouvelles MiniTool]](https://gov-civil-setubal.pt/img/minitool-news-center/65/is-avast-secure-browser-good.png)



