L'imageur de disque Win32 ne s'ouvre pas sur PC ? Essayez ces solutions !
Win32 Disk Imager Not Opening On Pc Try These Solutions
Qu’est-ce que l’imageur de disque Win32 ? Que faire si ce programme ne parvient pas à se lancer sur votre ordinateur ? Si vous rencontrez des difficultés avec Win32 Disk Imager qui ne s'ouvre pas pour le moment, alors ce guide de Solution Mini-Outil est parfait pour vous. Sans plus attendre, allons-y !Qu’est-ce que l’imageur de disque Win32 ?
Win32 Disk Imager est un utilitaire open source et gratuit qui vous permet de créer facilement des images ISO amorçables. Vous pouvez l'utiliser pour graver vos fichiers ISO sur des CD, DVD et cartes SD/CF. Parfois, certains d'entre vous pourraient être gênés par le fait que Win32 Disk Imager ne s'ouvre pas sous Windows 10/11. Comment résoudre ce problème ennuyeux ? Dans le contenu suivant, nous explorerons quelques solutions pour vous.
Comment réparer l'imageur de disque Win32 qui ne s'ouvre pas sous Windows 10/11 ?
Suggestion : créer un support de démarrage avec MiniTool ShadowMaker
Si vous vous dépêchez de créer un support de démarrage mais que Win32 Disk Imager ne parvient pas à se lancer constamment, c'est une bonne idée d'essayer un programme alternatif – MiniTool ShadowMaker. Ce service gratuit et professionnel Logiciel de sauvegarde PC est conçu pour sauvegarder et restaurer des fichiers, des dossiers, des systèmes, des partitions et des disques.
Parallèlement, il prend également en charge la création d'un fichier ISO amorçable, d'une clé USB, d'un disque dur USB et d'un CD ainsi que effectuer un clonage de disque . Voyons maintenant comment créer un support de démarrage avec ça :
Étape 1. Téléchargez, installez et lancez MiniTool ShadowMaker.
Essai de MiniTool ShadowMaker Cliquez pour télécharger 100% Propre et sûr
Étape 2. Dans le Outils page, cliquez sur Générateur de médias .
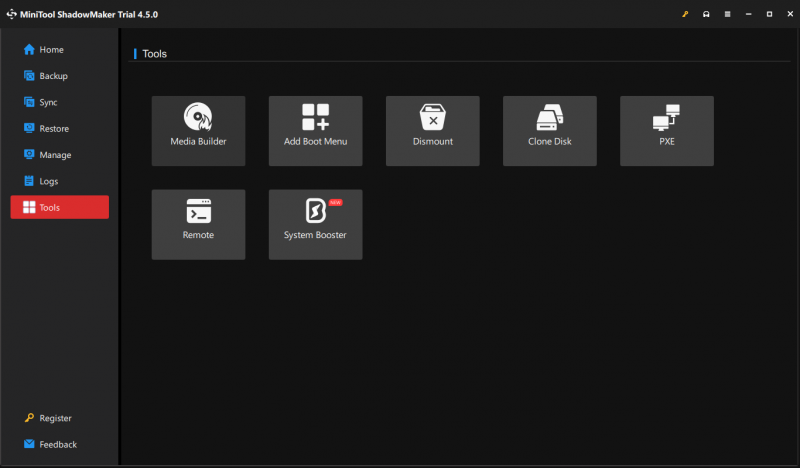
Étape 3. Cliquez sur Support basé sur WinPE avec plug-in MiniTool .

Étape 4. MiniTool ShadowMaker prend en charge les 4 types de destinations multimédias ci-dessous et vous pouvez sélectionner une option en fonction de vos besoins.
- Fichier ISO
- Disque flash USB
- Disque dur USB
- Graveur de CD/DVD
Correctif 1 : quittez Google Drive et les autres programmes en conflit
Certains programmes ou services comme Google Drive , pCloud Drive, VeraCrypt et bien d'autres peuvent être en conflit avec Win32 Disk Imager, de sorte que ce programme peut ne pas réussir à se lancer. Par conséquent, la désactivation de ces programmes en conflit peut aider à résoudre le problème d'ouverture de Win32 Disk Imager. Voici comment quitter Google Drive :
Étape 1. Cliquez sur le Icône Google Drive à partir de la barre d'état système.
Étape 2. Appuyez sur le bouton icône d'engrenage et sélectionnez Quitter dans le menu contextuel.
Vous pouvez également accéder au Gestionnaire des tâches pour mettre fin à d'autres applications en conflit :
Étape 1. Cliquez avec le bouton droit sur barre des tâches et sélectionnez Gestionnaire de tâches .
Étape 2. Dans le Processus onglet, trouvez d'autres programmes comme pCloud Drive et plus encore et faites un clic droit dessus l'un après l'autre pour les sélectionner Fin de la tâche .
Correctif 2 : Exécutez Win32 Disk Imager en tant qu'administrateur
Pour exécuter correctement Win32 Disk Imager, assurez-vous de lui accorder des droits d'administrateur suffisants. Voici comment procéder :
Étape 1. Localisez le fichier exécutable de Win32 Disk Imager et cliquez dessus avec le bouton droit pour choisir Propriétés .
Étape 2. Dans le Compatibilité onglet, cocher Exécutez ce programme en tant qu'administrateur .
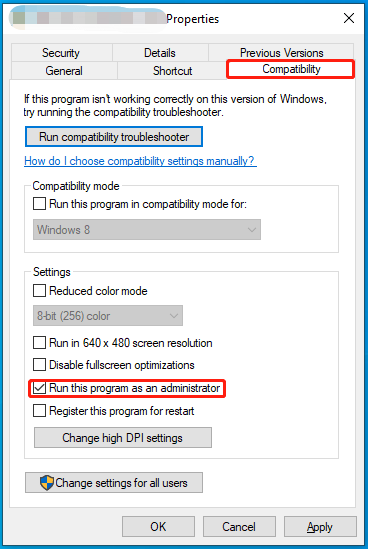
Étape 3. Cliquez sur Appliquer & D'ACCORD pour que le changement soit effectif.
Correctif 3 : démonter d’autres lecteurs virtuels
Pour garantir qu'aucun conflit n'empêche le démarrage de Win32 Disk Imager, c'est une bonne idée de démonter les autres lecteurs virtuels indésirables. Pour ce faire :
Étape 1. Appuyez sur Gagner + ET ouvrir Explorateur de fichiers .
Étape 2. Accédez à Ce PC pour afficher tous les lecteurs montés.
Étape 3. Cliquez avec le bouton droit sur n'importe quel lecteur virtuel indésirable et sélectionnez Éjecter .
Étape 4. Relancez Win32 Disk Imager.
Correctif 4 : désactiver automatiquement le pare-feu ou les programmes antivirus de Windows Defender
Parfois, la sécurité Windows ou le pare-feu Windows Defender peuvent bloquer le lancement de certains programmes sécurisés. Pour éviter cela, vous devez désactivez-les temporairement pour voir si ça marche. Pour ce faire :
Étape 1. Appuyez sur Gagner + je ouvrir Paramètres Windows et allez à Mise à jour et sécurité .
Étape 2. Dans le Sécurité Windows onglet, cliquez sur Protections contre les virus et les menaces > Gérer les paramètres .
Étape 3. Désactiver Protection en temps réel et frappé Oui pour confirmer cette action.
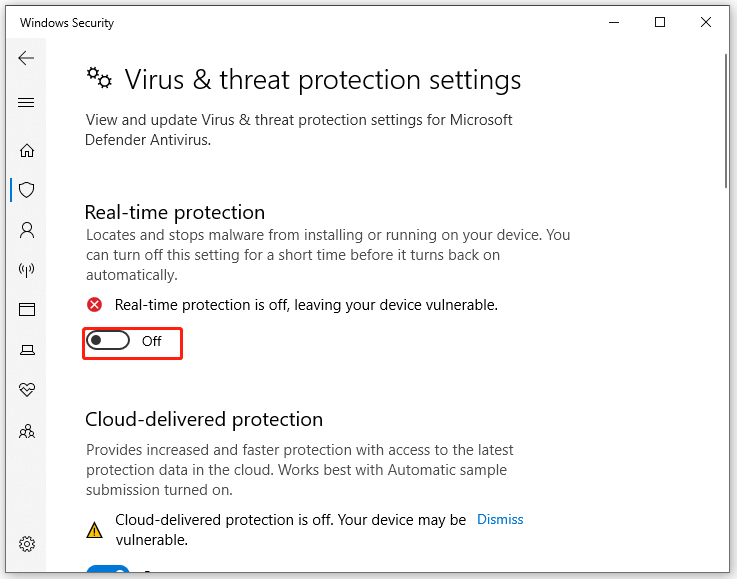
Étape 1. Ouvrir Panneau de contrôle .
Étape 2. Appuyez sur Système et sécurité > Pare-feu Windows Defender > Activer ou désactiver le pare-feu Windows Defender .
Étape 3. Cochez Désactivez le pare-feu Windows Defender (non recommandé) sous les deux Paramètres du réseau privé et Paramètres du réseau public .
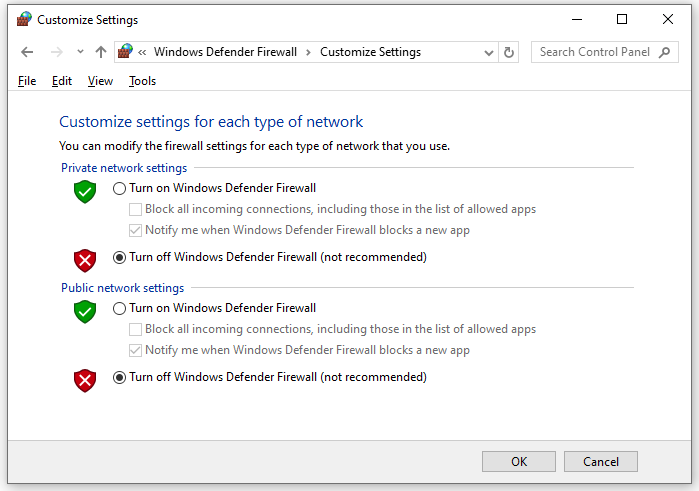
Étape 4. Enregistrez toutes les modifications que vous avez apportées.
Correctif 5 : réinstaller l’imageur de disque Win32
Certains fichiers corrompus peuvent être responsables du dysfonctionnement de Win32 Disk Imager. Si tel est le cas, vous pouvez envisager de désinstaller puis de réinstaller le programme. Pour ce faire :
Étape 1. Appuyez sur Gagner + R. pour ouvrir le Courir boîte.
Étape 2. Tapez appwiz.cpl et frappé Entrer lancer Programmes et fonctionnalités .
Étape 3. Vous pouvez maintenant voir une liste des programmes installés sur votre ordinateur. Faites un clic droit sur Imageur de disque Win32 et sélectionnez Désinstaller .
Étape 4. Après la désinstallation, accédez à Site officiel de Win32 Disk Imager pour télécharger et installer ce programme.
Derniers mots
C'est tout pour Win32 Disk Imager qui ne s'ouvre pas sur un PC Windows. Plus important encore, il est fortement recommandé d'essayer Alternative à l'imageur de disque Win32 – MiniTool ShadowMaker pour créer un support de démarrage plutôt que de passer beaucoup de temps à rechercher la cause première. Nous espérons sincèrement que vous pourrez bénéficier des paragraphes ci-dessus !


![Comment afficher / récupérer des fichiers cachés sur une clé USB ou une carte SD [MiniTool Tips]](https://gov-civil-setubal.pt/img/data-recovery-tips/63/how-show-recover-hidden-files-usb.jpg)



![[RÉSOLU] Le téléphone Android ne s'allume pas? Comment récupérer des données et réparer [MiniTool Tips]](https://gov-civil-setubal.pt/img/android-file-recovery-tips/15/android-phone-wont-turn.jpg)


![SFC Scannow ne peut pas réparer les fichiers après les mises à jour du 9 juillet [MiniTool News]](https://gov-civil-setubal.pt/img/minitool-news-center/01/sfc-scannow-can-t-fix-files-after-july-9-updates.jpg)
![Que signifie le nombre de secteurs non corrigibles et comment y remédier [MiniTool Wiki]](https://gov-civil-setubal.pt/img/minitool-wiki-library/91/what-does-uncorrectable-sector-count-mean-how-fix-it.jpg)
![Le meilleur Windows Media Center sur Windows 10 - Découvrez-le [MiniTool News]](https://gov-civil-setubal.pt/img/minitool-news-center/30/best-windows-media-center-windows-10-check-it-out.png)




![[Explication] L'IA dans la cybersécurité – Avantages et inconvénients, cas d'utilisation](https://gov-civil-setubal.pt/img/backup-tips/E5/explained-ai-in-cybersecurity-pros-cons-use-cases-1.jpg)


