Windows 11 23H2 ne s'affiche pas : de nombreux utilisateurs sont confrontés à ce problème
Windows 11 23h2 Not Showing Up Many Users Are Facing This Issue
Si Windows 11 23H2 n’apparaît pas dans Windows Update sur votre ordinateur, ne vous inquiétez pas trop. Dans cet article, Logiciel MiniTool explique la raison. Si vous souhaitez obtenir la mise à jour Windows 11 2023 immédiatement, vous pouvez essayer les méthodes présentées ici.La mise à jour Windows 11 2023 a été publiée
Microsoft a publié la mise à jour Windows 11 2023 (également connue sous le nom de Windows 11 23H2 ou Windows 11 version 23H2) au public. Si votre PC répond à la configuration matérielle et système de base requise pour Windows 11, vous pouvez accéder à Windows Update pour rechercher les mises à jour, puis les télécharger et les installer sur votre appareil s'il apparaît dans Windows Update.
Windows 11 23H2 ne s'affiche pas
En réalité, tous les utilisateurs ne peuvent pas bénéficier de cette mise à jour en même temps. Pourquoi?
Selon des sources connaissant le développement de Microsoft, Windows 11 23H2 pourrait ne pas être visible sur certains systèmes dans un premier temps en raison d'une stratégie de déploiement progressif. Microsoft a l'intention d'étendre la disponibilité de cette mise à jour via Windows Update dans les semaines à venir, avec une probabilité que cela se produise après le lancement de la distribution de la mise à jour Windows 11 2023 via l'outil de création de support Windows 11.
Ainsi, si Windows 11 23H2 n’apparaît pas sur votre PC, sachez que c’est normal. La sortie de Windows 11 se fait progressivement, la priorité étant donnée aux appareils les plus récents, tels que les produits Surface.
Comment installer manuellement la mise à jour si vous ne voyez pas Windows 11 23H2 dans Windows Update
Si vous ne souhaitez pas attendre la mise à jour automatique, vous pouvez choisir de l'installer manuellement sur votre appareil. Voici deux méthodes officielles :
- Utiliser l'assistant d'installation de Windows 11
- Utiliser le fichier ISO Windows 11 23H2
Voie 1 : utiliser l'assistant d'installation de Windows 11
Étape 1. Accédez à la page de téléchargement de Windows 11 , puis cliquez sur le Télécharger maintenant sous l’Assistant d’installation de Windows 11 pour télécharger l’outil.
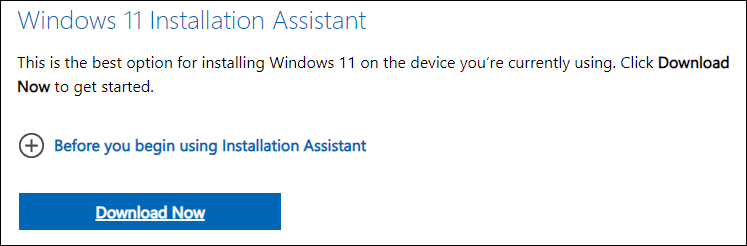
Étape 2. Exécutez l'outil et suivez les instructions à l'écran pour installer cette nouvelle version de Windows 11 sur votre appareil.
Étape 3. Redémarrez votre ordinateur.
Voie 2 : Téléchargez l’ISO Windows 11 23H2 pour l’installation
Cette méthode nettoiera l’installation de Windows 11 23H2 sur votre PC. Alors tu ferais mieux faites des sauvegardes de votre ordinateur en utilisant MiniTool ShadowMaker avant de faire ça.
Déplacement 1 : Télécharger il Fichiers ISO
Étape 1. Accédez à la page de téléchargement de Windows 11.
Étape 2. Faites défiler jusqu'à Téléchargez l’image disque Windows 11 (ISO) pour les appareils x64 section. Développez ensuite le Sélectionnez Télécharger option et sélectionnez Windows 11 (ISO multi-édition pour les appareils X64) .
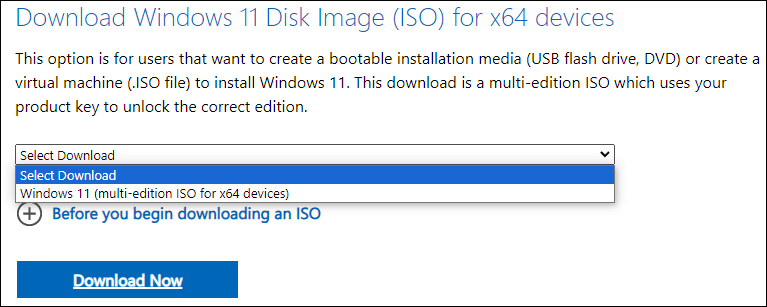
Étape 3. Cliquez sur Télécharger maintenant .
Étape 4. Sélectionnez la langue du produit.
Étape 5. Cliquez sur Confirmer continuer.
Étape 6. Cliquez sur le Téléchargement 64 bits bouton pour commencer à télécharger le fichier ISO. La taille de l'ISO 64 bits en anglais (toutes les éditions) est d'environ 6,24 Go. Ainsi, la destination doit disposer de suffisamment d’espace libre pour enregistrer ce fichier ISO.
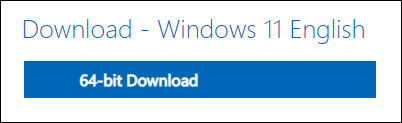
Déplacement 2 : créer un support d'installation de Windows 11
Tu peux utilisez Rufus pour créer un support d'installation de Windows 11 .
Déplacement 3 : installez Windows 11 23H2 à partir d’une clé USB
Étape 1. Éteignez votre ordinateur.
Étape 2. Assurez-vous que la clé USB amorçable est connectée à votre PC.
Étape 3. Démarrez votre ordinateur dans le BIOS, puis configurez votre ordinateur pour qu'il démarre à partir de la clé USB.
Étape 4. Suivez les guides à l'écran pour l'installer sur votre appareil.
Comment récupérer vos fichiers perdus après la mise à jour ?
Si vous constatez que vos fichiers sont manquants après la mise à jour, vous pouvez essayer Récupération de données MiniTool Power pour les récupérer.
Cet outil de restauration de données MiniTool peut récupérer des images , des vidéos, des fichiers audio, des documents et bien plus encore à partir de disques durs internes, de disques durs externes, de disques SSD, de clés USB, de cartes mémoire et d'autres types de périphériques de stockage de données.
Vous pouvez d'abord essayer Récupération de données MiniTool Power gratuite pour analyser votre ordinateur et vérifier s'il peut trouver les fichiers que vous souhaitez récupérer.
Récupération de données MiniTool Power gratuite Cliquez pour télécharger 100% Propre et sûr
Conclusion
Si Windows 11 23H2 n'apparaît pas sur votre ordinateur, vous pouvez simplement attendre que la mise à jour arrive. Si vous souhaitez obtenir manuellement cette mise à jour, vous pouvez essayer les méthodes décrites dans cet article.
De plus, si vous rencontrez des problèmes lors de l'utilisation du logiciel MiniTool, vous pouvez nous contacter via [e-mail protégé] .
![Sons Of The Forest Controller ne fonctionne pas sur Windows10 11 [Corrigé]](https://gov-civil-setubal.pt/img/news/66/sons-of-the-forest-controller-not-working-on-windows10-11-fixed-1.png)
![Comment accélérer les téléchargements PS4? Plusieurs méthodes sont là! [Actualités MiniTool]](https://gov-civil-setubal.pt/img/minitool-news-center/84/how-speed-up-ps4-downloads.jpg)



![[RESOLU] Comment récupérer facilement les données d'un iPhone cassé [MiniTool Tips]](https://gov-civil-setubal.pt/img/ios-file-recovery-tips/16/how-easily-recover-data-from-broken-iphone.jpg)












![Qu'est-ce que Microsoft Sway ? Comment se connecter/télécharger/utiliser ? [Astuces MiniTool]](https://gov-civil-setubal.pt/img/news/B7/what-is-microsoft-sway-how-to-sign-in/download/use-it-minitool-tips-1.jpg)
![[RESOLU] Comment récupérer des fichiers Word perdus sur Mac [MiniTool Tips]](https://gov-civil-setubal.pt/img/data-recovery-tips/01/how-recover-lost-word-files-mac.jpg)