2 façons simples et efficaces de réduire le volume avec des fichiers inamovibles
2 Easy And Effective Ways To Shrink Volume With Unmovable Files
Que faire si vous ne parvenez pas à réduire un volume au-delà du point limite ? Comment réduire le volume avec des fichiers inamovibles ? Mini-outil explore les réponses dans cet article. Il rassemble deux manières possibles de réduire le volume des fichiers inamovibles sur les ordinateurs Windows.Lorsque vous réduisez le volume avec des fichiers inamovibles via la Gestion des disques, cela vous offre un petit espace, voire aucun. Alors vous je ne peux pas réduire le volume avec succès. Pourquoi cette situation se produit-elle ? Il se peut que vous réduisiez le volume au-delà du point où se trouvent les fichiers inamovibles.
Que sont les fichiers inamovibles ? Il s'agit de données générées par Windows, notamment les fichiers d'hibernation, les fichiers d'échange et le dossier d'informations sur le volume système (utilisé par la restauration du système). Comme leur nom l'indique, ils ne peuvent pas être automatiquement déplacés par les outils intégrés à Windows comme la gestion des disques.
Comme les fichiers inamovibles sont masqués par défaut, ils sont invisibles dans l'Explorateur de fichiers. Malgré tout, ils sont toujours sur votre disque dur. Ensuite, vous ne pouvez pas réduire un volume au-delà du point. Comment résoudre le problème ? En d’autres termes, comment réduire le volume des fichiers inamovibles.
Dans cet article, deux méthodes disponibles sont proposées. Vous pouvez en choisir un pour réduire le volume des fichiers inamovibles sous Windows 10/11.
Article connexe : À quoi sert la réduction du volume ? Comment réduire un volume en toute sécurité ?
#1 : Réduire le volume avec des fichiers inamovibles via l'assistant de partition MiniTool
MiniTool Partition Wizard, un gestionnaire de partition complet, vous permet de réduire/étendre/déplacer des partitions sur Windows 11/10/8/7 et les serveurs Windows. Par rapport à la gestion des disques, il présente de nombreux avantages. Par exemple, il vous permet de réduire les partitions lorsque Réduire le volume est grisé dans Gestion des disques.
De plus, ce logiciel contient plus de fonctionnalités que la gestion des disques. Par exemple, il inclut des fonctionnalités telles que Évaluation du disque , Récupération de données , Analyseur d'espace , Essai de surface , et ainsi de suite, contrairement à la gestion des disques. Cela vous aide convertir MBR en GPT , partitionner les disques durs, cloner un disque dur , migrer Windows 10 , etc.
Dans ce scénario, vous pouvez réduire le volume contenant des fichiers inamovibles sous Windows à l'aide de l'option Déplacer/Redimensionner fonctionnalité du logiciel. Téléchargez et installez MiniTool Partition Wizard sur votre ordinateur, puis suivez les étapes ci-dessous pour terminer l'opération.
Assistant de partition MiniTool gratuit Cliquez pour télécharger 100% Propre et sûr
Étape 1 : Lancez MiniTool Partition Wizard pour accéder à son interface principale.
Étape 2 : Cliquez avec le bouton droit sur la partition à réduire et cliquez Déplacer/Redimensionner dans le menu contextuel. Vous pouvez également cliquer sur la partition cible et appuyer sur Déplacer/Redimensionner la partition sur le panneau de gauche.

Étape 3 : Faites glisser le icône de flèche aux deux extrémités de la partition cible avec votre souris pour la réduire. Vous pouvez également ajuster la taille de la partition en tapant le nombre exact dans le champ correspondant. Puis cliquez D'ACCORD pour enregistrer les modifications.
Étape 4 : Cliquez Appliquer pour réaliser l'opération.
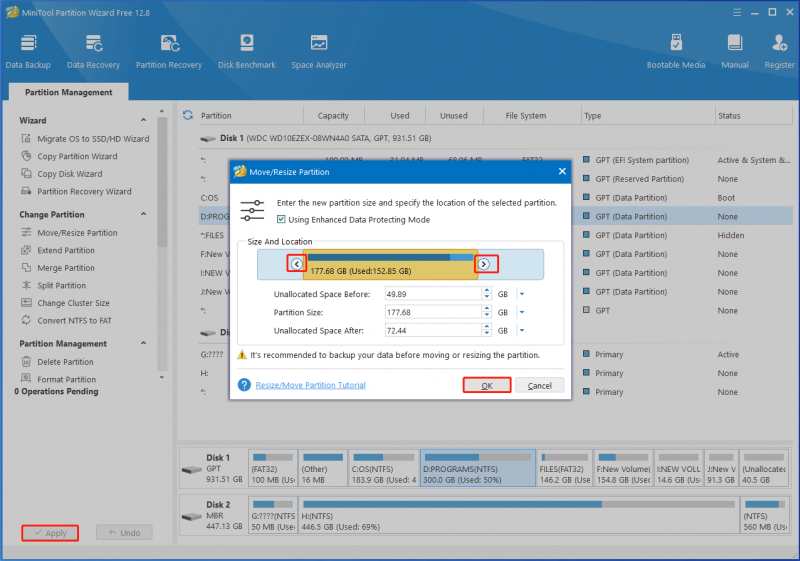
Vous ne pouvez pas réduire un volume au-delà du point où se trouvent les fichiers inamovibles ? Réduisez le volume des fichiers inamovibles à l'aide de MiniTool Partition Wizard maintenant !
Assistant de partition MiniTool gratuit Cliquez pour télécharger 100% Propre et sûr
A lire aussi : La réduction du volume prend une éternité ? Top 5 des méthodes pour y remédier
#2 : Désactiver les fichiers inamovibles sur l'ordinateur
Si vous ne parvenez pas à réduire un volume au-delà du point où se trouvent les fichiers non déplaçables, désactivez les fichiers non déplaçables sur l'ordinateur, puis essayez l'opération de réduction. Comme mentionné précédemment, les fichiers inamovibles incluent les fichiers d'hibernation, les fichiers d'échange et la protection du système.
Par conséquent, le processus de désactivation des fichiers inamovibles consiste à désactiver les fichiers d'hibernation, les fichiers d'échange et la protection du système. Après cela, réduisez le volume des fichiers inamovibles sur les ordinateurs Windows comme d'habitude.
Déplacement 1 : désactiver les fichiers d’hibernation
Étape 1 : Ouvrez le Courir fenêtre de dialogue en appuyant sur Windows + R clés.
Étape 2 : Dans le Courir fenêtre, tapez cmd et appuyez sur Ctrl + Maj + Entrée touches simultanément.
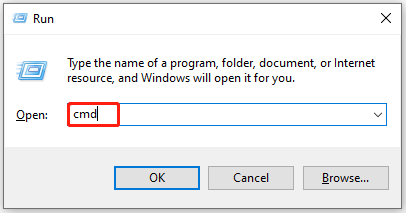
Étape 3 : Dans les hauteurs Contrôle de compte d'utilisateur fenêtre, cliquez Oui pour confirmer l'opération.
Étape 4 : Dans le Invite de commande fenêtre, saisie powercfg / mise en veille prolongée désactivée et frappé Entrer pour exécuter la commande.
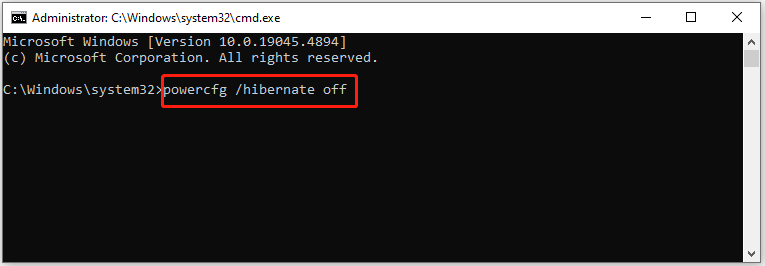
Déplacement 2 : désactiver les fichiers d'échange
Pour désactiver les fichiers d'échange, suivez simplement ces étapes.
Étape 1 : Ouvrez le Courir fenêtre, tapez systempropertiesadvanced.exe , et cliquez sur D'ACCORD .
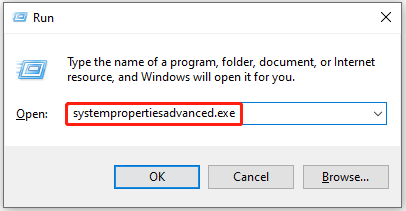
Étape 2 : Dans le Propriétés du système fenêtre, accédez à la Avancé onglet et cliquez Paramètres sous Performance .
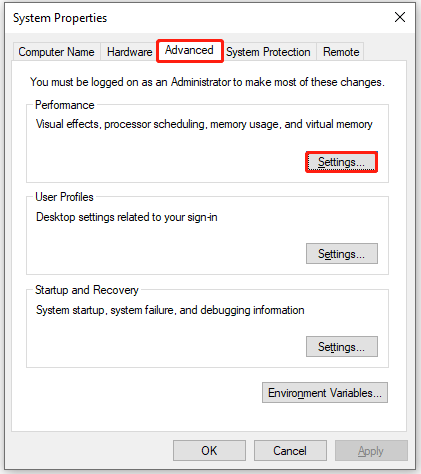
Étape 3 : Dans la fenêtre suivante, cliquez sur le Avancé onglet et cliquez Changement sous Mémoire virtuelle .
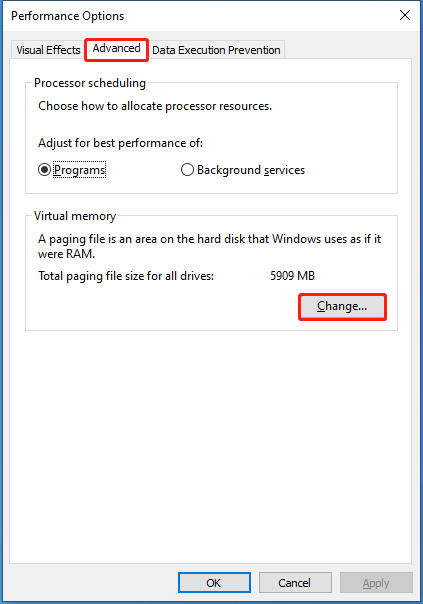
Étape 4 : Décochez la case ' Gérer automatiquement la taille du fichier d'échange pour tous les lecteurs ', cochez la case ' Aucun fichier d'échange ', cliquez sur Ensemble , puis cliquez sur Oui dans la fenêtre d'avertissement pour continuer.
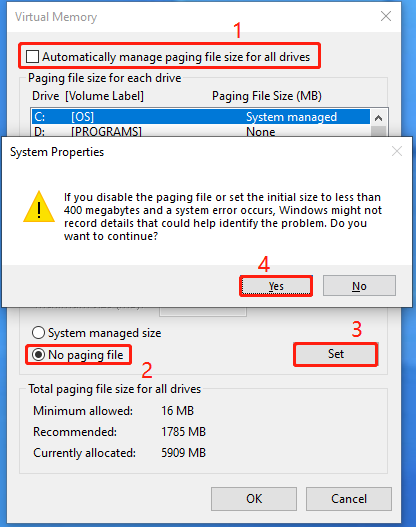
Étape 3 : désactiver la protection du système
Étape 1 : Ouvrez le Courir fenêtre, tapez SystemPropertiesProtection.exe , et cliquez sur D'ACCORD . Cela ouvrira le Propriétés du système fenêtre.
Étape 2 : Choisissez le C conduire dans la liste et cliquez sur Configurer .
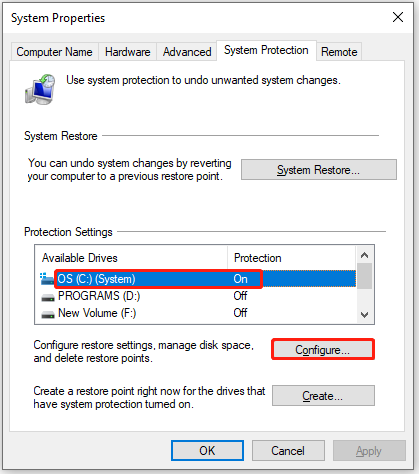
Étape 3 : Cochez l'option ' Désactiver la protection du système » et cliquez D'ACCORD pour enregistrer les modifications. Puis cliquez Oui dans la fenêtre d'avertissement pour autoriser l'opération.
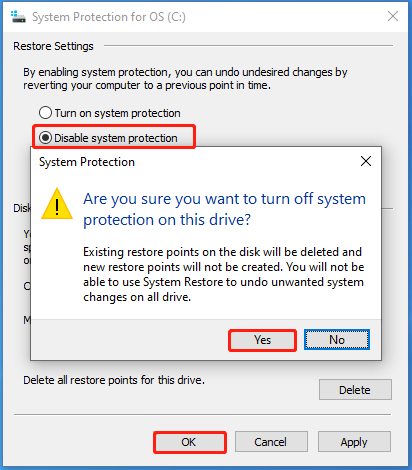
Étape 4 : Redémarrez l'ordinateur.
Conclure les choses
Cet article explique pourquoi vous ne pouvez pas réduire un volume au-delà du point et vous montre comment résoudre le problème. Vous pouvez réduire le volume des fichiers inamovibles sous Windows en utilisant les méthodes proposées dans l'article. Si vous rencontrez des problèmes lors de l'utilisation de MiniTool Partition Wizard, contactez-nous en envoyant un e-mail via [e-mail protégé] . Nous vous répondrons dans les plus brefs délais.
![[Correction complète] Ctrl F ne fonctionne pas sous Windows 10 et Windows 11](https://gov-civil-setubal.pt/img/news/70/ctrl-f-not-working-windows-10.png)

![Comment réparer le téléchargement SMB lent de Windows 11 Pro 22H2 ? [5 façons]](https://gov-civil-setubal.pt/img/backup-tips/AB/how-to-fix-windows-11-pro-22h2-slow-smb-download-5-ways-1.png)
![9 éléments à prendre en compte lors de l'achat d'un ordinateur [MiniTool News]](https://gov-civil-setubal.pt/img/minitool-news-center/02/9-necessary-things-consider-when-buying-computer.png)





![CORRECTIF : Le pilote d'imprimante HP n'est pas disponible sous Windows 10/11 [MiniTool Tips]](https://gov-civil-setubal.pt/img/news/32/fix-hp-printer-driver-is-unavailable-windows-10/11-minitool-tips-1.png)

![Le fil d'actualité Facebook ne se charge pas? Comment le réparer? (6 façons) [MiniTool News]](https://gov-civil-setubal.pt/img/minitool-news-center/65/is-facebook-news-feed-not-loading.png)



![Comment désactiver les optimisations plein écran Windows 10 [MiniTool News]](https://gov-civil-setubal.pt/img/minitool-news-center/34/how-disable-fullscreen-optimizations-windows-10.png)
![Erreur TVAPP-00100 sur Xfinity Stream: 4 méthodes simples sont ici! [Actualités MiniTool]](https://gov-civil-setubal.pt/img/minitool-news-center/01/error-tvapp-00100-xfinity-stream.jpg)
![Comment télécharger Snap Camera pour PC/Mac, l'installer/le désinstaller [MiniTool Tips]](https://gov-civil-setubal.pt/img/news/02/how-to-download-snap-camera-for-pc/mac-install/uninstall-it-minitool-tips-1.png)

