2 façons de résoudre l'erreur DistributedCOM 10016 Windows 10 [MiniTool News]
2 Ways Solve Distributedcom Error 10016 Windows 10
Sommaire :
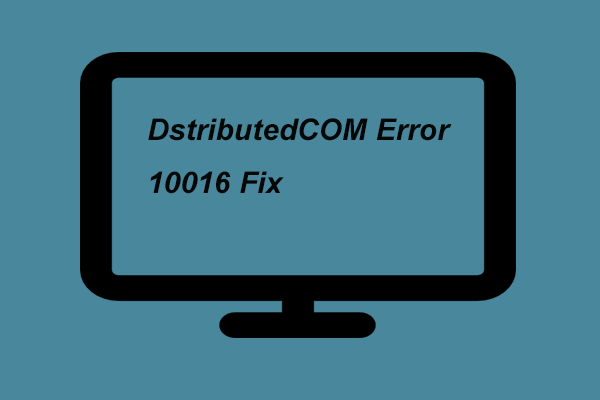
Qu'est-ce que DistributedCOM? Quelle est l'erreur DistributedCOM? Comment réparer l'erreur 10016 de DistributedCOM? Cet article montre comment résoudre l'erreur DistributedCOM Windows 10. Vous pouvez visiter Site Web de MiniTool pour trouver plus de solutions sur Windows.
Qu'est-ce que DistributedCOM?
DistributedCOM, dont le nom complet est Modèle d'objet de composant distribué, est un ensemble de concepts Microsoft et d'interface de programme où le programme client peut demander des services aux programmes serveur sur d'autres ordinateurs d'un réseau.
Et l'erreur 10016 DistributedCOM est un problème épineux qui existe depuis Windows 8. Il est signalé lorsqu'une application tente de démarrer le serveur DistributedCOM alors qu'elle n'a pas l'autorisation de le faire.
Bien que l'erreur DistributedCOM 10016 n'entraîne pas le plantage du système, c'est aussi la plus connue. Donc, dans la section suivante, nous montrerons comment corriger l'erreur DistributedCOM.
 Comment réparer l'erreur 1084 DCOM sur Windows 10
Comment réparer l'erreur 1084 DCOM sur Windows 10 L'erreur DCOM 1084 apparaît généralement sous Windows 10, de sorte que de nombreuses personnes ont besoin d'une solution efficace pour la corriger.
Lire la suiteComment résoudre l'erreur DistributedCOM?
Dans cette partie, nous allons montrer plusieurs solutions pour résoudre l'erreur DistributedCOM 10016. Si vous rencontrez le même problème, essayez ces solutions.
Solution 1. Modifier le registre Windows
Tout d'abord, nous allons vous montrer la première façon de résoudre l'erreur DistributedCOM Windows 10. Vous pouvez essayer de la corriger en modifiant la clé de registre Windows.
Maintenant, voici le tutoriel.
Étape 1: Appuyez sur les fenêtres clé et R clé ensemble pour ouvrir Courir dialogue. Puis tapez regedit dans la boîte et cliquez sur D'accord continuer.
Étape 2: Dans la fenêtre contextuelle, accédez au dossier suivant.
HKEY_LOCAL_MACHINE SOFTWARE Microsoft Ole
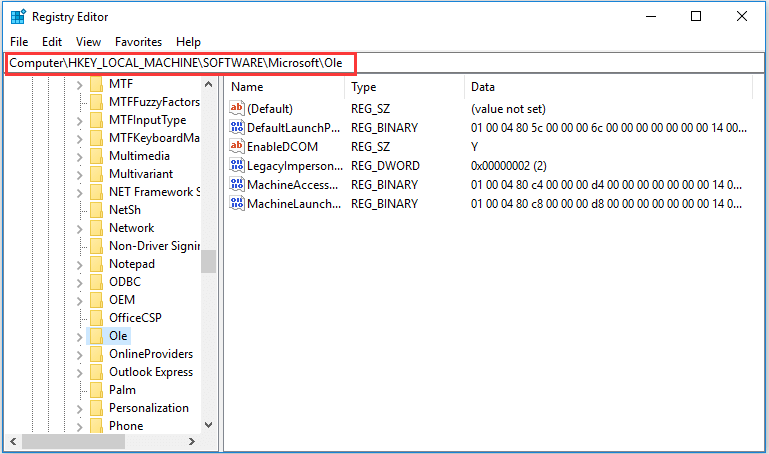
Étape 3: Sur le panneau de droite, sélectionnez les quatre touches: DefaultAccessPermission , DefaultLaunchPermission , MachineAccessrRestriction , MachineLancementRestriction puis supprimez-les.
Après cela, redémarrez votre ordinateur et vérifiez si l'erreur DistributedCOM est résolue.
Si cette solution n'est pas efficace, essayez les situations suivantes.
Solution 2. Activer une autorisation suffisante
Maintenant, nous allons vous montrer la deuxième solution pour corriger l'erreur DistributedCOM 10016. De cette manière, vous pouvez donner une autorisation suffisante à DistributedCOM.
Nous allons vous montrer comment faire cela dans la section suivante.
Étape 1: Ouvrez la fenêtre de l'Éditeur du Registre selon la même méthode indiquée ci-dessus.
Étape 2: Dans la fenêtre contextuelle, accédez au HKEY_CLASSES_ROOT CLSID dossier.
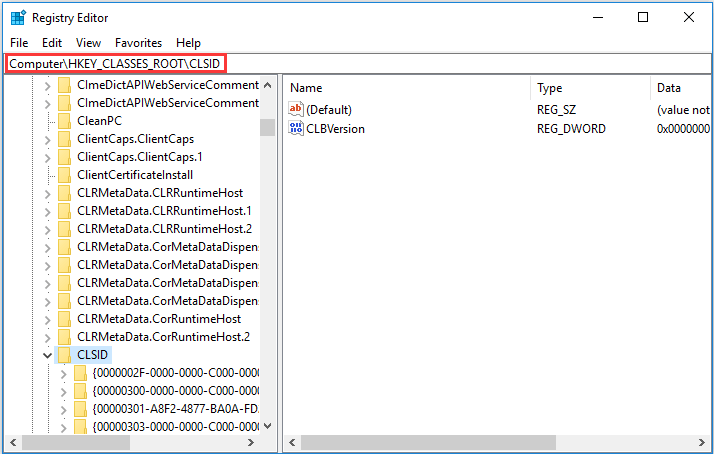
Étape 3: Faites un clic droit dessus pour choisir Autorisations… continuer.
Étape 4: Dans la fenêtre contextuelle, choisissez Avancée continuer.
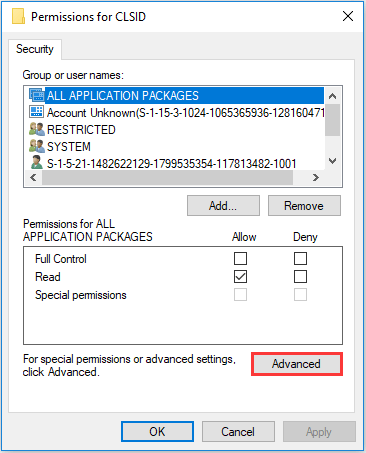
Étape 5: Au bas de la fenêtre pop-up, cochez l'option Remplacez toutes les entrées d'objet enfant par des entrées d'autorisation pouvant être héritées de cet objet . Puis clique D'accord continuer. Ensuite, vous devez accepter l'avertissement de sécurité Windows pour continuer.
Étape 6: Après cela, revenez à la fenêtre Autorisation, sélectionnez Toutes les personnes dans le Noms de groupe ou d'utilisateur section, puis vérifiez Controle total du Autoriser colonne pour continuer.
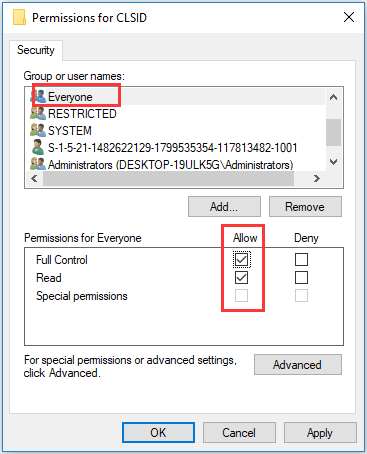
Étape 7: Après cela, accédez au dossier spécifié en fonction du chemin suivant:
HKEY_Local_MACHINE > Logiciel > Des classes > AppID
Étape 8: Accédez ensuite au dossier qui a le même AppID que vous avez reçu dans le message d'erreur. Faites un clic droit dessus pour choisir Autorisations… pour continuer et sélectionner Avancée . Ensuite, vous devez lui donner l'autorisation complète en utilisant la même méthode répertoriée dans les étapes ci-dessus.
Étape 9: Ensuite, ouvrez Panneau de configuration et sélectionnez le Outils administratifs continuer.
Étape 10: Dans la fenêtre contextuelle, choisissez Services de composants . Ensuite, développez Des ordinateurs > Mon ordinateur .
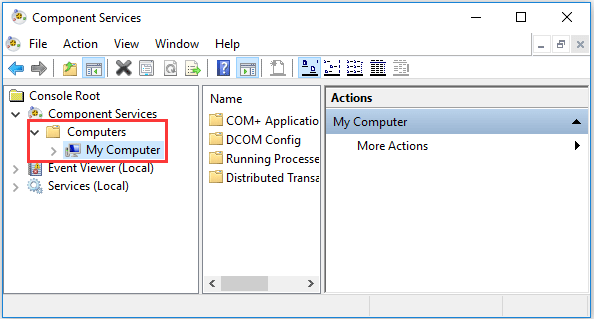
Étape 11: Cliquez avec le bouton droit sur le service à l'origine de l'erreur DistributedCOM 10016, choisissez Propriétés et sélectionnez le Sécurité languette.
Étape 12: Si vous avez défini des autorisations dans le registre selon les étapes, sélectionnez Personnaliser contre Autorisations de lancement et d'activation , Autorisations d'accès et Autorisations de configuration .
Étape 13: Cliquez ensuite sur Éditer sur le Autorisations de lancement et d'activation .
Étape 14: Sélectionnez le Système sous la colonne liste des utilisateurs. S'il n'est pas répertorié ici, cliquez sur Ajouter bouton pour en créer un nouveau.
Étape 15: Vérifiez le Autoriser bouton dans le Lancement local et activation locale .
Étape 16: Cliquez sur D'accord pour confirmer les modifications. Puis répétez les étapes 14 et 15 pour le Autorisations d'accès et Autorisations de configuration ainsi que.
Étape 17: Enfin, si vous trouvez d'autres valeurs CISID et AppID. Répétez toutes les étapes ci-dessus pour cela.
Après cela, vous pouvez redémarrer votre ordinateur pour vérifier si l'erreur 10016 DistributedCOM est résolue.
Après avoir résolu ce problème, il est recommandé de créer une image système afin de protéger votre PC.
Mots finaux
Pour résumer, cet article a présenté ce qu'est le DistributedCOM et comment corriger l'erreur DistributedCOM avec deux solutions différentes. Si vous rencontrez le même problème, essayez ces solutions.









![Erreur d'accès au matériel Facebook: impossible d'accéder à la caméra ou au microphone [MiniTool News]](https://gov-civil-setubal.pt/img/minitool-news-center/53/hardware-access-error-facebook.png)

![[RÉSOLU] Windows Defender ne s’active pas dans Windows 10/8/7 [MiniTool Tips]](https://gov-civil-setubal.pt/img/backup-tips/58/windows-defender-not-turning-windows-10-8-7.jpg)


![Comment pouvez-vous corriger une erreur détectée par un virus ayant échoué dans Google Chrome? [Actualités MiniTool]](https://gov-civil-setubal.pt/img/minitool-news-center/75/how-can-you-fix-failed-virus-detected-error-google-chrome.png)


![Stockage multimédia Android: effacer les données de stockage multimédia et restaurer les fichiers [MiniTool Tips]](https://gov-civil-setubal.pt/img/data-recovery-tips/86/media-storage-android.jpg)

