3 étapes pour réparer gratuitement le MBR du disque dur externe (USB)
3 Pasos Para Reparar El Mbr Del Disco Duro Externo Gratis
Le guide ultime sur la façon de réparer facilement le MBR d'un disque dur externe ou de réparer le MBR USB gratuitement en 3 étapes faciles. De plus, votre disque dur externe est-il corrompu, ne fonctionne pas/ne répond pas et est inaccessible ? Vérifiez comment réparer un disque dur externe sans perdre de données et sans formatage.
Navigation Rapide:- Réparez gratuitement le MBR sur le disque dur externe avec MiniTool Partition Wizard
- 3 étapes faciles pour réparer le MBR USB et réparer le MBR du disque dur externe gratuitement
- Réparer un disque dur externe – Solutions pour réparer des disques durs externes
- résumer
Q 1 : Disque dur externe ou USB avec MBR endommagé. Comment puis-je résoudre cela ?
Q 2 : Le disque dur externe n'est pas visible sur mon ordinateur, comment puis-je le résoudre ?
Q 3 : Comment récupérer des données depuis une clé USB ou un disque dur externe ?
Certains peuvent décider d'installer Windows sur un disque dur externe. Par exemple, vous pouvez installer Windows à emporter sur des clés USB ou des disques durs externes certifiés Microsoft et utilisez-le pour démarrer des ordinateurs Windows. Vous souhaiterez peut-être utiliser un outil tiers tel que MiniTool Partition Wizard pour créer une clé USB amorçable pour la sauvegarde et essayer de redémarrer Windows à partir d'une clé USB ou d'un disque dur externe lorsque le système tombe en panne.
Le MBR (master boot record) joue un rôle crucial dans le démarrage de Windows. Si le MBR du disque dur externe ou du lecteur USB est endommagé ou manquant, vous ne pourrez pas démarrer Windows à partir d'un disque dur USB ou externe. Et vous ne pourrez pas accéder aux données enregistrées sur le disque.
Découvrez comment réparer et reconstruire le MBR d'un disque dur externe ou USB en 3 étapes simples et gratuites.
De plus, si vous rencontrez une perte de données ou de partition sur un disque dur externe ou une clé USB en raison d'un MBR corrompu ou d'autres erreurs, nous vous proposons également des solutions réalisables afin que vous puissiez facilement récupérer une partition ou des données à partir de disques externes.
Tout ce dont vous avez besoin est un outil 100 % propre et fiable pour la réparation du disque dur externe MBR et la gestion du disque dur/partition.
Réparez gratuitement le MBR sur le disque dur externe avec MiniTool Partition Wizard
MiniTool Partition Wizard est une solution complète pour la gestion des disques/partitions et la récupération de données sous Windows 10/8/7/Vista/XP.
Que pouvez-vous faire avec MiniTool Partition Wizard ? En lien avec le sujet abordé dans cet article, nous allons présenter quelques fonctions de MiniTool Partition Wizard pour vous aider à résoudre les problèmes de corruption du MBR sur un disque dur.
3 étapes faciles pour réparer le MBR USB et réparer le MBR du disque dur externe gratuitement
Ce meilleur outil de réparation MBR vous permet de réparer rapidement le MBR sur les disques externes (y compris les disques durs externes, les clés USB, etc.) grâce à sa fonction Rebuild MBR. Si vous essayez de démarrer Windows à partir d'un disque dur externe ou d'une clé USB (par exemple, avec Windows To Go préinstallé) mais que vous constatez que votre ordinateur ne démarre pas car le MBR est corrompu, vous pouvez suivre les 3 étapes simples ci-dessous pour résoudre les problèmes. .avec le MBR de disques externes, comme un disque dur externe, une clé USB, etc.
De plus, vous pouvez également utiliser ce logiciel dans sa version Pro pour créer un support de démarrage basé sur WinPE afin de réparer le MBR d'un disque dur externe avec Windows 10/8/7 sans démarrer le système d'exploitation.
Téléchargez ce meilleur logiciel de gestion de disque/partition – MiniTool Partition Wizard Free Edition – et installez-le sur votre ordinateur Windows 10/8/7/Vista.
Assistant de partition MiniTool gratuitCliquez pour télécharger100%Propre et sûr

Étape 1 : Connectez le disque dur externe au PC Windows (10)
Connectez le disque dur externe ou USB à votre ordinateur Windows 10/8/7 et exécutez MiniToolPartition Wizard.
Étape 2 – Choisissez la fonction de reconstruction MBR
Faites un clic droit sur le disque externe qui a corrompu le MBR et cliquez sur l'option Reconstruire le MBR .
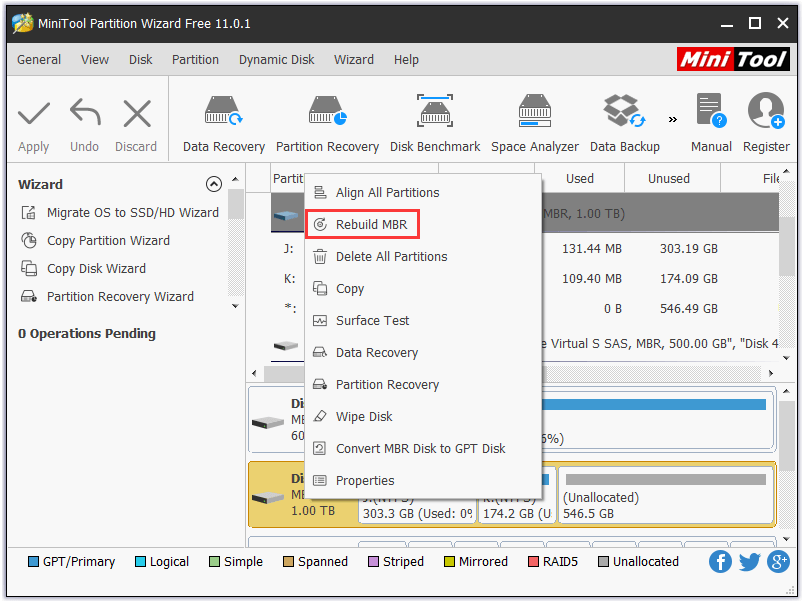
Étape 3 – Reconstruire et réparer gratuitement le MBR d’un disque externe
Cliquez ensuite sur le bouton appliquer pour commencer à réparer le secteur de démarrage sur le disque dur externe ou la clé USB. Vérifiez ensuite si vous pouvez démarrer Windows à partir du disque externe et accéder au disque dur externe maintenant.
Réparer un disque dur externe – Solutions pour réparer des disques durs externes
Si votre disque dur externe ne fonctionne toujours pas ou ne répond pas pour quelque raison que ce soit après la réparation du MBR d'un disque dur externe, vous pouvez toujours utiliser MiniTool Partition Wizard pour récupérer les partitions et les données perdues, vérifier et corriger les erreurs du système de fichiers sur le disque dur externe. disque dur et vérifiez si le disque dur externe présente des secteurs défectueux.
1. Récupération de partition
Si le disque dur externe ou la clé USB est toujours corrompu et inaccessible même si vous avez effectué l'opération de réparation du MBR, vous pouvez utiliser la fonction de récupération de partition intégrée de cet outil pour récupérer facilement la partition perdue/supprimée du lecteur. .disque dur externe et récupérez toutes vos données.
Conseil: seul MiniTool Partition Wizard Pro ou les autres versions supérieures permettent d'exécuter cette fonction. (Comparez les versions)Étape 1. Connectez votre disque dur externe ou clé USB au PC et exécutez MiniTool Partition Wizard.
Étape 2. Choisissez le disque externe et faites un clic droit dessus, puis cliquez sur l'option Récupération de partition .
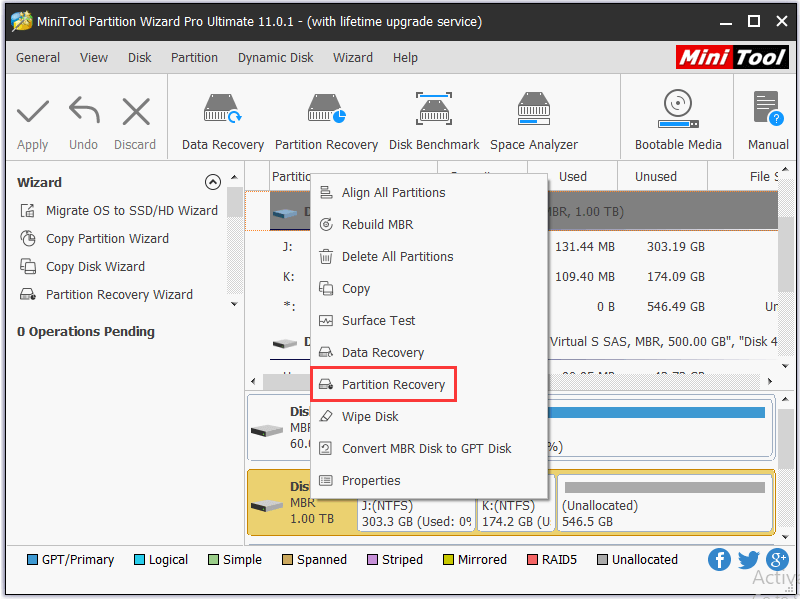
Étape 3. Choisissez l'intervalle d'analyse : disque complet, espace non alloué et plage spécifiée.
Étape 4. Vous pouvez choisir plusieurs méthodes d'analyse : analyse rapide ou analyse complète. L'analyse complète inspecte chaque secteur dans la plage d'analyse spécifiée et prendra plus de temps.
Étape 5. Choisissez toutes les partitions nécessaires. Ainsi, les partitions existantes sont déjà marquées. Vous pouvez vous assurer de marquer la partition perdue/supprimée et cliquer sur Finition .
Étape 6. Ensuite, vous pouvez choisir et faire un clic droit sur la partition qui a été récupérée puis cliquer sur changer la lettre de lecteur pour ensuite spécifier une lettre de lecteur pour cette partition. Lorsque vous faites cela, vous pourrez voir la partition dans l'Explorateur Windows.
Grâce à la récupération de partition, vous pouvez récupérer une partition de disque dur externe perdue/supprimée ainsi que les données qu'elle contient.
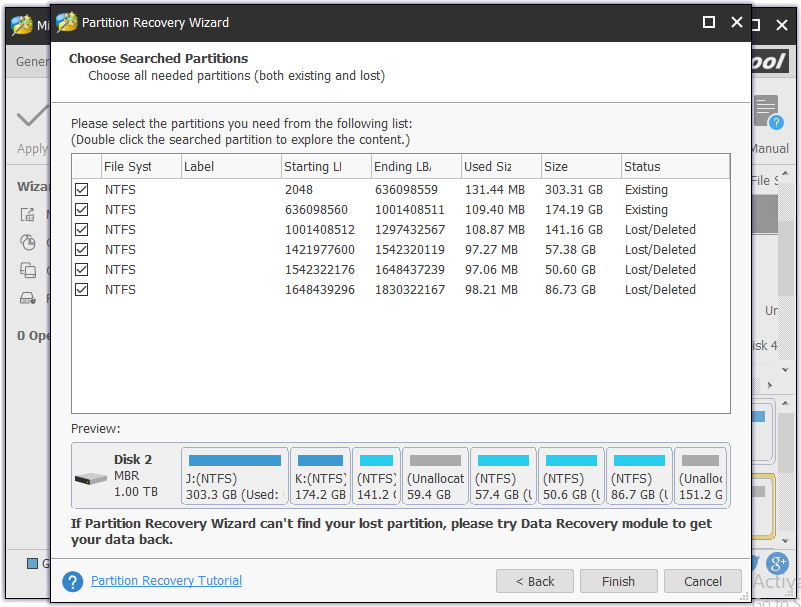
2. Récupération de données
Si votre disque dur externe ne peut pas être récupéré même si vous avez essayé de récupérer la partition, il est possible que votre disque externe soit complètement endommagé.
Vous pouvez également essayer d'utiliser la fonctionnalité de récupération de données incluse dans MiniTool Partition Wizard pour récupérer des données et des fichiers importants à partir du disque externe. Vous avez la liberté de choisir de récupérer les fichiers sélectionnés.
Conseil: seul MiniTool Partition Wizard Pro Ultimate ou les versions supérieures prennent en charge cette fonction. 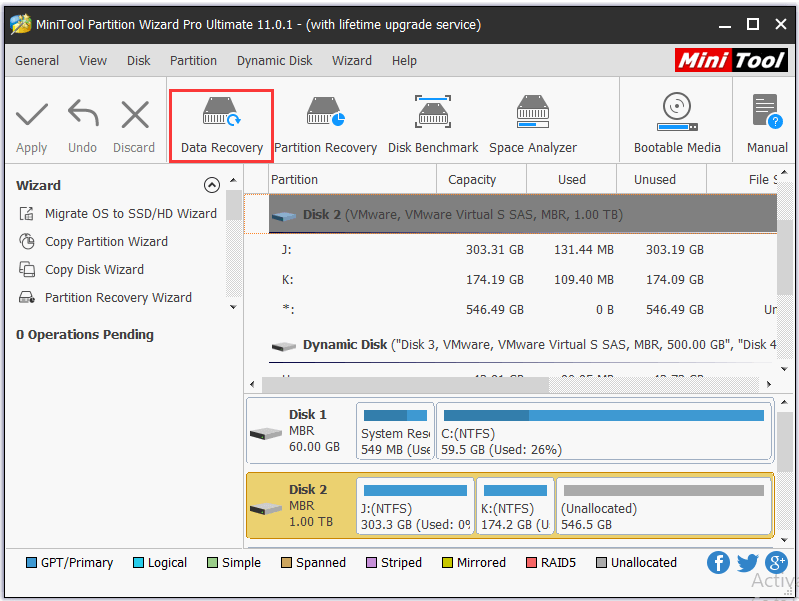
D'autres fonctionnalités puissantes et impressionnantes de MiniTool Partition Wizard Pro Ultimate incluent : Déplacer/Redimensionner/Agrandir/Diviser/Joindre/Créer/Supprimer/Formater/Effacer/Masquer/Afficher la partition, Copier un disque/une partition, Migrer le système d'exploitation vers SSD/HD, convertir depuis NTFS en FAT, convertissez le disque dynamique en disque de base, analysez l'espace disque, mesurez le disque, gérez le disque dynamique, etc.
Au cours des 10 dernières années, ce programme a gagné la confiance de nombreuses personnes, les aidant à effectuer la conversion de disque, la gestion des partitions, la migration du système, la récupération de données et à satisfaire de nombreux autres besoins.
3. Vérifiez le système de fichiers et réparez les erreurs
Vous pouvez exécuter MiniTool Partition Wizard et cliquer avec le bouton droit sur la partition du disque dur externe ou du lecteur USB, puis cliquer sur vérifier le système de fichiers . Choisissez ensuite l'option Vérifier et corriger les erreurs détectées et cliquez Commencer . Cet élégant logiciel de réparation de disque dur externe vérifiera et réparera automatiquement les erreurs de partition.
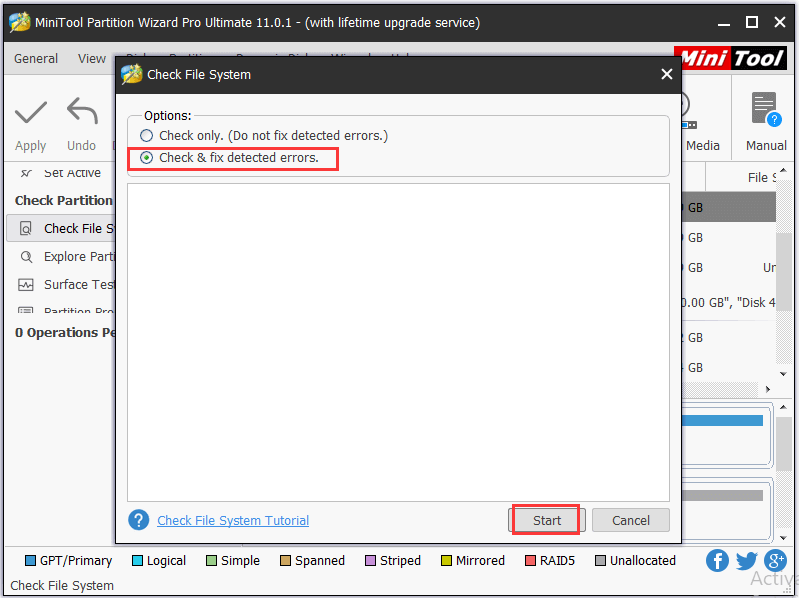
4. Test de surface du disque
Un disque dur externe avec des secteurs défectueux ne fonctionnera pas non plus.
Vous pouvez exécuter MiniTool Partition Wizard et cliquer avec le bouton droit sur le disque dur externe connecté au périphérique cible. Puis clique Test de surface -> Commencer maintenant pour vérifier si le disque contient des secteurs défectueux.
Si le logiciel détecte des erreurs de lecture sur le disque, il les marquera en rouge. Sinon, cela les marquera en vert.
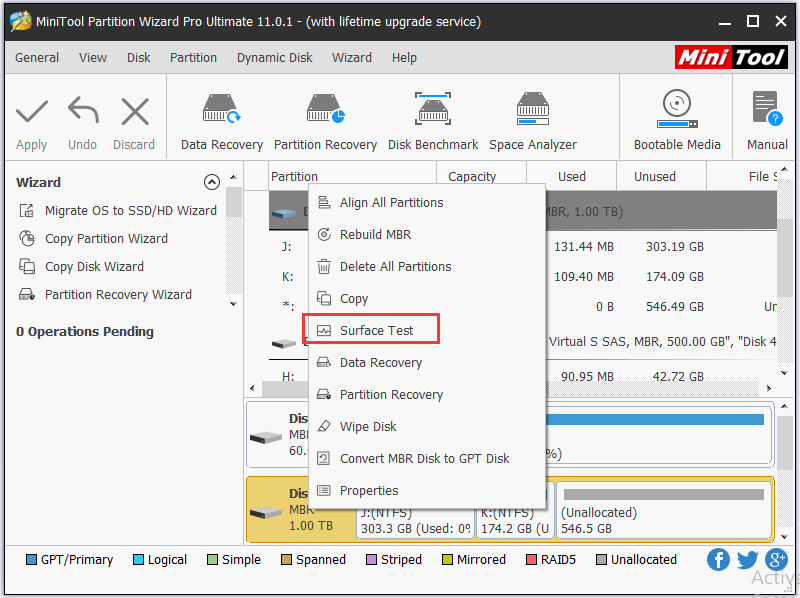
Pour découvrir plus de solutions liées à la réparation du disque dur, veuillez consulter : Les 4 meilleures solutions pour réparer un disque dur avec Windows 10
résumer
Cet article est une introduction à comment réparer le MBR d'un disque de stockage externe (disque dur externe, clé USB) gratuitement en 3 étapes, également à comment récupérer une partition et les données enregistrées sur vos disques de stockage externes endommagés, ainsi qu'à une méthode pour réparer un disque dur externe endommagé. J'espère que vous pourrez réparer les erreurs de votre disque dur externe (MBR) et toujours garder vos données en sécurité, désormais grâce à MiniTool Partition Wizard.
Avez-vous toujours des problèmes pour réparer le MBR d'un disque externe, n'hésitez pas à contacter Nous .








![La meilleure alternative à l’outil de migration de l’état de l’utilisateur Windows 10/8/7 [MiniTool Tips]](https://gov-civil-setubal.pt/img/backup-tips/42/best-alternative-user-state-migration-tool-windows-10-8-7.jpg)



![[Solution] Comment désactiver l'antivirus Windows Defender sur Win 10 [MiniTool News]](https://gov-civil-setubal.pt/img/minitool-news-center/97/how-disable-windows-defender-antivirus-win-10.jpg)

![SanDisk a lancé une clé USB sans fil de nouvelle génération [MiniTool News]](https://gov-civil-setubal.pt/img/minitool-news-center/55/sandisk-has-introduced-new-generation-wireless-usb-drive.jpg)
![6 façons pour Apex Legends de ne pas lancer Windows 10 [MiniTool News]](https://gov-civil-setubal.pt/img/minitool-news-center/34/6-ways-apex-legends-won-t-launch-windows-10.png)



