Comment arrêter le processus Windows Officebackgroundtaskhandler.exe [MiniTool News]
How Stop Officebackgroundtaskhandler
Sommaire :
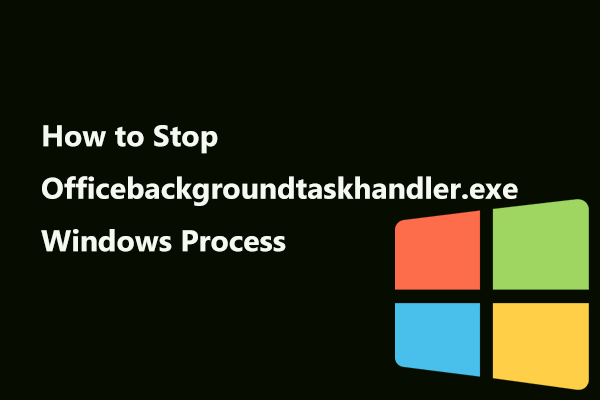
Récemment, de nombreux utilisateurs d'Office ont signalé une étrange fenêtre contextuelle vide causée par un fichier exécutable appelé officebackgroundtaskhandler.exe. Le problème de fenêtre contextuelle du gestionnaire de tâches d'arrière-plan Office apparaît toujours et se ferme quelques secondes plus tard. Comment pouvez-vous arrêter le processus Windows dans Windows 10? Obtenez des solutions à partir de cet article donné par MiniTool .
Popup Flash du gestionnaire de tâches d'arrière-plan Microsoft Office
Certains d'entre vous considèrent le popup comme une attaque de malware. Il s'avère que le fichier officebackgroundtaskhandler.exe qui est exécuté toutes les heures n'est en aucun cas dangereux car il fait partie légitime de la suite Microsoft Office. Le chemin du fichier est: C: Program Files (x86) Microsoft Office root Office16 officebackgroundtaskhandler.exe.
Le popup se produit fréquemment sur les appareils Windows et apparaît brusquement. C'est assez ennuyeux même si cela ne rend pas difficile votre système. Lorsque le problème du gestionnaire de tâches d'arrière-plan Office apparaît, le programme actuel que vous exécutez sera interrompu et l'application plein écran peut cesser de fonctionner. Ce n'est pas quelque chose que vous souhaitez faire lorsque vous regardez un film ou que vous appréciez un jeu.
Heureusement, voici quelques méthodes que vous pouvez essayer pour résoudre ce problème sans désinstaller toute la suite Office.
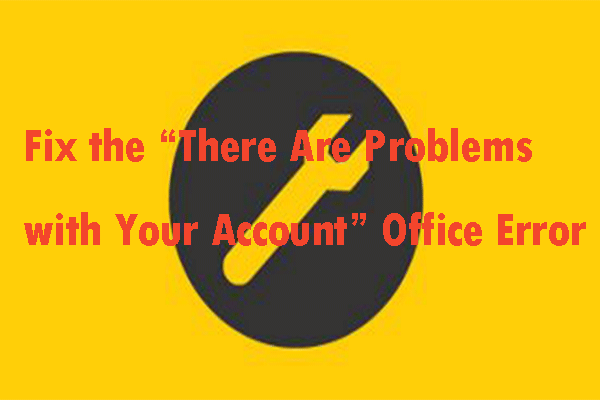 Corrigez l'erreur de bureau «Il y a des problèmes avec votre compte»
Corrigez l'erreur de bureau «Il y a des problèmes avec votre compte» Si vous recevez un message d'erreur indiquant qu'il y a des problèmes avec votre compte, vous pouvez lire cet article pour obtenir des solutions utiles pour corriger cette erreur.
Lire la suiteMéthode 1: mettre à jour Microsoft Office
Microsoft publie toujours quelques correctifs pour certains problèmes particuliers. En ce qui concerne le popup officebackgroundtaskhandler.exe, un correctif est également proposé par Microsoft à partir de la build 16.0.8201.2025. Pour résoudre votre problème, mettez à jour Microsoft Office vers cette version ou une version supérieure.
- Ouvrez n'importe quelle application Office comme PowerPoint ou Word.
- Aller à Fichier> Compte .
- Clique le Mise à jour du bureau option et choisissez Mettez à jour maintenant dans le menu déroulant. Notez que si la mise à jour automatique est désactivée, vous devez d'abord activer les mises à jour, puis démarrer la mise à jour.
Microsoft Office téléchargera et installera automatiquement la dernière mise à jour. Après cela, vérifiez si la fenêtre contextuelle flash du gestionnaire de tâches d'arrière-plan Microsoft Office apparaît toujours. Si oui, passez à la solution suivante.
Méthode 2: modifier la méthode de déploiement des builds Insider
C'est une autre solution pour éliminer le popup. Suivez simplement les instructions ci-dessous pour apporter des modifications aux techniques de déploiement des builds Insider.
- Ouvrez le Courir boîte en appuyant sur Gagner + R , contribution mise à jour de contrôle et cliquez D'accord pour ouvrir le Windows Update page.
- Cliquez sur Options avancées en dessous de Mettre à jour les paramètres .
- Faites défiler jusqu'à Versions Insider et modifiez la méthode de déploiement de Vite à Lent .
Méthode 3: désactiver le gestionnaire de tâches d'arrière-plan Office à partir du planificateur de tâches
Il est signalé que le correctif le plus populaire consiste à désactiver le processus officebackgroundtaskhandler du planificateur de tâches. C'est une solution efficace pour mettre fin à la fenêtre contextuelle fréquente pour vous. Cependant, cela ne peut résoudre votre problème que temporairement. Bien sûr, vous pouvez essayer.
Pointe: Si vous recherchez une méthode permanente, ignorez celle-ci et essayez d'autres solutions.- Ouvrez le Courir fenêtre, entrée tâcheschd.msc et frapper Entrer .
- Cliquez sur Planificateur de tâches (local) aller à Bibliothèque du planificateur de tâches .
- Trouver Microsoft et cliquez sur le Bureau dossier.
- Localiser OfficeBackgroundTaskHandlerRegistration , double-cliquez dessus et choisissez Désactiver de Actions sur la droite.
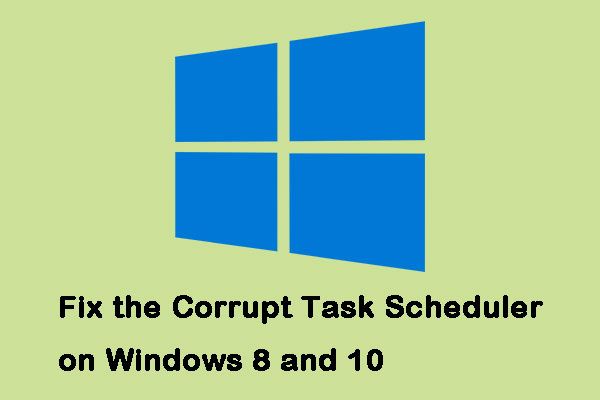 Comment réparer le planificateur de tâches corrompu sur Windows 8 et 10
Comment réparer le planificateur de tâches corrompu sur Windows 8 et 10 Votre planificateur de tâches peut être endommagé ou corrompu si vous avez récemment mis à niveau ou rétrogradé votre système d'exploitation. Cet article fournit des méthodes pour y remédier.
Lire la suiteMéthode 4: exécutez Officebackgroundtaskhandler.exe en tant qu'administrateur
Il est utile de résoudre votre problème en exécutant officebackgroundtaskhandler.exe en tant qu'administrateur. Mais notez que certains problèmes de sécurité potentiels concernant ce correctif peuvent survenir. Si les méthodes ci-dessus ne s'appliquent pas à votre situation, essayez de cette façon.
- Dans l'Explorateur Windows, accédez à C: Program Files (x86) Microsoft Office root et ouvrez le Bureau16 dossier.
- Clic-droit officebackgroundtaskhandler.exe et choisissez Propriétés .
- Sous le Compatibilité et choisissez le Exécutez ce programme en tant qu'administrateur option.
- Enregistrez la modification en cliquant sur Appliquer et D'accord .
Conclusion
Avez-vous une fenêtre contextuelle officebackgroundtaskhandler.exe dans Windows 10? Maintenant, c'est à votre tour d'essayer ces méthodes mentionnées dans cet article pour vous débarrasser du problème.


![Les meilleures solutions d'Adobe Illustrator continuent de planter le problème [RÉSOLU] [MiniTool Tips]](https://gov-civil-setubal.pt/img/data-recovery-tips/97/best-solutions-adobe-illustrator-keeps-crashing-issue.png)




![5 actions que vous pouvez effectuer lorsque votre PS4 tourne lentement [MiniTool Tips]](https://gov-civil-setubal.pt/img/disk-partition-tips/32/5-actions-you-can-take-when-your-ps4-is-running-slow.png)






![Corrections pour l'erreur «Windows a détecté que les améliorations audio» [MiniTool News]](https://gov-civil-setubal.pt/img/minitool-news-center/50/fixes-windows-has-detected-that-audio-enhancements-error.png)
![Introduction au virus du secteur de démarrage et comment le supprimer [MiniTool News]](https://gov-civil-setubal.pt/img/minitool-news-center/70/introduction-boot-sector-virus.jpg)



![[Résolu] Comment réparer la surchauffe de la Xbox One? Ce que vous pouvez faire [MiniTool News]](https://gov-civil-setubal.pt/img/minitool-news-center/89/how-fix-xbox-one-overheating.jpg)