4 façons de corriger les paramètres Wi-Fi manquants dans Windows 10 ou Surface [MiniTool News]
4 Ways Fix Wifi Settings Missing Windows 10
Sommaire :

Ce didacticiel explore certaines solutions pour vous aider à corriger les paramètres Wi-Fi manquants dans Windows 10 ou l'appareil Surface. Pour traiter d'autres problèmes de votre ordinateur Windows, Logiciel MiniTool est professionnel. Ce géant de l'éditeur de logiciels conçoit des logiciels professionnels de récupération de données, un gestionnaire de partition de disque dur, des logiciels de sauvegarde et de restauration du système, etc. pour les utilisateurs.
En règle générale, vous pouvez vous connecter à un réseau sans fil sur votre ordinateur Windows 10 ou votre ordinateur portable Surface. Mais si les paramètres Wi-Fi sont manquants dans Windows 10, vous ne pouvez pas vous connecter à un réseau sans fil.
Au début, vous pouvez cliquer sur Démarrer -> Paramètres -> Réseau et Internet, et vérifier si l'option WiFi est répertoriée dans le volet gauche. Si vous ne trouvez pas les paramètres WiFi dans les paramètres Réseau et Internet, vous pouvez essayer les solutions ci-dessous pour corriger l'erreur Windows 10 ou Surface manquante dans les paramètres WiFi.
Correction des paramètres Wi-Fi manquants dans Windows 10 ou Surface - 4 façons
Astuce 1. Redémarrez votre ordinateur Windows 10 ou Surface
Le premier geste simple que vous pouvez faire est de redémarrer votre ordinateur. Le redémarrage de l'ordinateur peut généralement résoudre des problèmes mineurs de votre ordinateur.
Vous pouvez cliquer sur Démarrer -> Alimentation -> Redémarrer pour laisser votre ordinateur redémarrer. Après le redémarrage, vous pouvez cliquer sur Démarrer -> Paramètres -> Réseau et Internet pour vérifier si les paramètres WiFi sont visibles maintenant.
Astuce 2. Mettez à jour Windows 10
Certains problèmes de connexion WiFi peuvent être causés par des composants Windows obsolètes ou incompatibles. Vous pouvez effectuer une mise à jour Windows pour installer les dernières mises à jour Windows sur votre ordinateur.
- Vous pouvez cliquer sur Appuyez sur Windows + I pour ouvrir les paramètres Windows.
- Cliquez sur Mise à jour et sécurité -> Windows Update. Et cliquez sur le bouton Rechercher les mises à jour pour vérifier et installer les nouvelles mises à jour Windows disponibles.
- Après cela, vous pouvez redémarrer votre ordinateur et vérifier si les paramètres WiFi sont manquants.L'erreur Windows 10 est corrigée.
Astuce 3. Exécutez l'utilitaire de résolution des problèmes réseau Windows
Si vous rencontrez une erreur de paramètres Wi-Fi manquants dans Windows 10 ou Surface, vous pouvez exécuter l'utilitaire de résolution des problèmes réseau Windows pour voir s'il peut aider à corriger cette erreur. L'utilitaire de résolution des problèmes de réseau Windows aide résoudre de nombreux problèmes de connexion réseau .
Vous pouvez cliquer sur Démarrer -> Paramètres -> Mise à jour et sécurité -> Dépanner. Faites défiler vers le bas dans le panneau de droite pour trouver Connexions Internet et cliquez dessus. Cliquez ensuite sur Exécuter le bouton de dépannage pour commencer à diagnostiquer et résoudre les problèmes Internet détectés.
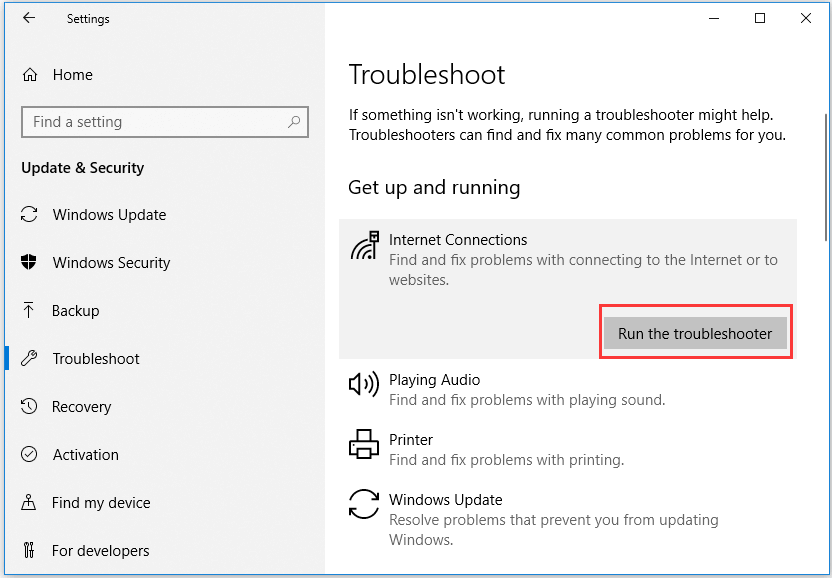
Astuce 4. Vérifiez si le WiFi est disponible dans le Gestionnaire de périphériques
Si le WiFi est désactivé par erreur dans le Gestionnaire de périphériques, les paramètres WiFi sont manquants sur votre appareil Windows 10 ou Surface. Vous pouvez vérifier si le WiFi est disponible dans le Gestionnaire de périphériques en suivant les instructions ci-dessous.
- Appuyez sur Windows + X et sélectionnez Gestionnaire de périphériques pour ouvrir le Gestionnaire de périphériques dans Windows 10 ou Surface.
- Cliquez sur la catégorie Cartes réseau pour la développer. Vérifiez si la carte réseau sans fil ou le contrôleur réseau est répertorié.
- Double-cliquez sur la carte réseau sans fil ou le contrôleur réseau, cliquez sur l'onglet Pilote, puis sur Désactiver le périphérique. Ensuite, vous pouvez cliquer sur Activer le périphérique, et cela redémarrera la carte réseau ou le contrôleur.
- Redémarrez votre ordinateur et vérifiez si les paramètres WiFi sont manquants. Le problème a été résolu.
Conclusion
J'espère que l'une des 4 façons peut vous aider à résoudre le problème des paramètres Wi-Fi manquants dans Windows 10 ou Surface. Si vous avez une meilleure solution pour résoudre ce problème, n'hésitez pas à partager avec nous.
![Comment supprimer les publicités de Windows 10 - Guide ultime (2020) [MiniTool News]](https://gov-civil-setubal.pt/img/minitool-news-center/24/how-remove-ads-from-windows-10-ultimate-guide.jpg)


![Comment réparer l'utilisateur de Word n'a pas de privilèges d'accès? [Actualités MiniTool]](https://gov-civil-setubal.pt/img/minitool-news-center/41/how-fix-word-user-does-not-have-access-privileges.png)
![Comment restaurer le compte administrateur dans Windows 10 [MiniTool News]](https://gov-civil-setubal.pt/img/minitool-news-center/83/how-can-you-restore-administrator-account-windows-10.png)
![Comment réparer l'erreur BSOD du gestionnaire de cache sous Windows ? [9 méthodes]](https://gov-civil-setubal.pt/img/partition-disk/5E/how-to-fix-cache-manager-bsod-error-on-windows-9-methods-1.png)










![Comment corriger une valeur incorrecte pour une erreur de registre lors de l'ouverture de photos [MiniTool Tips]](https://gov-civil-setubal.pt/img/data-recovery-tips/34/how-fix-invalid-value.jpg)


