Solutions instantanées pour l'erreur anti-triche PUBG sous Windows 10 11
Instant Solutions For Pubg Anti Cheat Error On Windows 10 11
PUBG est certainement l’un des jeux les plus populaires, mais il comporte son lot d’erreurs. Certains joueurs se plaignent de l'erreur anti-triche PUBG après une mise à jour ou pendant le jeu. Qu’est-ce que l’erreur anti-triche PUBG ? Quelles sont les raisons de cette erreur ? Comment peut-on résoudre ce problème ? Voici ce post de Mini-outil peut donner vos réponses.
À propos de l'erreur anti-triche PUBG
Les jeux compétitifs comme PUBG sont susceptibles d’attirer différents types de joueurs, y compris ceux qui recourent à la triche. À mesure que la popularité d’un jeu augmente, le nombre de joueurs tricheurs augmente également. Lorsque la triche devient répandue, l’intégrité du jeu est compromise, ce qui incite les développeurs à prendre des mesures contre les méthodes de triche. Pour lutter contre cela, des mécanismes anti-triche sont intégrés à PUBG.
Le système anti-triche de PUBG a généralement été efficace, mais de nombreux joueurs ont découvert que le problème avec l'anti-triche PUBG ne fonctionnait pas, ce qui entraînait un échec de lancement ou un crash du jeu. Le message d'erreur à l'écran peut être le suivant :

Causes possibles de l’erreur anti-triche PUBG
L'erreur anti-triche dans PUBG peut survenir en raison de conflits avec des programmes antivirus, de fichiers de jeu manquants ou corrompus ou d'applications qui ne sont pas à jour. Les principales raisons de cette erreur sont les versions Windows et les pilotes système obsolètes. De plus, une installation corrompue de Steam ou d'autres clients de jeu peut également conduire à l'erreur anti-triche PUBG.
Comment réparer l'erreur anti-triche PUBG
Nous allons maintenant examiner les méthodes permettant de corriger l’erreur anti-triche PUBG. Continuez à lire pour obtenir plus d’informations.
Correctif 1. Vérifiez les fichiers du jeu
Des fichiers de jeu manquants ou corrompus peuvent provoquer une erreur anti-triche du jeu, telle que l'erreur anti-triche dans PUBG. Les fichiers de jeu peuvent être corrompus pour plusieurs raisons, notamment les mises à jour du jeu, une connectivité Internet peu fiable, des problèmes d'autorisation et des problèmes avec le disque dur. Heureusement, vous pouvez réparer les fichiers du jeu à l'aide de la fonction de réparation disponible dans Steam sans avoir à réinstaller le jeu. Voici comment procéder :
Étape 1 : Lancer Vapeur , accédez à votre Bibliothèque Steam , clic droit PUBG , et sélectionnez Propriétés .
Étape 2 : Accédez au Fichiers locaux dans le volet de gauche et cliquez sur l'onglet Vérifier l'intégrité des fichiers du jeu… bouton dans le volet droit.
Étape 3 : Au cours de cette procédure, les fichiers du jeu seront analysés pour déceler tout dommage, puis le téléchargement commencera.
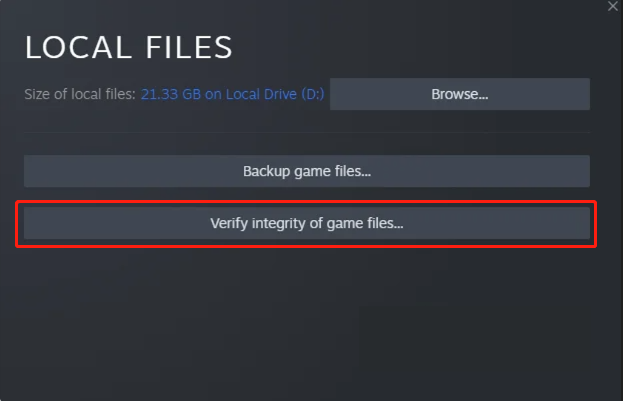
Attendez patiemment que les fichiers du jeu soient réparés, puis relancez le jeu pour voir si le problème persiste.
Correctif 2. Supprimez le fichier anti-triche
Pour résoudre l'erreur anti-triche dans PUBG, essayez de supprimer le fichier anti-triche. Cette action devrait aider à réinitialiser le système anti-triche et potentiellement résoudre tous les problèmes que vous rencontrez.
Note: Avant d'essayer cette méthode, n'oubliez pas de vérifier ensuite les fichiers du jeu pour vous assurer que tout est intact et à jour.Étape 1 : Appuyez sur Ctrl + Changement + Échap ensemble pour ouvrir le Gestionnaire des tâches.
Étape 2 : Dans la fenêtre contextuelle, accédez au Détails onglet dans la barre des tâches.
Étape 3 : localisez et cliquez avec le bouton droit sur la tâche nommée zksvc.exe , puis sélectionnez Emplacement du fichier ouvert .
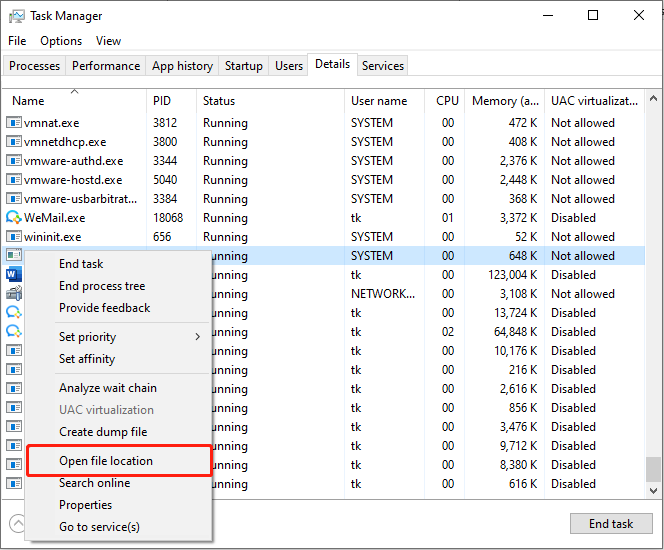
Étape 4 : Dans la fenêtre de l'Explorateur de fichiers, cliquez avec le bouton droit sur le fichier appelé zksvc et sélectionnez Supprimer .
Après cette opération, relancez Steam ou votre client de jeu pour exécuter PUBG.
Correctif 3. Autoriser le jeu via le pare-feu Windows et ajouter une exception
Si le pare-feu Windows empêche l'exécution du jeu et qu'il n'a pas été ajouté à la liste des exclusions de Windows Defender, cela peut déclencher l'erreur anti-triche PUBG. En conséquence, c'est une bonne idée de vérifier si le pare-feu bloque un port ou une application, telle que PUBG.
Étape 1 : Appuyez sur Gagner + je pour ouvrir les paramètres Windows.
Étape 2 : Accédez à Mise à jour et sécurité > Sécurité Windows > Pare-feu et protection du réseau .
Étape 3 : Cliquez Autoriser une application via le pare-feu .
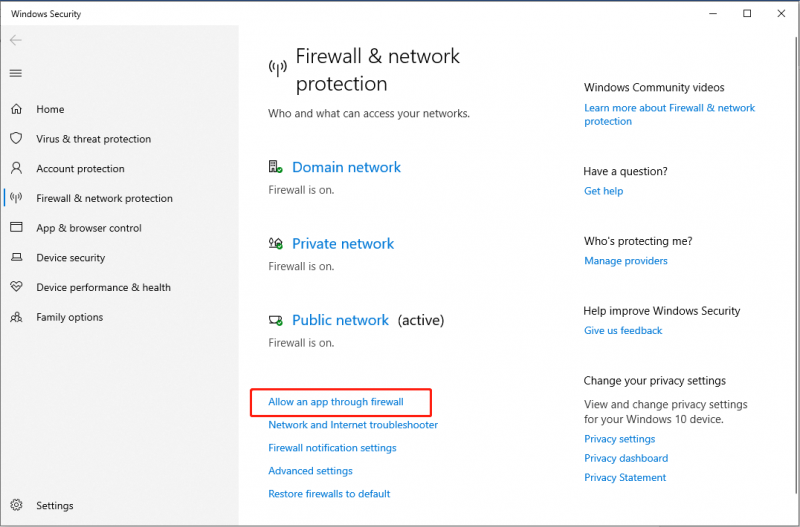
Étape 4 : Cliquez sur le Modifier les paramètres bouton.
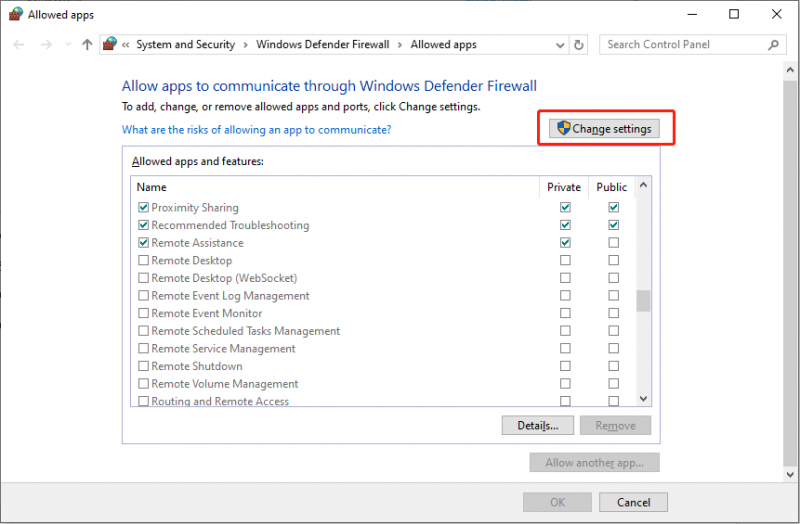
Étape 5 : Localiser PUBG et assurez-vous que les cases sous les deux Privé et Publique sont vérifiés.
Étape 6 : Fermez le Pare-feu Windows et protection du réseau interface et revenez à l'interface Paramètres Windows interface.
Étape 7 : Dans la fenêtre Sécurité Windows, cliquez sur le bouton Protection contre les virus et les menaces section. Ensuite, dans la fenêtre contextuelle, choisissez Gérer les paramètres sous Paramètres de protection contre les virus et les menaces .
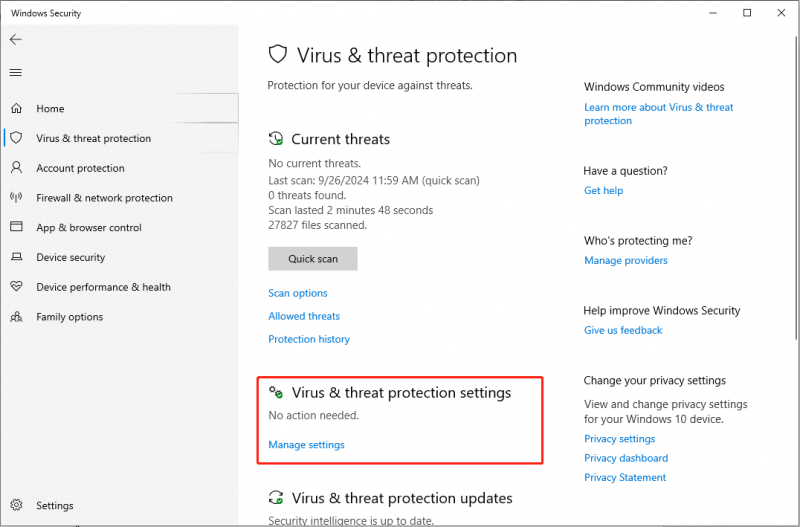
Étape 8 : Faites défiler vers le bas pour trouver le Exclusions section, puis sélectionnez la Ajouter ou supprimer des exclusions option.
Étape 9 : Dans l'invite UAC, cliquez sur Oui . Ensuite, cliquez sur le Ajouter une exclusion bouton pour ajouter Exclusions de Windows Defender .
Étape 10 : Choisissez Processus dans le menu déroulant, tapez PUBG dans la case, puis cliquez sur Ajouter .
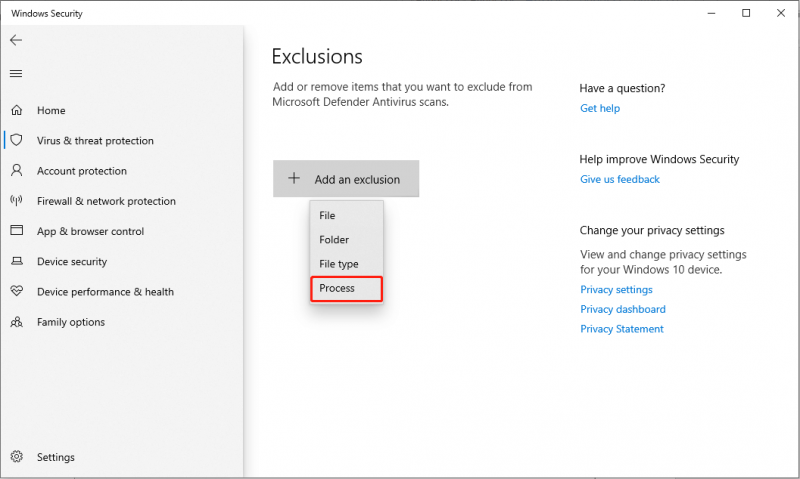
Relancez le jeu et vérifiez si l'erreur anti-triche PUBG a disparu.
Correctif 4. Modifier les paramètres DNS
Certains joueurs ont signalé que la modification des paramètres DNS peut résoudre l'erreur anti-triche PUBG. Voici les étapes pour mettre en œuvre cette solution :
Étape 1 : Appuyez sur Gagner + je pour lancer les paramètres Windows et accéder à Réseau & Internet .
Étape 2 : Dans l'onglet État, cliquez sur Modifier les options de l'adaptateur dans la section Paramètres réseau avancés.
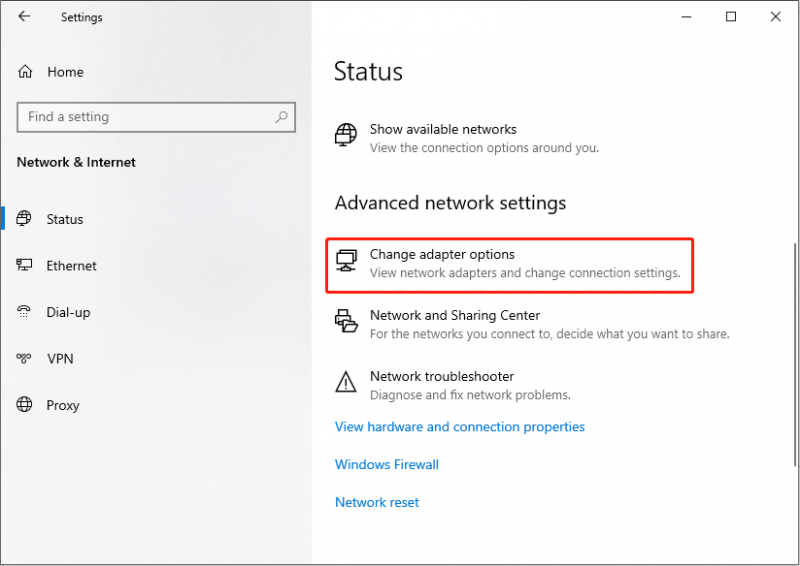
Étape 3 : faites un clic droit sur votre connexion Wi-Fi ou Ethernet active, puis choisissez Propriétés .
Étape 4 : Dans la fenêtre contextuelle, cochez la case Protocole Internet version 4 (TCP/IPv4) .
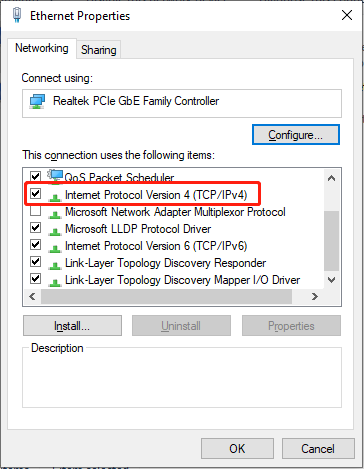
Étape 5 : Cliquez sur le Propriétés bouton.
Étape 6 : Dans l'interface suivante, cochez Utilisez le serveur DNS suivant et saisissez les adresses DNS fournies dans les champs de texte correspondants.
- Serveur DNS préféré : 8.8.8.8
- Serveur DNS alternatif : 8.8.4.4
Redémarrez votre ordinateur et vérifiez si le problème est résolu.
Verdict
En un mot, cet article propose quatre solutions pour corriger l'erreur anti-triche PUBG. Si vous rencontrez ce problème épineux, vous pouvez essayer les méthodes mentionnées ci-dessus.


![[Corrigé !] 413 Entité de requête trop grande sur WordPress, Chrome, Edge](https://gov-civil-setubal.pt/img/news/18/fixed-413-request-entity-too-large-on-wordpress-chrome-edge-1.png)



![[Résolu] La barre latérale YouTube ne s'affiche pas sur l'ordinateur](https://gov-civil-setubal.pt/img/youtube/81/youtube-sidebar-not-showing-computer.jpg)



![Comment cloner une partition OEM sous Windows 10 11 ? [Guide complet]](https://gov-civil-setubal.pt/img/partition-disk/11/how-to-clone-oem-partition-on-windows-10-11-full-guide-1.png)






![Vous avez le code d'erreur MHW 5038f-MW1? Essayez des solutions utiles ici maintenant! [Actualités MiniTool]](https://gov-civil-setubal.pt/img/minitool-news-center/55/got-mhw-error-code-5038f-mw1.jpg)

