Comment réinitialiser Toshiba Satellite sur Windows7 / 8/10? [Astuces MiniTool]
How Factory Reset Toshiba Satellite Windows7 8 10
Sommaire :

Comment réinitialiser un ordinateur portable Toshiba Satellite aux paramètres d'usine ? MiniTool propose des tutoriels détaillés à ce sujet. De plus, comme nous le savons, la réinitialisation d'usine d'un ordinateur portable effacera toutes les données. Pour protéger vos données, vous devez les sauvegarder et le didacticiel associé est également inclus dans cet article.
Navigation Rapide :
Pourquoi réinitialiser votre Toshiba Satellite aux paramètres d'usine?
Pourquoi souhaitez-vous réinitialiser votre ordinateur portable Toshiba Satellite aux paramètres d'usine? Il existe plusieurs raisons pour réinitialiser un ordinateur portable en usine:
- Accélérer un ordinateur lent .
- Prolongez la longévité de l'ordinateur (cliquez sur ici pour savoir combien de temps dure un ordinateur).
- Effacez toutes les données d'un ordinateur avant de le vendre.
- Se débarrasser de Erreurs BSOD .
- ...
Certains utilisateurs souhaitent réinitialiser leur ordinateur portable en usine pour supprimer les logiciels malveillants. C'est possible? Il y a une chance de 50-50. Un malware peut survivre à une réinitialisation d'usine dans les conditions suivantes:
- Les logiciels malveillants peuvent se cacher dans le système Windows BIOS ou le lecteur de récupération, contournant ainsi la réinitialisation d'usine.
- La restauration de la sauvegarde qui contient des logiciels malveillants peut réintroduire le logiciel malveillant dans le système.
Sauvegardez vos données avant la réinitialisation d'usine
La réinitialisation d'usine rétablira un appareil à son état d'origine. Les données, les modes, les informations stockées, les logiciels nouvellement installés, etc., définis par vous seront modifiés ou supprimés.
Par conséquent, vous devez sauvegarder les données dont vous avez besoin avant de réinitialiser un ordinateur portable en usine. Pour sauvegarder ces fichiers sur votre ordinateur, vous pouvez essayer Assistant de partition MiniTool . Conçu et développé par MiniTool, cet utilitaire est expert dans la gestion des partitions et des disques, la sauvegarde d'une partition et d'un disque entiers, et récupération de données perdues à partir de différents périphériques de stockage tels que les disques durs, les clés USB et la carte SD.
Vous trouverez ci-dessous le didacticiel sur la sauvegarde de vos données à l'aide de MiniTool Partition Wizard.
Étape 1: Préparez un disque dur externe vide et suffisamment grand pour contenir toutes les données dont vous avez besoin pour sauvegarder et connectez-le à votre Toshiba Satellite.
Remarque: Assurez-vous que le disque dur externe est vide ou qu'il n'y a pas de fichiers importants sur ce disque car MiniTool Partition Wizard détruira les données d'origine sur le disque pendant le processus de sauvegarde.Étape 2: Cliquez sur le bouton d'achat suivant pour acheter MiniTool Partition Wizard. L'édition payante peut vous aider à terminer la sauvegarde du disque système. Si vous souhaitez simplement sauvegarder les partitions non système, vous pouvez essayer la version gratuite.
Acheter maintenant
Étape 3: Installez le toolkit sur votre Toshiba Satellite et lancez-le pour accéder à son interface min.
Étape 4: Regardez la carte des disques au bas de l'interface et voyez si votre disque dur externe connecté est chargé.
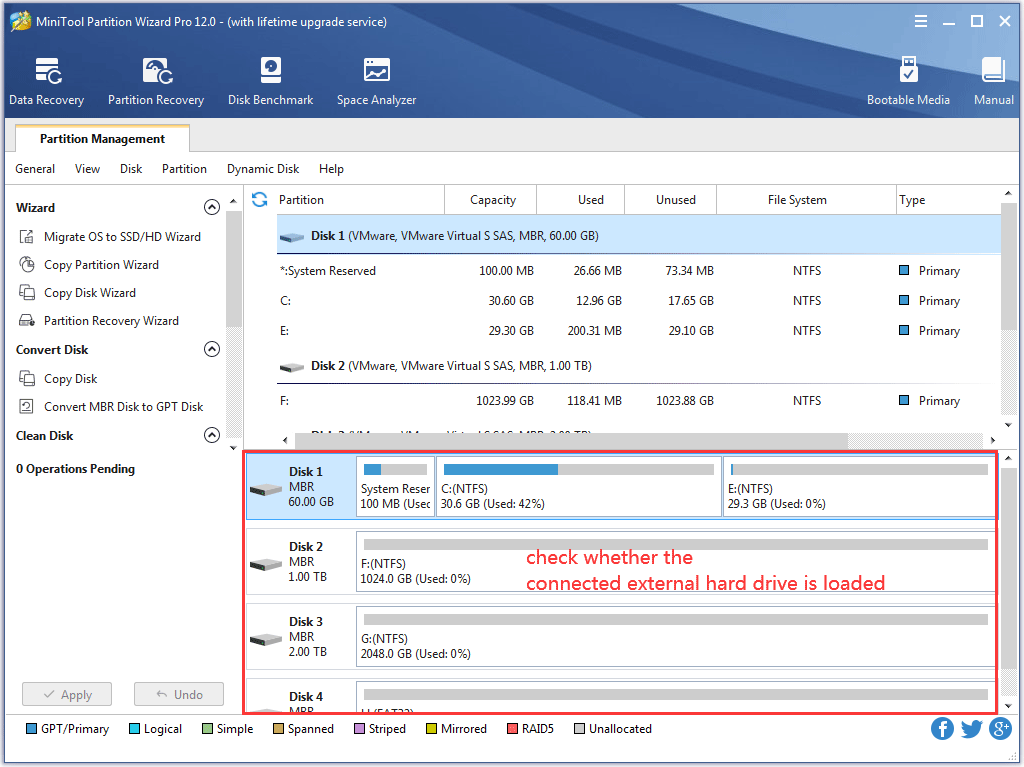
Étape 5: Clique le Assistant de copie de disque fonction dans le panneau de gauche, puis cliquez sur le Prochain bouton dans la fenêtre suivante.
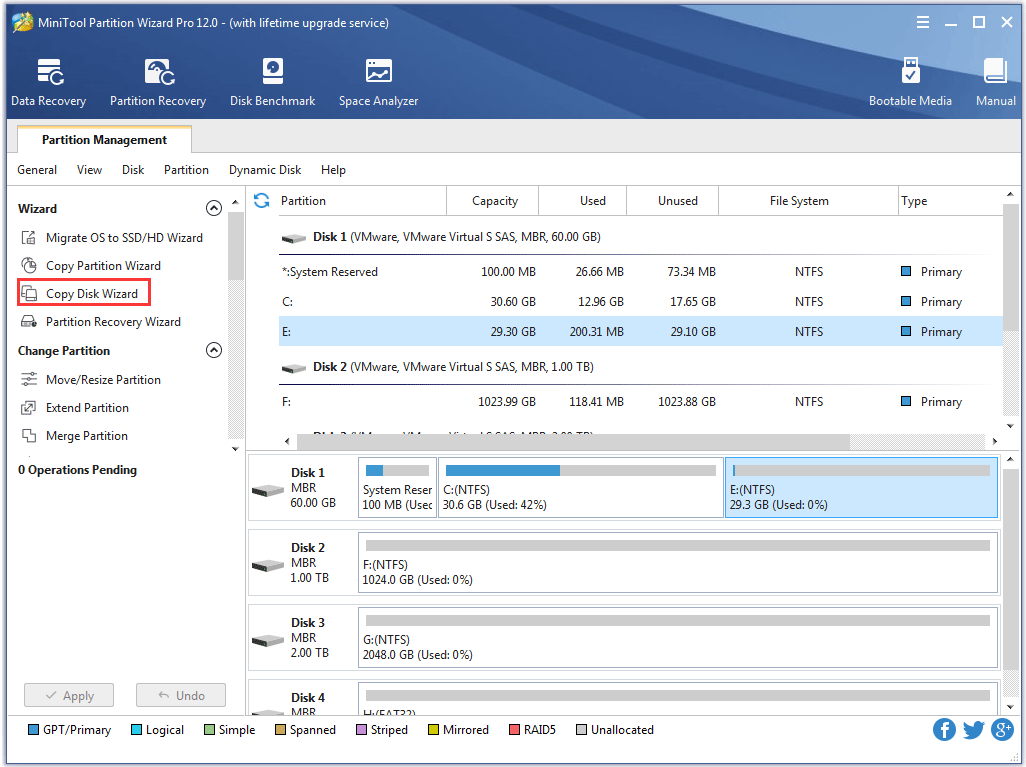
Étape 6: Sélectionnez le disque système, puis cliquez sur le Prochain bouton pour continuer.
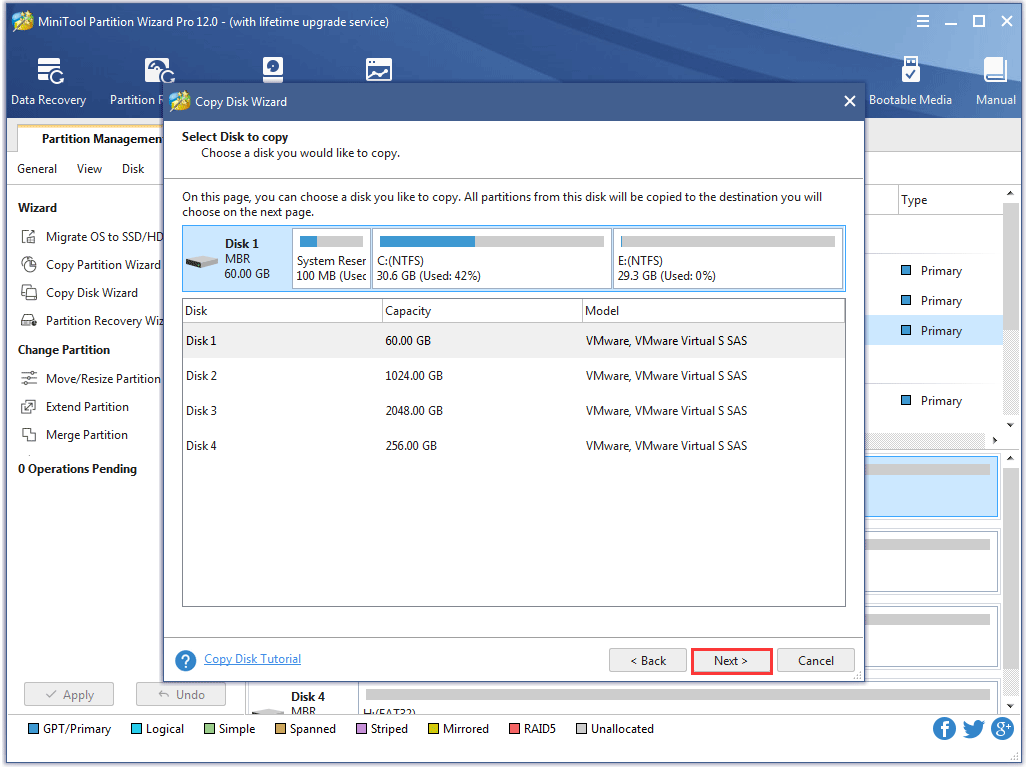
Étape 7: Sélectionnez le disque dur externe connecté comme disque cible, puis cliquez sur le bouton Prochain bouton pour continuer.
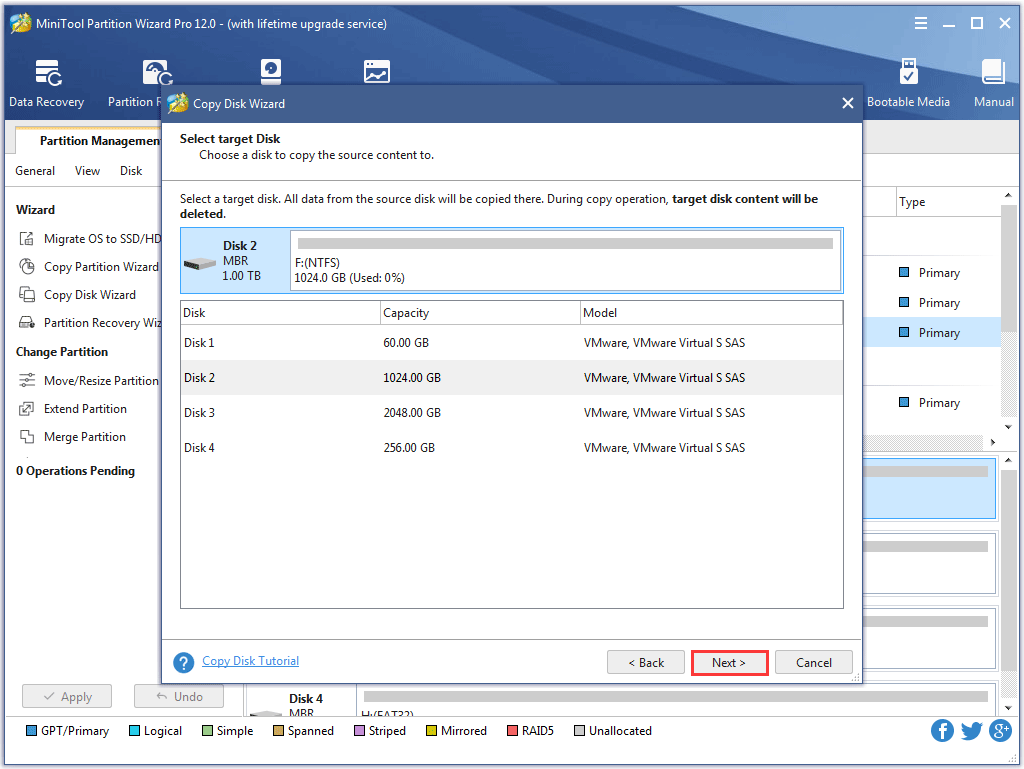
Étape 8: Choisissez une méthode de copie, puis cliquez sur le Prochain bouton.
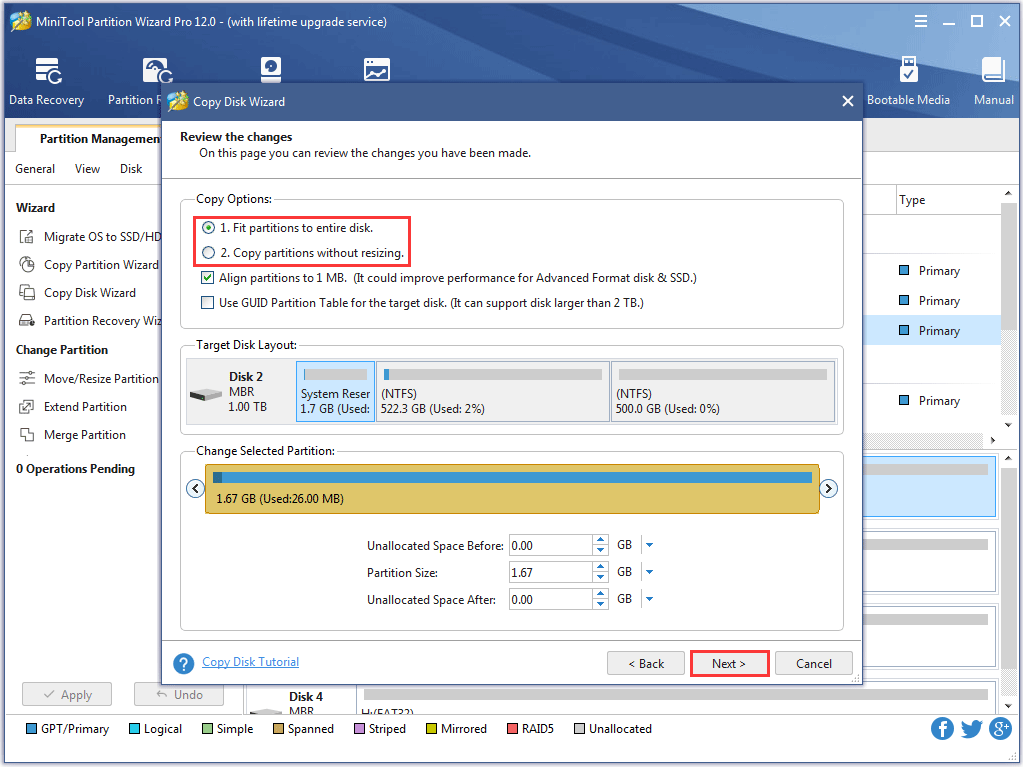
Étape 9: Clique le terminer bouton après avoir lu les informations sur la nouvelle fenêtre.
Étape 10: Vous reviendrez directement à l'interface principale. Clique le Appliquer sur l'interface pour démarrer la sauvegarde du disque système.
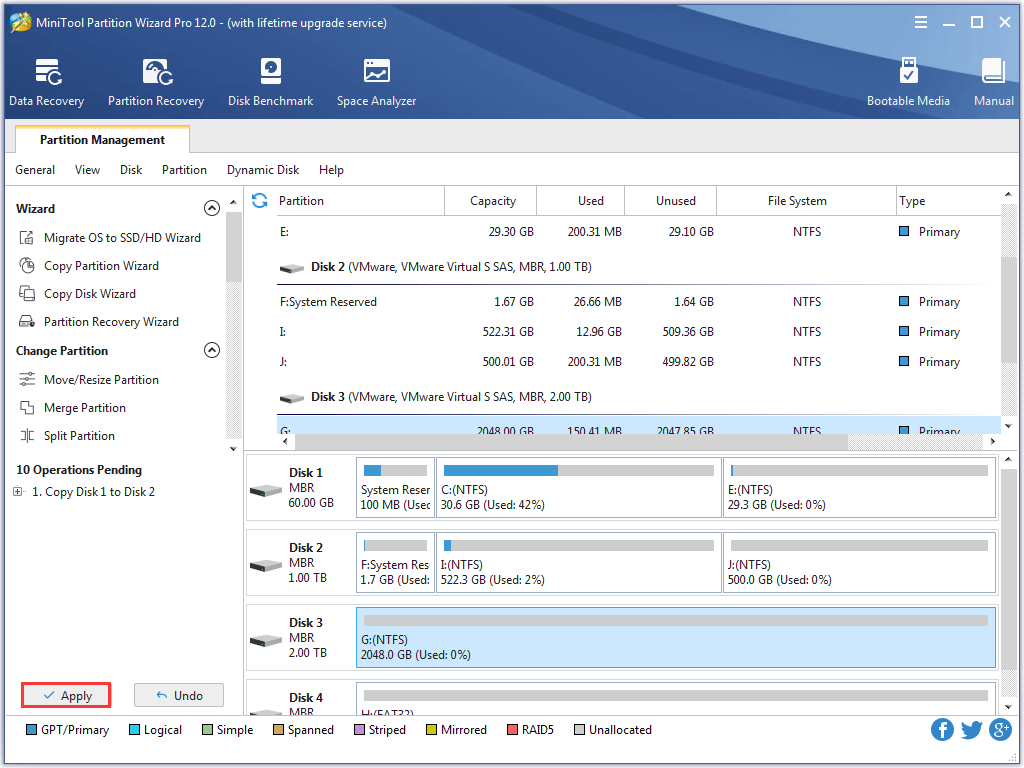
Maintenant, tous les fichiers ont été sauvegardés et vous pouvez commencer à réinitialiser votre Toshiba Satellite.

![Comment corriger l'erreur de relation d'approbation de la base de données de sécurité? [Actualités MiniTool]](https://gov-civil-setubal.pt/img/minitool-news-center/43/how-can-you-fix-security-database-trust-relationship-error.jpg)

![Correction: noms de fichiers source plus grands que ceux pris en charge par le système de fichiers [MiniTool News]](https://gov-civil-setubal.pt/img/minitool-news-center/78/fixed-source-file-names-larger-than-supported-file-system.png)




![Qu'est-ce que le dossier SysWOW64 et dois-je le supprimer? [Actualités MiniTool]](https://gov-civil-setubal.pt/img/minitool-news-center/41/what-is-syswow64-folder.png)

![Qu'est-ce que la mémoire virtuelle? Comment le configurer? (Guide complet) [MiniTool Wiki]](https://gov-civil-setubal.pt/img/minitool-wiki-library/45/what-is-virtual-memory.jpg)








![Qu'est-ce que State Repository Service et comment corriger son utilisation élevée du processeur [MiniTool Wiki]](https://gov-civil-setubal.pt/img/minitool-wiki-library/68/what-is-state-repository-service-how-fix-its-high-cpu-usage.png)