4 façons dont le gestionnaire de tâches a été désactivé par votre administrateur [MiniTool News]
4 Ways Task Manager Has Been Disabled Your Administrator
Sommaire :
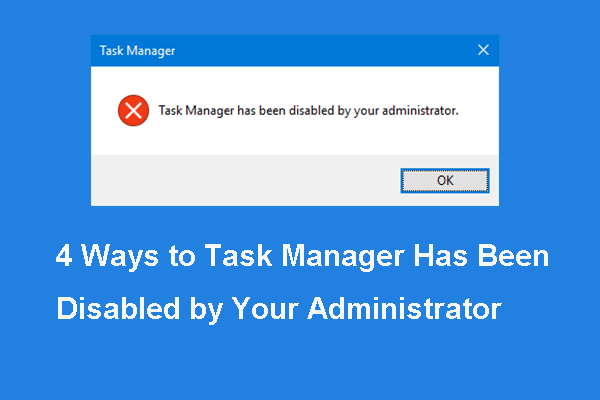
Quelles sont les causes de l'erreur selon laquelle le Gestionnaire des tâches a été désactivé par votre administrateur? Comment résoudre cette erreur du gestionnaire de tâches? Ce message de MiniTool vous montrera comment corriger cette erreur Gestionnaire de tâches désactivé par l'administrateur Windows 10.
Quelles sont les causes de la désactivation du Gestionnaire des tâches par votre administrateur?
Gestionnaire des tâches , également connu sous le nom de Gestionnaire de tâches Windows, est un moniteur système et un gestionnaire de démarrage dans le système Microsoft Windows. Le Gestionnaire des tâches offre des informations sur les performances de l'ordinateur et les logiciels en cours d'exécution, y compris les processus en cours d'exécution, la charge du processeur, les frais de validation ou les services Windows, etc.
Cependant, parfois, le Gestionnaire des tâches peut rencontrer certains problèmes, tels que Le Gestionnaire des tâches ne répond pas , Le Gestionnaire de tâches a été désactivé par votre administrateur, etc.
Dans cet article, nous vous expliquerons l'erreur selon laquelle le Gestionnaire des tâches a été désactivé par votre administrateur et comment y remédier.
L'erreur selon laquelle le Gestionnaire des tâches a été désactivé par votre administrateur peut être due aux raisons suivantes.
- Le compte a été bloqué par la stratégie de groupe locale ou la stratégie de groupe de domaine.
- Certains paramètres de registre vous empêchent d'utiliser le gestionnaire de tâches.
Ainsi, dans la section suivante, nous allons vous montrer comment corriger l'erreur selon laquelle le Gestionnaire des tâches a été désactivé par votre administrateur Windows 10.
4 façons de réparer le gestionnaire de tâches a été désactivé par votre administrateur
1. Activer le Gestionnaire des tâches dans l'éditeur de stratégie de groupe
Pour corriger l'erreur Gestionnaire des tâches désactivée par l'administrateur Windows 10, vous pouvez choisir de l'activer dans l'éditeur de stratégie de groupe.
Maintenant, voici le tutoriel.
- presse les fenêtres clé et R clé ensemble pour ouvrir Courir boîte de dialogue, puis tapez msc dans la boîte et cliquez sur D'accord continuer.
- Ensuite, accédez au Configuration utilisateur > Modèles d'administration > Système > Options Ctrl + Alt + Suppr.
- Dans le panneau de droite, sélectionnez le Supprimer le gestionnaire de tâches et double-cliquez dessus.
- Dans la fenêtre pop-up, cochez l'option Pas configuré ou désactivé . Puis clique Appliquer et D'accord pour confirmer les modifications.
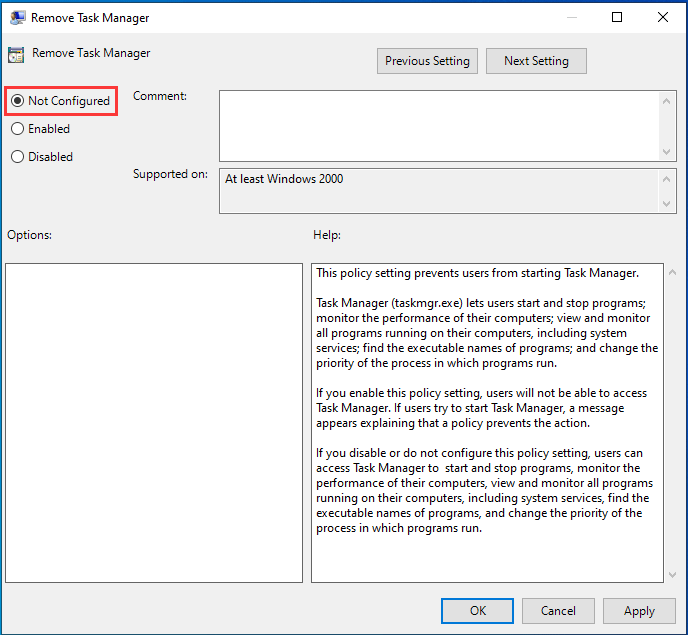
Lorsqu'il est terminé, fermez la fenêtre de l'éditeur de stratégie de groupe. Redémarrez votre ordinateur et vérifiez si le problème selon lequel le Gestionnaire des tâches a été désactivé par votre administrateur Windows 10 est résolu.
Si cette solution n'est pas efficace, essayez les solutions suivantes.
2. Activez le Gestionnaire des tâches dans l'Éditeur du Registre
Si vous rencontrez l'erreur Gestion des tâches désactivée par l'administrateur Windows 10, vous pouvez choisir d'activer le Gestionnaire des tâches dans l'Éditeur du Registre.
Remarque: La modification de la clé de registre est une chose risquée. Donc s'il vous plait sauvegarder la clé de registre avant de procéder.Maintenant, voici le tutoriel.
- presse les fenêtres clé et R clé ensemble pour ouvrir Courir boîte de dialogue, puis tapez regedit dans la boîte et cliquez sur D'accord continuer.
- Dans la fenêtre de l'Éditeur du registre, accédez au HKEY_CURRENT_USER Software Microsoft Windows Version actuelle Policies System .
- Dans le panneau de droite, sélectionnez la clé DisableTaskMgr et double-cliquez dessus. Si ce n'est pas ici, créez-en un nouveau.
- Modifiez ensuite ses données de valeur sur 0.
Après cela, redémarrez votre ordinateur et vérifiez si le problème selon lequel le Gestionnaire des tâches a été désactivé par votre administrateur est résolu.
3. Activez le Gestionnaire des tâches via CMD
Afin de résoudre le problème selon lequel le Gestionnaire des tâches a été désactivé par votre administrateur, vous pouvez choisir de l'activer via l'invite de commande.
Maintenant, voici le tutoriel.
- Type Invite de commandes dans le champ de recherche de Windows et choisissez celui qui correspond le mieux. Puis faites un clic droit dessus pour choisir Exécuter en tant qu'administrateur continuer.
- Dans la fenêtre de ligne de commande, tapez la commande REG ajouter HKCU Software Microsoft Windows CurrentVersion Policies System / v DisableTaskMgr / t REG_DWORD / d 0 / f.
- Ensuite, il montrera que l'opération est terminée avec succès.
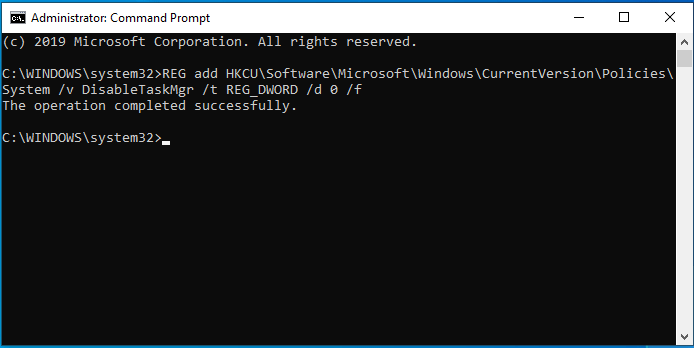
Lorsque le processus est terminé, redémarrez votre ordinateur et vérifiez si l'erreur selon laquelle le Gestionnaire des tâches a été désactivé par votre administrateur est résolue.
4. Activez le Gestionnaire des tâches via le fichier Reg
Afin de résoudre le problème selon lequel la modification du registre a été désactivée par votre administrateur, vous pouvez choisir de l'activer via le fichier Reg.
Maintenant, voici le tutoriel.
1. Créez un nouveau fichier de bloc-notes sur le bureau de Windows 10.
2. Tapez les codes dans le bloc-notes et enregistrez-le sous reg fichier.
Éditeur du registre Windows version 5.00
[HKEY_CURRENT_USER Software Microsoft Windows CurrentVersion Policies System] «DisableTaskMgr» = dword: 00000000
3. Double-cliquez sur le reg fichier. Cliquez sur Oui si vous y êtes invité par la boîte de dialogue Contrôle de compte d'utilisateur.
4. Dans la fenêtre contextuelle, cliquez sur Oui continuer.
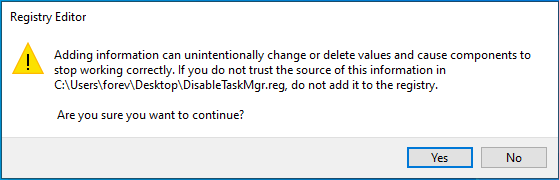
Une fois terminé, redémarrez votre ordinateur et vérifiez si le problème selon lequel le Gestionnaire des tâches a été désactivé par votre administrateur est résolu.
Mots finaux
Pour résumer, cet article a présenté 4 façons de résoudre le problème selon lequel le Gestionnaire des tâches a été désactivé par votre administrateur Windows 10. Si vous avez une meilleure solution pour le résoudre, vous pouvez le partager dans la zone de commentaire.

![Les 6 meilleures façons de résoudre l'erreur de mise à niveau de Windows 10 0xc190020e [MiniTool News]](https://gov-civil-setubal.pt/img/minitool-news-center/69/top-6-ways-solve-windows-10-upgrade-error-0xc190020e.png)

![Meilleur lecteur de carte SD pour téléphones Android pour lire la carte SD externe [Conseils MiniTool]](https://gov-civil-setubal.pt/img/data-recovery-tips/89/best-sd-card-reader.png)


![4 façons de réparer des fichiers et des dossiers transformés en raccourcis [MiniTool Tips]](https://gov-civil-setubal.pt/img/data-recovery-tips/74/4-ways-fix-files.jpg)
![[Résolu] Comment réparer l'erreur PS5/PS4 CE-33986-9 ? [Astuces MiniTool]](https://gov-civil-setubal.pt/img/news/10/solved-how-to-fix-ps5/ps4-ce-33986-9-error-minitool-tips-1.png)

![Comment connecter un clavier sans fil à un ordinateur Windows/Mac ? [Astuces MiniTool]](https://gov-civil-setubal.pt/img/news/E4/how-to-connect-a-wireless-keyboard-to-a-windows/mac-computer-minitool-tips-1.png)





![Qu'est-ce que le Centre de synchronisation ? Comment l'activer ou le désactiver sur Windows 10 ? [Conseils MiniTool]](https://gov-civil-setubal.pt/img/backup-tips/54/what-is-sync-center-how-enable.png)

![Classes de vitesse, tailles et capacités de la carte SD - Tout ce que vous devez savoir [MiniTool News]](https://gov-civil-setubal.pt/img/minitool-news-center/01/sd-card-speed-classes.jpg)

