5 façons de résoudre le problème de non-affichage de l'historique de protection
5 Facons De Resoudre Le Probleme De Non Affichage De L Historique De Protection
Avez-vous déjà rencontré le problème 'l'historique de protection ne s'affiche pas' ? Cet article se concentre sur ce problème et vous montre plusieurs façons de vous aider à le résoudre. Et cet article présente également des informations utiles logiciel de récupération de données pour vous aider à récupérer l'historique de protection perdu.
Comment réparer l'historique de protection qui ne s'affiche pas dans Windows 10
Solution 1. Vérifiez la mise à jour de Windows
Un système Windows à jour qui corrige les bogues et les bogues de Windows et des logiciels associés peut protéger votre ordinateur contre les attaques malveillantes. Ainsi, lorsque votre historique de protection Windows Defender ne s'affiche pas, vous devez d'abord suivre les étapes ci-dessous pour vérifier si Windows doit être mis à jour.
Étape 1. Appuyez sur Windows + moi combinaisons de touches pour ouvrir les paramètres Windows.
Étape 2. Allez à Mise à jour et sécurité > Windows Update .
Étape 3. Vous verrez maintenant si Windows est à jour dans le panneau de droite. Si ce n'est pas le cas, vous devez cliquer Vérifier les mises à jour pour obtenir sa dernière version.
Solution 2. Supprimer les fichiers d'historique de détection
Selon Internet, la suppression des fichiers d'historique de détection est également un moyen efficace si vous ne pouvez pas voir l'historique de protection dans Windows Defender. Ici vous pouvez voir comment supprimer ces fichiers.
Étape 1. Tapez commande dans la zone de recherche Windows et cliquez avec le bouton droit Invite de commandes pour sélectionner Exécuter en tant qu'administrateur sous le meilleur résultat de match.
Étape 2. Dans la fenêtre contextuelle de contrôle de compte d'utilisateur, sélectionnez Oui .
Étape 3. Tapez del 'C:\ProgramData\Microsoft\Windows Defender\Scans\mpcache*' /s > NUL 2>&1 dans la nouvelle fenêtre. Puis appuyez Entrer .

Étape 4. Tapez del 'C:\ProgramData\Microsoft\Windows Defender\Scans\History\Service\DetectionHistory\*' et appuyez sur Entrer .
Étape 5. Entrée del 'C:\ProgramData\Microsoft\Windows Defender\Scans\mpenginedb.db' et appuyez sur Entrer .
Étape 6. Redémarrez votre ordinateur pour vérifier si le problème de 'l'historique de protection ne s'affiche pas' a été résolu.
Solution 3. Exécutez DISM et SFC Scan
Si votre historique de protection est manquant, cela est probablement dû à des fichiers système corrompus. Dans ce cas, vous devez effectuer une analyse DISM et SFC. Ces deux commandes analyseront tous les fichiers système protégés et remplaceront les fichiers corrompus par des copies en cache correctes.
Conseil: DISM/SFC analyse et répare uniquement les fichiers système sans affecter vos fichiers personnels.
Pour les étapes détaillées pour exécuter l'analyse DISM et SFC, vous pouvez vous référer à ce post : CHKDSK contre ScanDisk contre SFC contre DISM Windows 10 .
Solution 4. Réinitialiser Windows Defender
Si aucune des méthodes ci-dessus ne fonctionne. Vous pouvez essayer de réinitialiser Windows Defender. Ici vous pouvez voir comment faire cela.
Étape 1. Cliquez sur le Commencer bouton et faites défiler vers le bas pour trouver Sécurité Windows .
Étape 2. Faites un clic droit Sécurité Windows et cliquez Plus d'outils . Sélectionnez ensuite Paramètres de l'application .
Étape 3. Faites défiler vers le bas pour cliquer Mettre fin . Puis clique Réinitialiser et attendez que le processus soit terminé.
Vous pouvez maintenant vérifier si votre historique de protection est revenu.
Solution 5. Vérifier et désinstaller d'autres applications
Si une autre application est installée pour la sécurité Windows, le problème de 'l'historique de protection ne s'affiche pas' peut également se produire. Dans cette situation, vous pouvez suivre le guide ci-dessous pour le vérifier et le désinstaller.
Étape 1. Ouvrir Panneau de commande en utilisant le champ de recherche de Windows.
Étape 2. Cliquez sur Sécurité et entretien parmi les options.
Étape 3. Développer Sécurité en cliquant sur le triangle déroulant sur le côté droit.
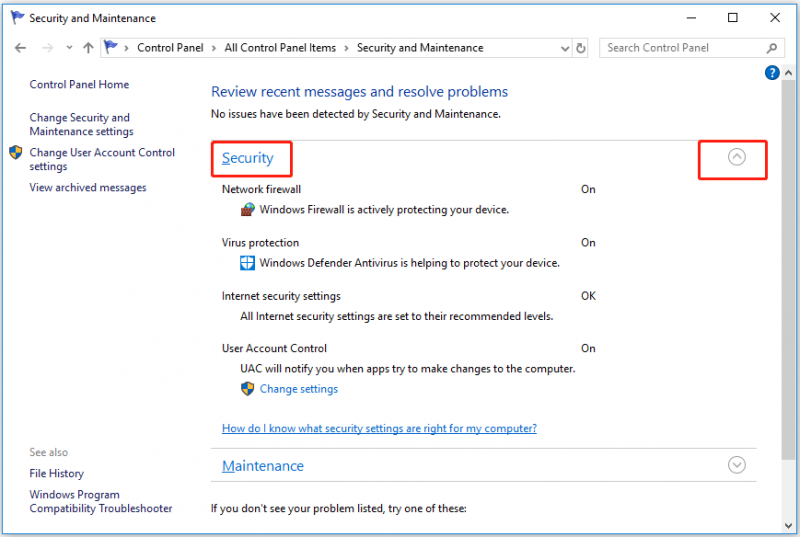
Étape 4. S'il existe d'autres logiciels de sécurité ici, vous devez les désinstaller.
Étape 5. Redémarrez votre ordinateur pour vérifier à nouveau votre historique de protection.
Comment récupérer l'historique de protection
Certains utilisateurs ont signalé qu'ils souhaitaient récupérer les fichiers d'historique de protection perdus mais ne savaient pas comment procéder. Ici, MiniTool Power Data Recovery, un logiciel professionnel de récupération de données est fortement recommandé. Il est utilisé pour la récupération de données dans Windows 11/10/8/7.
En quelques étapes seulement, vous pouvez récupérer vos données supprimées ou perdues avec MiniTool Power Data Recovery.
Pour connaître les étapes détaillées de récupération de vos fichiers, veuillez consulter cet article : Comment récupérer des fichiers supprimés définitivement dans Windows .
Derniers mots
Pour résumer, cet article présente plusieurs façons de corriger 'l'historique de protection ne s'affiche pas'. J'espère que vous pourrez résoudre efficacement votre problème en utilisant les méthodes ci-dessus.
Si vous avez des questions sur l'historique de protection ou MiniTool Power Data Recovery, vous pouvez laisser vos commentaires dans la zone de commentaires ci-dessous ou envoyer un e-mail à [e-mail protégé] directement.

![Comment réparer un écran blanc sur un ordinateur portable? Quatre méthodes simples pour vous! [Actualités MiniTool]](https://gov-civil-setubal.pt/img/minitool-news-center/37/how-fix-white-screen-laptop.jpg)


![Comment sauvegarder et restaurer le registre dans Windows 10 [MiniTool Tips]](https://gov-civil-setubal.pt/img/data-recovery-tips/10/how-backup-restore-registry-windows-10.jpg)
![[Guide facile] Utilisation élevée de la mémoire du disque CPU par indexation de Windows](https://gov-civil-setubal.pt/img/news/1F/easy-guide-windows-indexing-high-cpu-disk-memory-usage-1.png)
![Le contrôle S / MIME n’est pas disponible? Voir comment réparer une erreur rapidement! [Actualités MiniTool]](https://gov-civil-setubal.pt/img/minitool-news-center/58/s-mime-control-isn-t-available.png)
![Comment y remédier : Erreur de mise à jour Windows 0x8024000B [MiniTool News]](https://gov-civil-setubal.pt/img/minitool-news-center/86/how-fix-it-windows-update-error-0x8024000b.jpg)
![Le problème 'Discovery Plus ne fonctionne pas' se produit ? Voici le chemin ! [Astuces MiniTool]](https://gov-civil-setubal.pt/img/news/58/the-discovery-plus-not-working-issue-happens-here-is-the-way-minitool-tips-1.png)
![[RESOLU] 8 solutions pour YouTube Black Screen sont disponibles](https://gov-civil-setubal.pt/img/movie-maker-tips/06/8-solutions.jpg)
![SATA vs SAS: pourquoi avez-vous besoin d'une nouvelle classe de SSD? [Actualités MiniTool]](https://gov-civil-setubal.pt/img/minitool-news-center/66/sata-vs-sas-why-you-need-new-class-ssd.jpg)






![[Revue] Acer Configuration Manager : qu'est-ce que c'est et puis-je le supprimer ?](https://gov-civil-setubal.pt/img/news/47/acer-configuration-manager.png)
![8 méthodes puissantes pour corriger une erreur de page dans une zone non paginée [MiniTool Tips]](https://gov-civil-setubal.pt/img/backup-tips/49/8-powerful-methods-fix-page-fault-nonpaged-area-error.png)