Le nettoyage de disque nettoie le dossier des téléchargements dans Windows 10 après la mise à jour [MiniTool News]
Disk Cleanup Cleans Downloads Folder Windows 10 After Update
Sommaire :
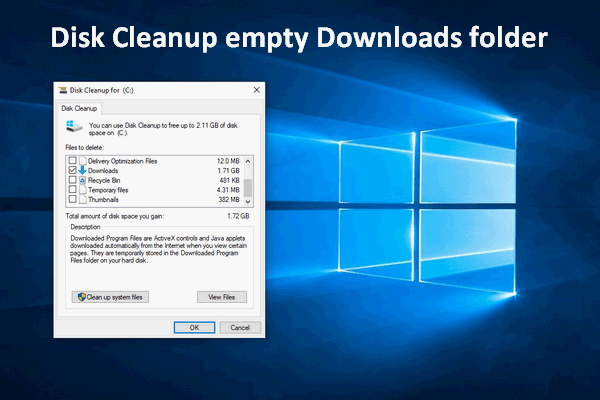
En général, les utilisateurs de Windows utilisent le nettoyage de disque pour libérer de l'espace disque lors d'une utilisation quotidienne. Cet outil supprimera les fichiers plus anciens et inutiles afin de libérer plus d'espace libre pour vous. Mais récemment, vous devriez être plus prudent lorsque vous l'utilisez sur la mise à jour de Windows 10 octobre 2018, car elle peut effacer votre dossier Téléchargements.
Toll now, le bogue de suppression de fichier ennuyeux trouvé récemment sur la mise à jour de Windows 10 octobre 2018 a été corrigé par Microsoft (du moins pour les testeurs actuellement). Maintenant, il y a un autre problème de suppression de fichier - Dossier de téléchargements vide de Nettoyage de disque (également sur la mise à jour Windows 10 octobre 2018).
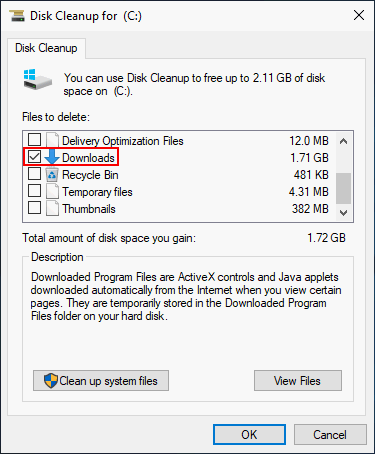
Le nettoyage de disque videra votre dossier de téléchargement
Un trop grand nombre de fichiers temporaires et inutiles n'occupera pas seulement de l'espace disque, mais influencera également la vitesse de réponse de l'ordinateur. C’est pourquoi les gens ont tendance à commencer Nettoyage de disque , l'outil de nettoyage intégré à Windows, pour supprimer ces fichiers inutiles. Cela devient même nécessaire après avoir installé la mise à jour de Windows 10 octobre 2018 sur l'ordinateur.
Pourtant, je vous conseille de sauvegarder le dossier Téléchargements avant d'utiliser le Nettoyage de disque. Pourquoi? C'est simplement parce que le dossier Téléchargements a été ajouté comme emplacement supplémentaire par Microsoft et que les fichiers enregistrés ici peuvent être supprimés facilement. Autrement dit, le nettoyage de disque nettoiera le dossier Téléchargements pendant le processus de nettoyage.
La routine d'utilisation du nettoyage de disque:
- Démarrez l'outil.
- Vérifiez toutes les options par défaut de l'ordinateur.
- Cliquez sur le bouton OK pour démarrer le processus de nettoyage.
Si vous utilisez le nettoyage de disque de la même manière sur une mise à jour de Windows 10 octobre 2018, vous nettoierez également le dossier Téléchargements. Comme je l'ai déjà dit, le dossier Téléchargements est ajouté discrètement en tant que nouvelle option par Microsoft, il sera donc coché pour effacer.
Le nettoyage de disque dans la mise à jour d'octobre 2018 de Windows 10 est dangereux
Certainement, cette conception est pratique pour les personnes qui souhaitent que le dossier soit totalement propre, car il n'est utilisé que pour les fichiers temporaires. Cependant, pour les autres personnes qui souhaitent conserver les fichiers enregistrés dans le dossier de téléchargement, c'est dangereux.
Pendant longtemps, les utilisateurs de Windows ont été habitués à utiliser le nettoyage de disque pour libérer de l'espace et ils ne modifieront pas la vérification par défaut des options avant de cliquer sur le bouton «OK». L'ajout de dossiers Téléchargements dans le Nettoyage de disque rend nécessaire de s'assurer que «Téléchargements» n'est pas coché avant le début du processus de nettoyage.
Pour éviter que cette conception ne se transforme en cauchemar pour les personnes qui ne s'attendent pas à ce qu'elle supprime les dossiers de téléchargement, vous devez examiner attentivement les cases répertoriées (déterminez celles qui sont cochées pour vous assurer que Téléchargements n'en fait pas partie) .
Voici comment récupérer facilement des fichiers supprimés dans Windows 10.
Remarque: L'option 'Téléchargements' n'est pas égale à l'option 'Fichiers programmes téléchargés' que vous pouvez trouver facilement lors du processus de nettoyage dans le passé. En fait, les «Téléchargements» font référence aux «contrôles ActiveX et applets Java téléchargés automatiquement lorsque vous visualisez certaines pages» sur Internet.Afficher et décocher les téléchargements pendant le nettoyage de disque
La première étape : ouvrez Nettoyage de disque de l'une des manières suivantes.
- Cliquez sur le champ de recherche situé dans la partie gauche de la barre des tâches et entrez «nettoyage de disque»; puis, cliquez sur Nettoyage de disque dans le résultat de la recherche.
- Démarrez le panneau de configuration et entrez «nettoyage de disque» dans la zone de recherche; puis, cliquez sur l'option «Libérer de l'espace disque en supprimant les fichiers inutiles».
- Ouvrez l'invite de commande et tapez 'cleanmgr' et appuyez sur 'Entrée'.
- Ouvrez le dialogue d'exécution en appuyant sur «Windows» + «R»; puis tapez «cleanmgr» et cliquez sur le bouton «OK».
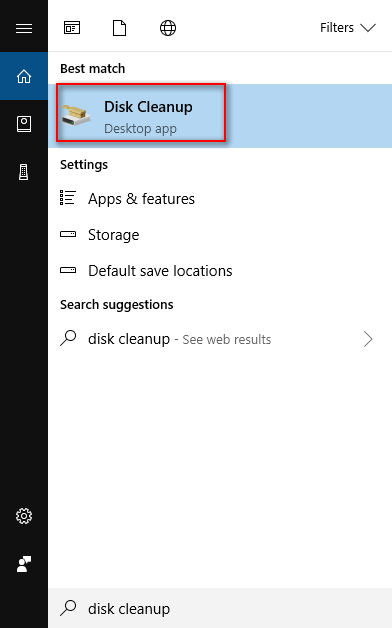
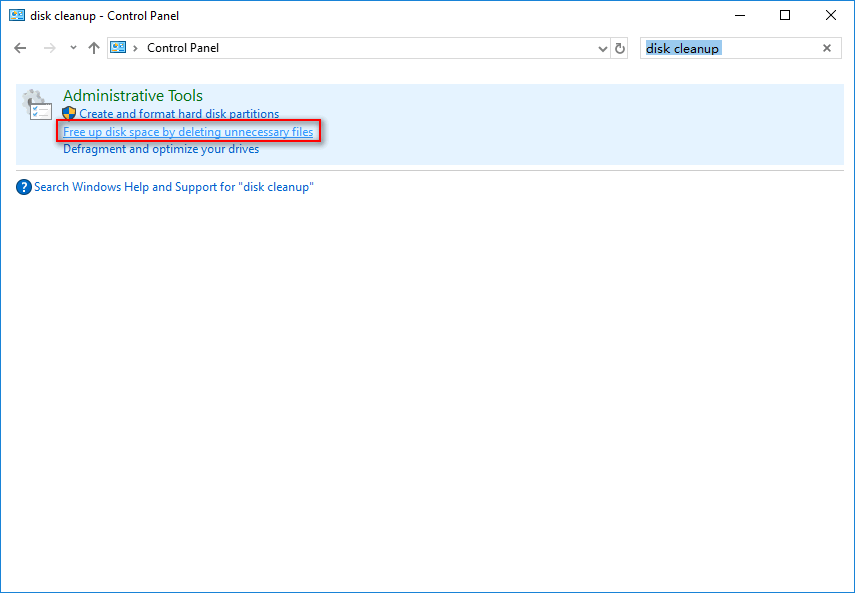
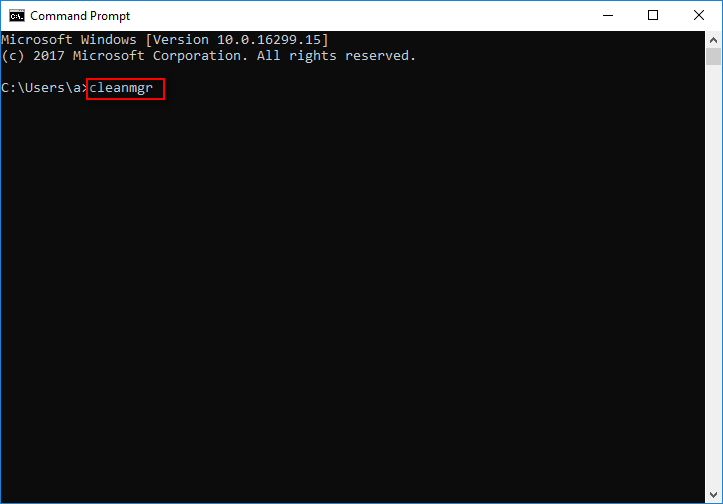
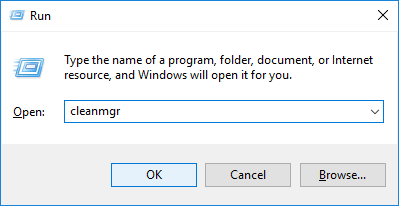
Cet article explique comment récupérer des données après le nettoyage de la partie disque:
 Récupérer les données perdues par DiskPart Clean - Le travail est terminé
Récupérer les données perdues par DiskPart Clean - Le travail est terminé Si vous avez besoin de récupérer des données perdues par DiskPart clean, mais que vous n'avez aucune expérience, le logiciel recommandé dans cette page sera votre excellent assistant.
Lire la suiteDeuxième étape : cliquez sur le bouton «OK» dans la fenêtre «Nettoyage de disque: Sélection du lecteur».
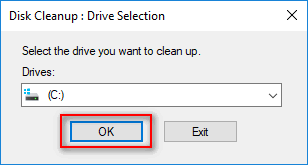
Troisième étape : attendez le processus de calcul.
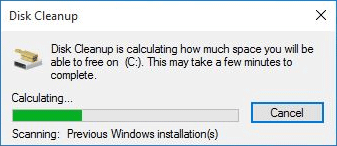
Étape quatre : assurez-vous de décocher «Téléchargements» dans la fenêtre «Nettoyage de disque rapide (C :)». Et puis, cliquez sur le bouton «OK» pour confirmer et démarrer le nettoyage.
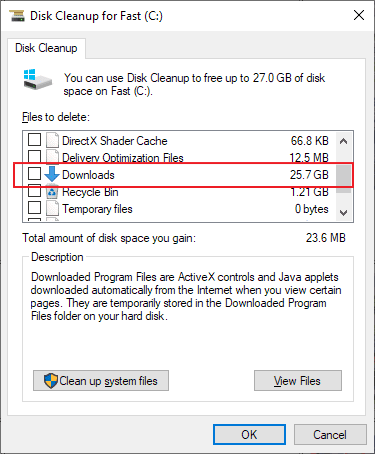
Vous pouvez répéter les étapes 1 à 4 pour revérifier les téléchargements si vous le souhaitez.





![Comment réparer Windows 11/10 à l’aide de l’invite de commande ? [Guide]](https://gov-civil-setubal.pt/img/backup-tips/78/how-repair-windows-11-10-using-command-prompt.jpg)




![Que faire si je trouve des secteurs défectueux sur le disque dur sous Windows 10/8/7? [Astuces MiniTool]](https://gov-civil-setubal.pt/img/backup-tips/57/what-do-if-i-find-bad-sectors-hard-drive-windows-10-8-7.jpg)


![Bitdefender peut-il être téléchargé/installé/utilisé en toute sécurité ? Voici la réponse ! [Astuces MiniTool]](https://gov-civil-setubal.pt/img/backup-tips/56/is-bitdefender-safe-to-download/install/use-here-is-the-answer-minitool-tips-1.png)

![Comment réparer le code d'erreur Netflix F7111-5059? Voici 4 façons [MiniTool News]](https://gov-civil-setubal.pt/img/minitool-news-center/93/how-fix-netflix-error-code-f7111-5059.jpg)


![Combien de mégaoctets dans un gigaoctet [MiniTool Wiki]](https://gov-civil-setubal.pt/img/minitool-wiki-library/40/how-many-megabytes-gigabyte.png)
