Correction de l'horloge Windows 10 disparue de la barre des tâches - 6 façons [MiniTool News]
Fix Windows 10 Clock Disappeared From Taskbar 6 Ways
Sommaire :

Ce didacticiel présente quelques correctifs possibles pour vous aider à résoudre l'horloge Windows 10 disparue du problème de la barre des tâches. Pour aider les utilisateurs à récupérer les données perdues, gérer les partitions de disque, sauvegarder et restaurer le système Windows, éditer et convertir la vidéo, Logiciel MiniTool lance un ensemble d'outils professionnels.
En général, l'horloge de Windows 10 est affichée en bas à droite de la barre des tâches Windows avec l'heure et la date actuelles. Mais parfois, vous pouvez trouver que l'horloge de Windows 10 a disparu de la barre des tâches, par exemple après une mise à jour Windows.
Cet article présente quelques solutions pour vous aider à corriger la disparition de l'horloge de l'erreur Windows 10 de la barre des tâches. Consultez les guides détaillés ci-dessous.
Comment réparer une erreur d'horloge Windows 10 disparue - 6 façons
Correction 1. Afficher l'horloge manquante sur la barre des tâches Windows 10
- presse Windows + I pour ouvrir les paramètres, puis cliquez sur Personnalisation .
- Cliquez sur Barre des tâches dans le panneau de gauche. Faites défiler la fenêtre de droite pour cliquer Activer ou désactiver les icônes système lien.
- Trouver L'horloge et vérifiez s'il est allumé, sinon, allumez-le. Ou vous pouvez l'éteindre et l'activer. Vérifiez si l'horloge est affichée dans la barre des tâches sous Windows 10.
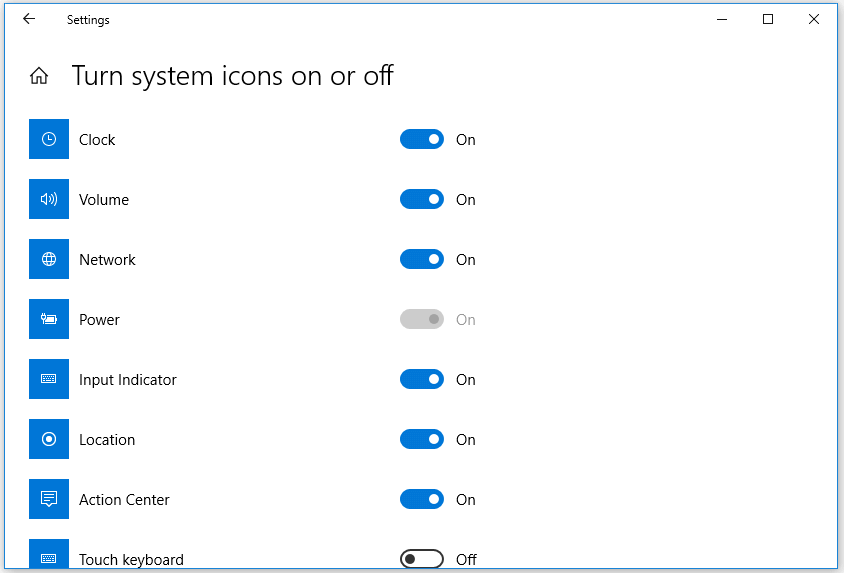
En relation: Comment afficher les secondes dans l'horloge de la barre des tâches Windows 10
Fix 2. Désactivez les petites icônes de la barre des tâches
- presse Windows + I pour accéder aux paramètres Windows. Cliquez sur Personnalisation -> Barre des tâches . Ou vous pouvez cliquer avec le bouton droit sur la barre des tâches et choisir les paramètres de la barre des tâches.
- Ensuite, vous pouvez désactiver Utiliser de petits boutons de la barre des tâches dans la fenêtre de droite.
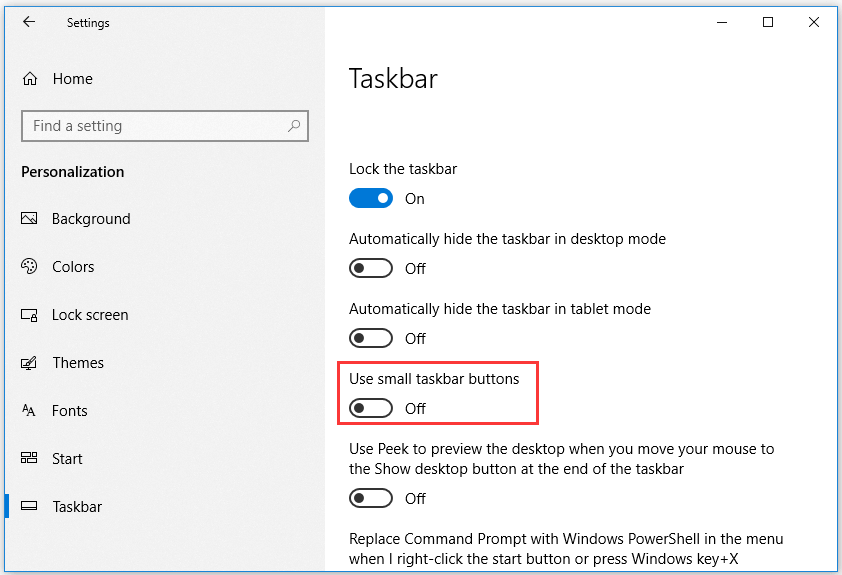
Fix 3. Modifier le thème / l'arrière-plan pour l'ordinateur Windows 10
- Vous pouvez cliquer sur Démarrer -> Paramètres -> Personnalisation -> Thèmes et choisir un autre thème pour votre ordinateur.
- Vous pouvez également cliquer sur Arrière-plan dans le panneau de gauche pour modifier l'arrière-plan. Vérifiez si l'horloge manquante dans l'erreur Windows 10 de la barre des tâches est corrigée.
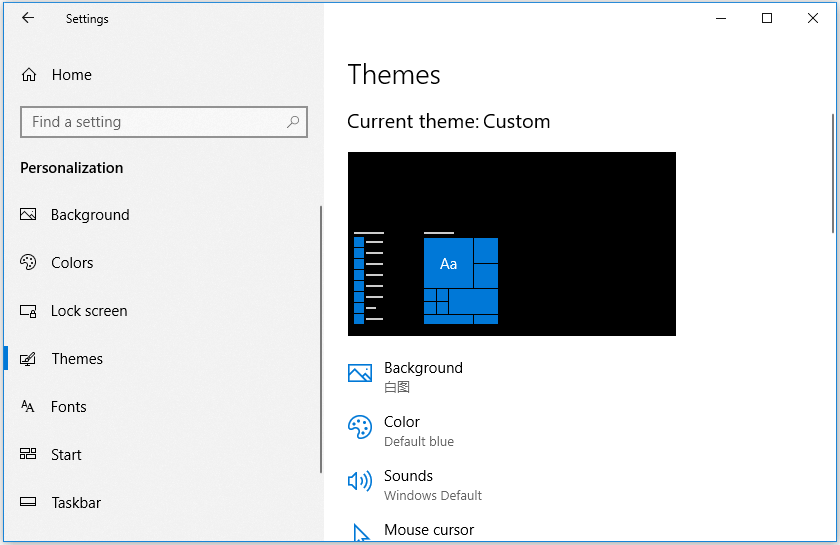
Fix 4. Changer la couleur de la barre des tâches de Windows 10 en noir
- Néanmoins, accédez aux paramètres Windows en appuyant simultanément sur Windows + I.
- Cliquez sur Personnalisation -> Couleurs. Décocher Choisissez automatiquement une couleur d'accent dans mon arrière-plan option.
- Faites défiler la fenêtre de droite pour décocher Démarrer, barre des tâches et centre d'action option sous Afficher la couleur d'accent sur les surfaces suivantes .
Fix 5. Modifier le format de l'heure de l'horloge de la barre des tâches
- Ouvrez le Panneau de configuration dans Windows 10 , cliquez sur Horloge et région -> Région.
- Cliquez sur le bouton Paramètres supplémentaires. Cliquez sur l'onglet Date et personnalisez le format de date qui s'affiche dans la barre des tâches de Windows 10. Après cela, vous pouvez vérifier s'il affiche l'heure et la date manquantes dans la barre des tâches Windows 10.
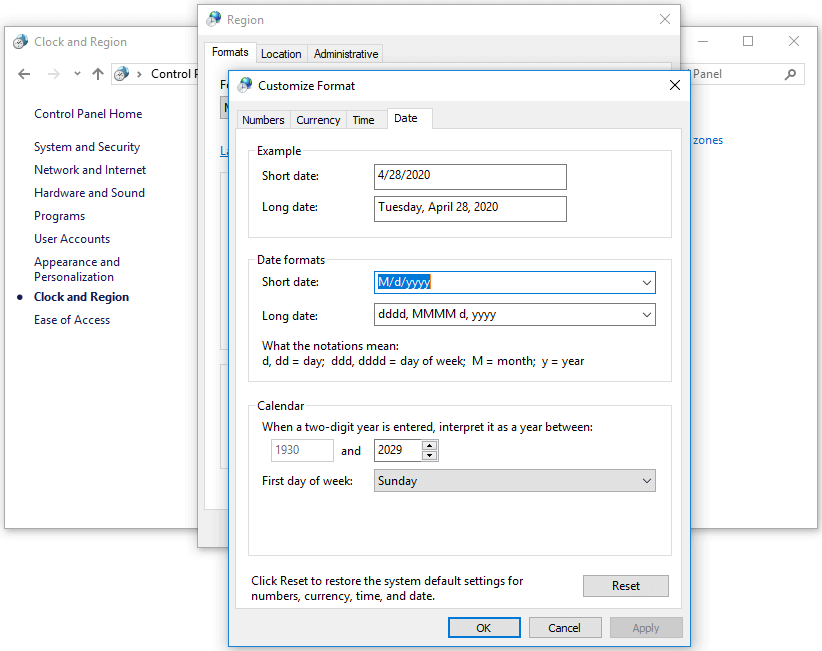
En relation: Comment afficher le jour de la semaine dans l'horloge de la barre des tâches Windows 10
Fix 6. Augmenter la taille de la barre des tâches de Windows 10
- Dans un premier temps, vous pouvez cliquer avec le bouton droit sur la barre des tâches de Windows 10 et décocher Verrouiller la barre des tâches option pour déverrouiller la barre des tâches.
- Ensuite, vous pouvez déplacer le curseur de votre souris vers le bord supérieur de la barre des tâches, et vous verrez la souris se transformer en flèche à double face. Vous pouvez maintenir le bouton gauche de la souris et le faire glisser pour modifier la taille de la barre des tâches et voir si cela peut aider à récupérer l'horloge Windows 10 disparue / manquante.
![Comment supprimer les publicités de Windows 10 - Guide ultime (2020) [MiniTool News]](https://gov-civil-setubal.pt/img/minitool-news-center/24/how-remove-ads-from-windows-10-ultimate-guide.jpg)


![Comment réparer l'utilisateur de Word n'a pas de privilèges d'accès? [Actualités MiniTool]](https://gov-civil-setubal.pt/img/minitool-news-center/41/how-fix-word-user-does-not-have-access-privileges.png)
![Comment restaurer le compte administrateur dans Windows 10 [MiniTool News]](https://gov-civil-setubal.pt/img/minitool-news-center/83/how-can-you-restore-administrator-account-windows-10.png)
![Comment réparer l'erreur BSOD du gestionnaire de cache sous Windows ? [9 méthodes]](https://gov-civil-setubal.pt/img/partition-disk/5E/how-to-fix-cache-manager-bsod-error-on-windows-9-methods-1.png)





![Qu'est-ce que CHKDSK et comment ça marche | Tous les détails à connaître [MiniTool Wiki]](https://gov-civil-setubal.pt/img/minitool-wiki-library/46/what-is-chkdsk-how-does-it-work-all-details-you-should-know.png)
![Comment désactiver l’intégrité logicielle authentique d’Adobe sous Windows / Mac [MiniTool News]](https://gov-civil-setubal.pt/img/minitool-news-center/61/how-disable-adobe-genuine-software-integrity-windows-mac.jpg)


![Comment réinitialiser votre PS4? Voici 2 guides différents [MiniTool News]](https://gov-civil-setubal.pt/img/minitool-news-center/50/how-reset-your-ps4.jpg)



