7 méthodes pour corriger l'erreur de mise à jour 0x80080008 sous Windows 7/8 / 8.1 / 10 [MiniTool Tips]
7 Methods Fix Update Error 0x80080008 Win 7 8 8
Sommaire :
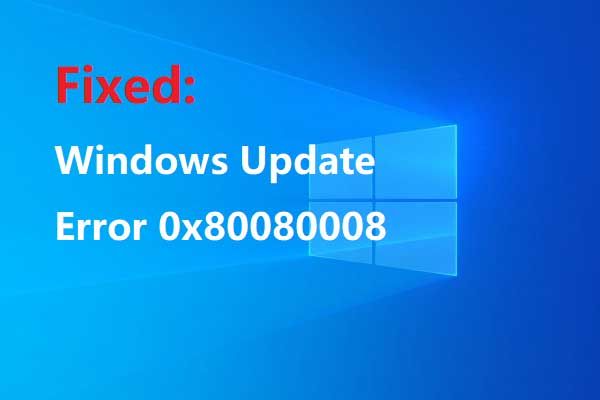
Parfois, lorsque vous mettez à niveau Windows, il y aura des erreurs, qui vous empêcheront de réussir la mise à niveau. À partir de cet article, vous pouvez trouver des méthodes efficaces pour l'erreur de mise à niveau Windows 0x80080008. Si vous souhaitez trouver des solutions à d'autres erreurs de mise à jour Windows, vous pouvez visiter le MiniTool site Internet.
Navigation Rapide :
Il est courant de rencontrer des erreurs de mise à jour lors du processus de mise à niveau de Windows. Et vous pouvez arrêter les mises à jour avec certaines méthodes dans les anciennes versions du système Windows, mais vous ne pouvez reporter les mises à jour que sur Windows 10 car le système se mettra à jour automatiquement.
Les erreurs de mise à jour Windows sont toujours accompagnées de codes d'erreur, et l'un d'eux est le code d'erreur 0x80080008. Lorsque le code d'erreur se produit, le processus de mise à jour de Windows se bloque ou certains des fichiers de mise à jour Windows ne sont pas téléchargés ou installés avec succès.
Si vous recherchez la méthode pour corriger l'erreur de mise à jour Windows 0x80080008, cet article est ce dont vous avez vraiment besoin. Bien que toutes les méthodes soient les meilleures pour Windows 10, elles s'appliquent également à Windows 7/8 / 8.1.
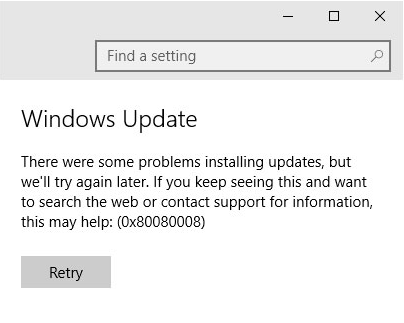
Les variations de l'erreur de mise à jour Windows 0x80080008
Il existe des problèmes analogiques liés à l'erreur de mise à jour Windows 0x80080008, et je les énumérerai maintenant ci-dessous.
- La mise à jour de Windows a échoué : En tant qu'erreur de mise à jour Windows, les mises à jour cesseront de fonctionner, mais vous pouvez y remédier en désactivant votre antivirus ou en téléchargeant les mises à jour manuellement.
- 0x80080008 Serveur 2016 : Ce problème est signalé par un certain nombre d'utilisateurs avec Windows Server 2016. Vous pouvez essayer les méthodes mentionnées dans cet article pour résoudre le problème, bien qu'elles soient meilleures pour Windows 10.
Comment réparer l'erreur de mise à jour Windows 0x80080008?
À partir de cet article, j'ai rassemblé plusieurs méthodes utiles pour corriger l'erreur de mise à jour Windows 10 0x80080008. Continuez à lire pour trouver les solutions.
Méthode 1: désactiver le logiciel antivirus tiers
Si l'erreur 0x80080008 se produit, le coupable peut être un logiciel antivirus tiers. Donc, si vous en avez un installé sur votre ordinateur, il est recommandé de le désactiver pour corriger l'erreur.
Cependant, si cette méthode ne fonctionne pas, vous pouvez essayer de désinstaller complètement votre antivirus tiers, puis mettre à jour votre système d'exploitation. Vous n’avez pas à vous soucier de la sécurité de votre ordinateur, car il existe un antivirus intégré puissant sur Windows 10 - Windows Defender.
Si vous avez désinstallé le logiciel antivirus tiers, vous ne pouvez pas mettre à jour votre système avec succès, vous devez alors essayer les méthodes suivantes.
Méthode 2: exécutez les outils SFC et DISM
Lorsque vous obtenez le code d'erreur 0x80080008, cela signifie parfois qu'il y a un problème avec votre installation. Si vos fichiers système sont corrompus ou endommagés, une erreur 0x80080008 se produira.
Exécuter l'outil SFC
Heureusement, vous pouvez réparer les fichiers système corrompus en exécutant une analyse SFC. Suivez les instructions ci-dessous pour corriger l'erreur 0x80080008:
Étape 1 : Type cmd dans la zone de recherche, puis cliquez avec le bouton droit de la souris Invite de commandes choisir Exécuter en tant qu'administrateur . Cliquez sur Oui .
Étape 2 : Type sfc / scannow dans la fenêtre d'invite de commandes, puis appuyez sur le bouton Entrer clé.
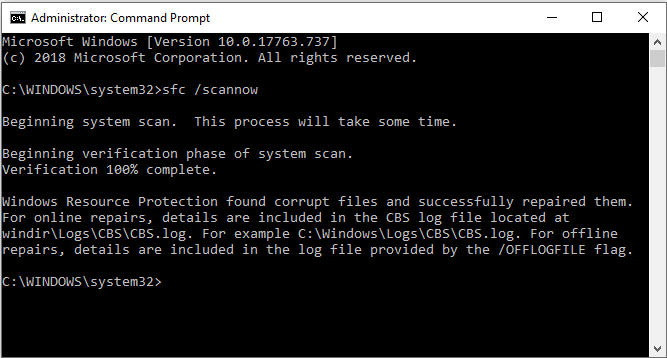
Étape 3 : Attendez que Windows détecte les fichiers système corrompus, puis réparez-les. Ce processus prendra un certain temps et vous ne devez jamais l'interrompre.
Étape 4 : Essayez à nouveau de mettre à jour votre système d'exploitation et vérifiez si l'erreur persiste.
Remarque: Si l'analyse SFC ne fonctionne pas, vous devriez lire cet article - Correction rapide - SFC Scannow ne fonctionne pas (Focus sur 2 cas) .Exécuter l'outil DISM
Si l'exécution de l'outil SFC ne peut pas résoudre l'erreur ou si vous ne pouvez pas du tout effectuer l'analyse SFC, vous pouvez essayer d'exécuter l'analyse DISM. Suivez les instructions ci-dessous pour corriger l'erreur 0x80080008:
Étape 1 : Ouvert Invite de commandes en tant qu'administrateur avec la manière mentionnée ci-dessus.
Étape 2 : Type DISM.exe / En ligne / Cleanup-image / Restorehealth dans la fenêtre d'invite de commandes, puis appuyez sur le Entrer clé.
Étape 3 : Si le DISM ne peut pas obtenir de fichiers en ligne, vous pouvez utiliser votre USB ou DVD d'installation. Insérez un média sur votre ordinateur et tapez DISM.exe / En ligne / Cleanup-Image / RestoreHealth / Source: C: RepairSourceWindows / LimitAccess Frapper le Entrer clé.
Remarque: Vous êtes censé remplacer ' C: RepairSourceWindows 'Avec le chemin de votre support d'installation.Étape 4 : Redémarrez pour mettre à jour votre système et vérifier si l'erreur est corrigée.
Méthode 3: redémarrer les composants Windows Update
Si l'erreur 0x80080008 se produit, la cause peut être des composants Windows Update. Par conséquent, vous pouvez corriger l'erreur simplement en redémarrant les composants Windows Update. Voici le tutoriel:
Étape 1 : Ouvert Invite de commandes en tant qu'administrateur comme mentionné ci-dessus.
Étape 2 : Tapez les commandes suivantes dans la fenêtre d'invite de commandes:
arrêt net wuauserv
arrêt net cryptSvc
bits d'arrêt net
arrêt net msiserver
ren C: WindowsSoftwareDistribution SoftwareDistribution.old
ren C: WindowsSystem32catroot2 Catroot2.old
net start wuauserv
net start cryptSvc
bits de démarrage net
net start msiserver
Étape 3 : Après cela, essayez de mettre à jour votre système une fois de plus pour voir si l'erreur persiste.
Méthode 4: télécharger manuellement la mise à jour
Si le code d'erreur 0x80080008 se produit toujours, vous pouvez télécharger et installer manuellement la mise à jour pour la contourner facilement. Les instructions détaillées sont présentées ci-dessous:
Étape 1 : Obtenez le numéro KB de la mise à jour que vous souhaitez télécharger. Vous pouvez l'obtenir du Windows Update section sur Windows ou le Historique des mises à jour Windows site Internet.
Étape 2 : Une fois que vous avez obtenu le numéro KB de la mise à jour, accédez à la Catalogue Microsoft Update site Web, puis tapez le numéro KB de la mise à jour dans le champ de recherche.
Étape 3 : Une liste de résultats apparaîtra, puis vous devrez sélectionner la mise à jour qui correspond à votre architecture système, puis cliquer sur le bouton Télécharger bouton.
Étape 4 : Après avoir téléchargé la mise à jour avec succès, installer il.
Vous pouvez mettre à jour votre système avec la dernière version et l'erreur sera corrigée après ces étapes, mais cette méthode ne résout pas le problème principal, de sorte que le code d'erreur 0x80080008 apparaîtra lorsqu'une nouvelle mise à jour est déployée.
Méthode 5: redémarrer le service BITS
BITS est l'abréviation de Background Intelligent Transfer Service, qui est nécessaire pour la mise à jour de Windows. Ainsi, si le service BITS tombe en panne ou cesse de fonctionner, vous ne pouvez pas terminer le processus de mise à jour. Ensuite, l'erreur 0x80080008 se produit.
Vous pouvez corriger l'erreur en redémarrant le service BITS. Suivez les instructions ci-dessous:
Étape 1 : Appuie sur le Gagner clé et le R en même temps pour ouvrir le Courir boîte.
Étape 2 : Type services.msc puis cliquez sur D'accord pour ouvrir le Prestations de service la fenêtre.
Étape 3 : Trouver Service de transfert intelligent en arrière-plan (BITS) dans la liste, puis double-cliquez dessus pour ouvrir son Propriétés .
Étape 4 : Si la État du service est réglé sur Arrêté sous le général section, cliquez sur le Début bouton.
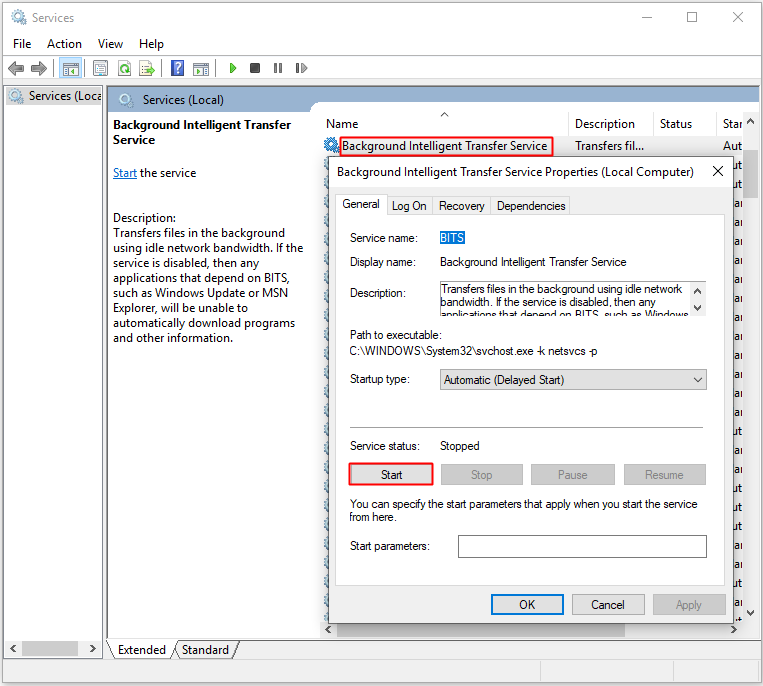
Étape 5 : Accédez au Récupération section, puis assurez-vous que Premier échec et Deuxième échec sont réglés sur Redémarrez le service .
Étape 6 : Cliquez sur Appliquer et D'accord pour enregistrer les modifications.
Étape 7 : Essayez à nouveau de mettre à jour votre système pour voir si l'erreur est corrigée.
Méthode 6: démarrer en mode de démarrage sans échec
Dans certains cas, les processus en arrière-plan peuvent ralentir ou même interférer avec une mise à jour, vous pouvez donc ajuster vos services et votre démarrage pour vous assurer que la mise à jour ne sera pas interférée. Suivez les étapes ci-dessous:
Étape 1 : Appuie sur le Gagner clé et le R en même temps pour ouvrir le Courir boîte.
Étape 2 : Type msconfig puis cliquez sur D'accord pour ouvrir le Configuration du système .
Étape 3 : Accédez au Prestations de service section, vérifier cacher tous les services Microsoft option puis cliquez sur Désactiver tous les . Cliquez sur Appliquer et D'accord pour enregistrer les modifications.
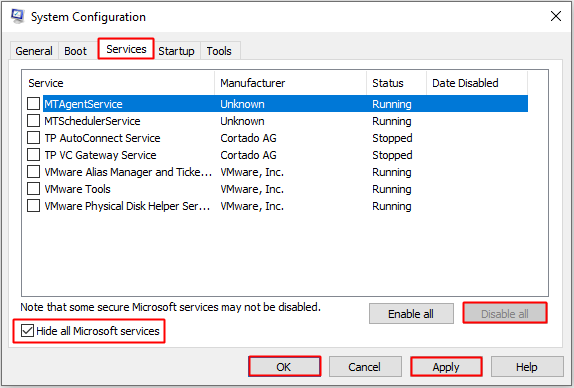
Étape 4 : Accédez au Commencez section puis cliquez sur Ouvrir le gestionnaire de tâches .
Étape 5 : Dans le Gestionnaire des tâches fenêtre, cliquez avec le bouton droit sur toutes les Commencez programmes un par un à choisir Désactiver .
Étape 6 : Redémarrez votre ordinateur et essayez à nouveau de mettre à jour votre système pour vérifier si l'erreur a disparu.
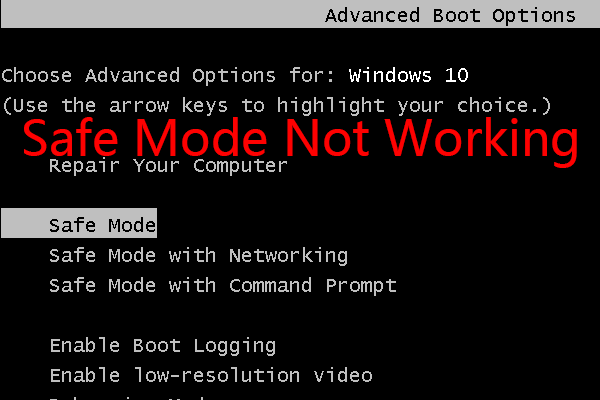 Le mode sans échec de Windows ne fonctionne pas? Comment pouvez-vous y remédier efficacement?
Le mode sans échec de Windows ne fonctionne pas? Comment pouvez-vous y remédier efficacement? Avez-vous déjà vu un problème de fonctionnement du mode sans échec Windows? Savez-vous comment y remédier? Maintenant, vous pouvez lire cet article pour obtenir quelques solutions disponibles.
Lire la suiteMéthode 7: effectuer une mise à niveau sur place
Si aucune des méthodes ne peut corriger l'erreur 0x80080008, vous devez essayer d'effectuer une mise à niveau sur place. Grâce à cette méthode, vous pouvez passer à la dernière version de votre système sans toucher aux fichiers ni aux applications.
Maintenant, lisez cet article pour obtenir les instructions détaillées - Mise à niveau sur place de Windows 10: un guide pas à pas .
![Comment résoudre l'erreur javascript: void (0) [IE, Chrome, Firefox] [MiniTool News]](https://gov-civil-setubal.pt/img/minitool-news-center/13/how-solve-javascript.png)

![[FIX] iPhone Suppression de messages par lui-même 2021 [MiniTool Tips]](https://gov-civil-setubal.pt/img/ios-file-recovery-tips/56/iphone-deleting-messages-itself-2021.jpg)





![[Résolu] Qu'est-ce que Winver et comment exécuter Winver ?](https://gov-civil-setubal.pt/img/knowledge-base/64/what-s-winver.png)


![Correction: la manette Xbox One ne reconnaissant pas le casque [MiniTool News]](https://gov-civil-setubal.pt/img/minitool-news-center/88/fixed-xbox-one-controller-not-recognizing-headset.jpg)



![Les 2 meilleurs outils de clonage USB aident à cloner une clé USB sans perte de données [MiniTool Tips]](https://gov-civil-setubal.pt/img/backup-tips/14/2-best-usb-clone-tools-help-clone-usb-drive-without-data-loss.jpg)
![Comment réparer une carte SD RAW ou un lecteur externe: Ultimate Solution 2021 [MiniTool Tips]](https://gov-civil-setubal.pt/img/disk-partition-tips/85/how-fix-raw-sd-card.jpg)

![Comment supprimer les clichés instantanés sur Windows 11 10 Server ? [4 façons]](https://gov-civil-setubal.pt/img/backup-tips/79/how-to-delete-shadow-copies-on-windows-11-10-server-4-ways-1.png)
