Comment réparer le téléchargement SMB lent de Windows 11 Pro 22H2 ? [5 façons]
Comment Reparer Le Telechargement Smb Lent De Windows 11 Pro 22h2 5 Facons
Avez-vous rencontré le problème 'Téléchargement SMB lent de Windows 11 Pro 22H2' lorsque vous transférez des fichiers volumineux ? Ici, nous proposons 5 solutions. Maintenant, continuez à lire ce post de Mini-outil pour obtenir plus de détails.
Windows 11 Pro 22H2 a suivi un ralentissement des performances lors de la copie de fichiers volumineux d'un ordinateur distant vers un ordinateur via Bloc de messages du serveur (SMB) ou lors de la copie de fichiers sur un lecteur local. Microsoft indique que la copie de fichiers volumineux d'une taille de plusieurs gigaoctets (Go) peut prendre plus de temps que prévu sur Windows 11 version 22H2.
Ce qui suit est un article connexe de Microsoft :
J'utilise Windows 11 PRO 22H2 pour transférer des fichiers sur mon serveur NAS.
La vitesse de transfert des gros fichiers (3 Go +) de Windows vers le NAS est au niveau attendu. La vitesse de transfert est d'environ 260+ Mo/s sur une connexion de 2,5 Gbit/s, si la connexion est de 2 x 2,5 Gbit/s (le SMB multicanal est activé), la vitesse de transfert est d'environ 550+ Mo/s. Cela fonctionne plus ou moins bien.
MAIS, la vitesse de transfert des gros fichiers (plus de 3 Go) du NAS vers Windows est très faible. La vitesse de transfert est d'environ 140 Mo/s (stable) sur une connexion 2,5 Gbps et de 280-290 Mo/s (stable) sur une connexion SMB multicanal (2x2,5 Gbps).
Ainsi, la lecture de fichiers depuis le NAS est 2 fois plus lente que l'écriture du ou des mêmes gros fichiers sur le NAS. J'utilise différents clients Windows pour transférer des fichiers, par ex. Explorateur de fichiers Windows ou Windows Commander. Les résultats sont plus ou moins les mêmes, l'opération de lecture est environ 2 fois plus lente que l'opération d'écriture.
-de Microsoft
Comment résoudre le problème 'Téléchargement SMB lent de Windows 11 Pro 22H2' ?
Correctif 1 : installez la mise à jour KB5017389
Selon Microsoft, ils ont lancé le correctif pour résoudre les problèmes de copie lente de fichiers de Windows 11 sur le problème SMB. Vous pouvez installer la mise à jour KB5017389. Cependant, celui-ci est facultatif et ne contient pas de mises à jour de sécurité.
Tu peux aller à Paramètres en appuyant sur le Windows + moi touches ensemble et naviguez jusqu'au Windows Update partie. Cliquez sur Vérifier les mises à jour . Si vous trouvez la mise à jour facultative KB5022913, cliquez sur Télécharger et installer pour l'installer.
Si vous ne trouvez pas la mise à jour KB5017389 dans les mises à jour Windows, vous pouvez également choisir de la télécharger via Catalogue de mise à jour Microsoft . Accédez à son site Web officiel et tapez KB5017389 dans la zone de recherche. Ensuite, cliquez sur le bouton Télécharger pour démarrer le processus. Après le téléchargement, vous pouvez l'installer.
Correctif 2 : utilisez Robocopy ou Xcopy
Avec un utilitaire de copie de fichiers qui n'utilise pas le gestionnaire de cache (E/S tamponnées), vous pouvez résoudre les problèmes de performances connus. Deux options disponibles incluent les outils intégrés robocopy et xcopy et les commandes de modèles répertoriées ci-dessous :
robocopy \\unserveur\unpartage c:\undossier unfichier.img /J
ou
xcopy \\unserveur\unpartage c:\undossier /J
Correctif 3 : essayez l'outil de synchronisation de fichiers
Vous pouvez trouver que la méthode précédente est un peu difficile, vous pouvez utiliser une méthode plus simple. Pour transférer de gros fichiers de PC à PC ou transférer rapidement de gros fichiers vers un serveur NAS, vous pouvez profiter de programmes. Ainsi, nous allons vous montrer le premier programme pour vous aider à envoyer de gros fichiers gratuitement.
Par conséquent, vous pouvez utiliser le logiciel de sauvegarde et de synchronisation de fichiers – MiniTool ShadowMaker pour envoyer gratuitement des fichiers volumineux. MiniTool ShadowMaker vous permet de transférer gratuitement de gros fichiers de PC à PC avec l'adresse IP. Pour ce faire, téléchargez MiniTool ShadowMaker immédiatement à partir du bouton suivant ou vous pouvez également choisir d'acheter une édition avancée.
Étape 1 : Téléchargez MiniTool ShadowMaker en cliquant sur le bouton suivant.
Étape 2 : Lancez-le et accédez au Synchroniser interface.
Étape 3 : cliquez sur Source pour choisir les éléments que vous souhaitez transférer et cliquez sur D'ACCORD .
Étape 4 : Sous le DESTINATION onglet, il y a quatre chemins disponibles : Administrateur , Bibliothèques , Ordinateur , et partagé . Pour synchroniser des fichiers avec le serveur NAS, choisissez partagé , taper Chemin , Nom d'utilisateur, et Mot de passe dans l'ordre et cliquez sur D'ACCORD pour finir.

Étape 5 : cliquez sur Synchroniser maintenant pour lancer la synchronisation. Cela prendra quelques minutes.
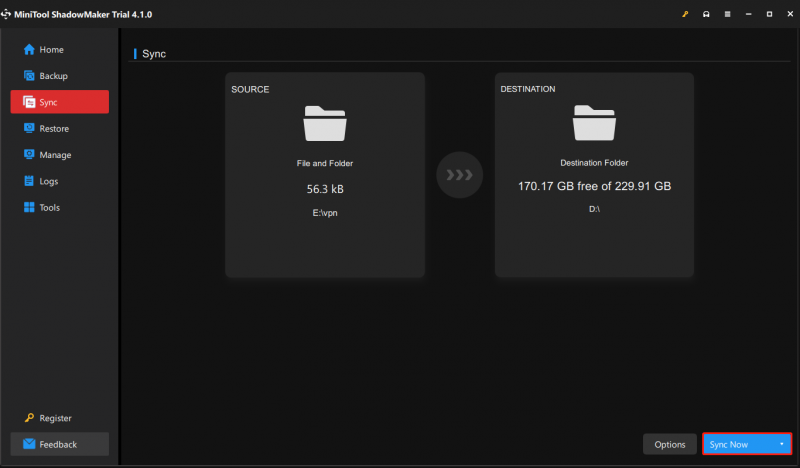
Correctif 4 : Rétrograder Windows 11 Pro 22H2 vers la version précédente
Vous pouvez rétrograder Windows Pro 22H2 vers la version précédente (Windows 11 21H2 ou Windows 10) pour résoudre le problème de 'téléchargement SMB lent de Windows 11 Pro 22H2'.
Étape 1 : Dans Windows 11, appuyez sur Gagner + je pour entrer dans le Paramètres page.
Étape 2 : Accédez à Système > Récupération .
Étape 3 : Sous le Options de récupération section, cliquez sur le Retourner bouton.
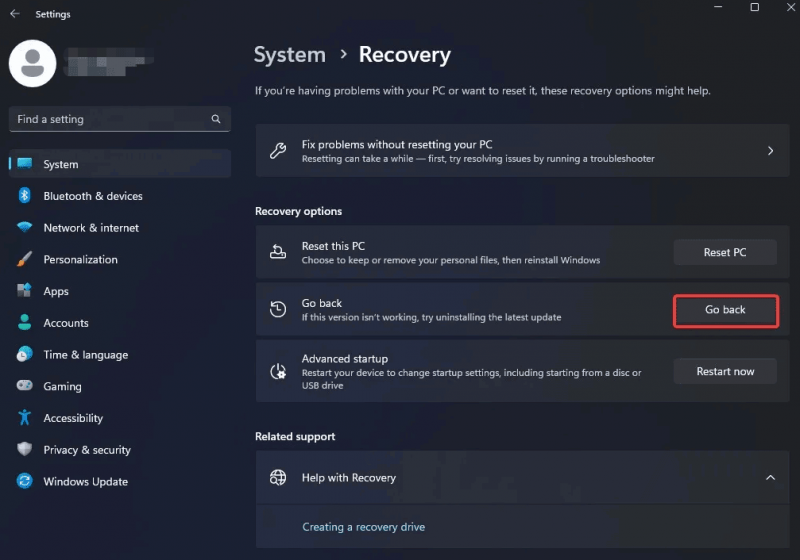
Étape 4 : Choisissez la raison de la désinstallation de la mise à jour Windows 11 2022 (22H2) et cliquez sur Suivant continuer.
Étape 5 : Lorsque vous êtes invité à vérifier à nouveau les mises à jour, cliquez sur Non merci .
Étape 6 : Poursuivez l'opération de restauration en suivant les instructions à l'écran.
Une fois les opérations terminées, votre Windows sera ramené à Windows 11 21H2 ou Windows 10.
Correctif 5 : compresser et transférer des fichiers volumineux
Il est également recommandé de compresser vos fichiers volumineux car les fichiers compressés sont de plus petite taille et peuvent être transférés plus rapidement vers d'autres ordinateurs que les fichiers non compressés.
Étape 1 : Recherchez le dossier ou les fichiers que vous souhaitez compresser.
Étape 2 : Cliquez dessus avec le bouton droit de la souris pour choisir Envoyer à menu. Ensuite, choisissez le Dossier compressé (zippé) option.
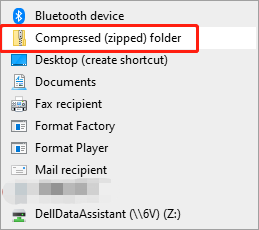
Étape 3 : Envoyez-le maintenant à l'emplacement de destination et décompressez-le pour accéder à vos fichiers.
Regarde aussi: Que fait la compression d'un fichier ? [Avantages et inconvénients]
Conclusion
Cet article fournit 5 façons de se débarrasser du problème 'Problèmes de copie de fichiers lents de Windows 11 sur SMB'. Vous pouvez les essayer un par un pour résoudre le problème. Si vous avez des questions ou des suggestions, veuillez nous contacter via [e-mail protégé] ou laisser un commentaire.




![5 méthodes utiles pour corriger l'erreur «ERR_BLOCKED_BY_CLIENT» [MiniTool News]](https://gov-civil-setubal.pt/img/minitool-news-center/55/5-useful-methods-fix-err_blocked_by_client-error.jpg)
![Réparer facilement Windows n'a pas pu se connecter à cette erreur réseau [MiniTool News]](https://gov-civil-setubal.pt/img/minitool-news-center/11/easily-fix-windows-was-unable-connect-this-network-error.png)
![Les meilleures solutions d'Adobe Illustrator continuent de planter le problème [RÉSOLU] [MiniTool Tips]](https://gov-civil-setubal.pt/img/data-recovery-tips/97/best-solutions-adobe-illustrator-keeps-crashing-issue.png)

![Téléchargez et installez VMware Workstation Player/Pro (16/15/14) [MiniTool Tips]](https://gov-civil-setubal.pt/img/news/19/download-and-install-vmware-workstation-player/pro-16/15/14-minitool-tips-1.png)
![Qu'est-ce que le sur-provisionnement (OP) SSD ? Comment configurer OP sur les SSD? [Conseils MiniTool]](https://gov-civil-setubal.pt/img/disk-partition-tips/92/what-is-ssd-over-provisioning.png)

![Html5: fichier vidéo introuvable? Réparez-le maintenant en utilisant 4 solutions! [Actualités MiniTool]](https://gov-civil-setubal.pt/img/minitool-news-center/71/html5-video-file-not-found.jpg)


![Essayez de corriger l'erreur d'activation 0xc004f063? Voici 4 méthodes utiles [MiniTool News]](https://gov-civil-setubal.pt/img/minitool-news-center/38/try-fix-activation-error-0xc004f063.png)

![Résolu - Erreur d'écran bleu de la mort 0xc0000428 au démarrage [MiniTool Tips]](https://gov-civil-setubal.pt/img/backup-tips/75/solved-blue-screen-death-0xc0000428-error-start-up.png)


