7 astuces pour corriger l'erreur ERR_CONNECTION_REFUSED Chrome Windows 10 [MiniTool News]
7 Tips Fix Err_connection_refused Chrome Error Windows 10
Sommaire :
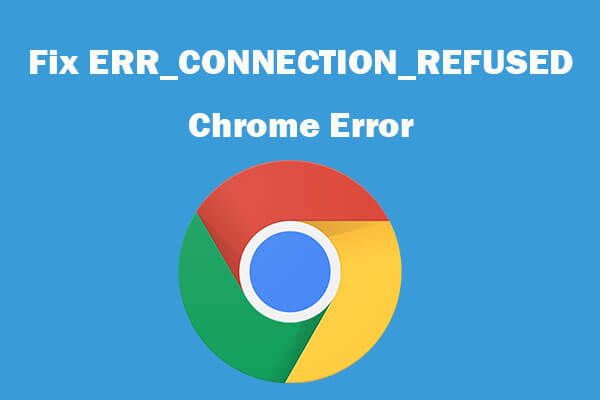
Si vous rencontrez l'erreur ERR_CONNECTION_REFUSED lorsque vous essayez de visiter un site Web dans le navigateur Google Chrome, vous pouvez essayer les 7 solutions de ce didacticiel pour corriger cette erreur. Pour aider les utilisateurs à faire face aux situations de perte de données, gérer les partitions du disque dur des ordinateurs Windows, sauvegarder et restaurer le système Windows, Logiciel MiniTool fournit des outils simples et professionnels.
Lorsque vous essayez d'accéder à un site Web dans le navigateur Google Chrome, mais que vous trouvez que ce site n'est pas accessible et obtenez un message d'erreur ERR_CONNECTION_REFUSED. Le problème peut être causé par des problèmes DNS, des problèmes de serveur proxy, des paramètres LAN, des caches de navigateur corrompus et des cookies, etc. Vous pouvez essayer les 4 solutions ci-dessous pour corriger l'erreur ERR_CONNECTION_REFUSED Chrome dans Windows 10.
Comment réparer l'erreur Chrome ERR_CONNECTION_REFUSED dans Windows 10?
Au début, vous pouvez visiter un autre site Web dans Chrome pour voir si la même erreur ERR_CONNECTION_REFUSED se produit, si tel est le cas, le coupable peut être les connexions ou les problèmes de navigateur. Vous pouvez essayer les solutions ci-dessous.
Correction 1. Effacer les caches et les cookies dans Chrome
Étape 1. Ouvrez Chrome, cliquez sur l'icône à trois points en haut à droite, puis cliquez sur Réglages .
Étape 2. Faites défiler vers le bas pour cliquer Effacer les données de navigation en dessous de Confidentialité et sécurité section.
Dans la fenêtre Effacer les données de navigation, sélectionnez Tout le temps pour la plage de temps.
Étape 3. Cochez Historique de navigation, Cookies et autres données du site, Option Images et fichiers mis en cache, puis cliquez sur effacer les données bouton pour vider le cache dans Chrome.
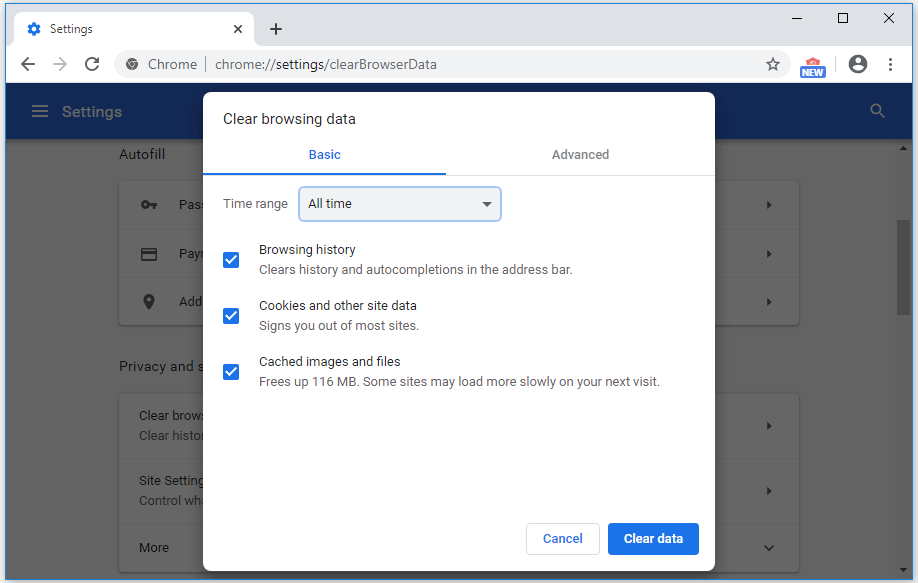
Fix 2. Redémarrez le routeur et le modem
Vous pouvez redémarrer votre routeur et votre modem pour voir si l'erreur ERR_CONNECTION_REFUSED Chrome peut être corrigée. Vous pouvez simplement éteindre le routeur et le modem et les mettre sous tension après environ 1 minute.
Réparer 3. Réinitialiser l'IP , Vider le DNS
Étape 1. Vous pouvez appuyer sur Windows + R, tapez cmd et appuyez sur Ctrl + Maj + Entrée pour ouvrir l'invite de commande élevée dans Windows 10 .
Étape 2. Tapez ensuite les commandes suivantes dans la fenêtre d'invite de commandes pour réinitialiser / renouveler l'adresse IP et vider le DNS. Appuyez sur la touche Entrée après avoir tapé chaque commande.
- ipconfig / release
- ipconfig / tout
- ipconfig / flushdns
- ipconfig / renouveler
- netsh int ip set dns
- réinitialisation netsh winsock
Après cela, vous pouvez redémarrer votre ordinateur et visiter à nouveau le site Web dans Chrome pour voir si l'erreur ERR_CONNECTION_REFUSED Chrome a disparu.
Fix 4. Ajuster les paramètres de proxy
Étape 1. Ouvrez le panneau de configuration dans Windows 10 , puis cliquez sur Réseau et Internet -> Options Internet.
Étape 2. Cliquez sur l'onglet Connexions, puis sur le bouton Paramètres LAN. Assurez-vous que l'option Serveur proxy n'est pas cochée.
Étant donné que la plupart des serveurs proxy de réseau ne fonctionnent pas à vie, vous pouvez ainsi désactiver le serveur proxy. Vérifiez si l'erreur Chrome ERR_CONNECTION_REFUSED est corrigée dans Windows 10.
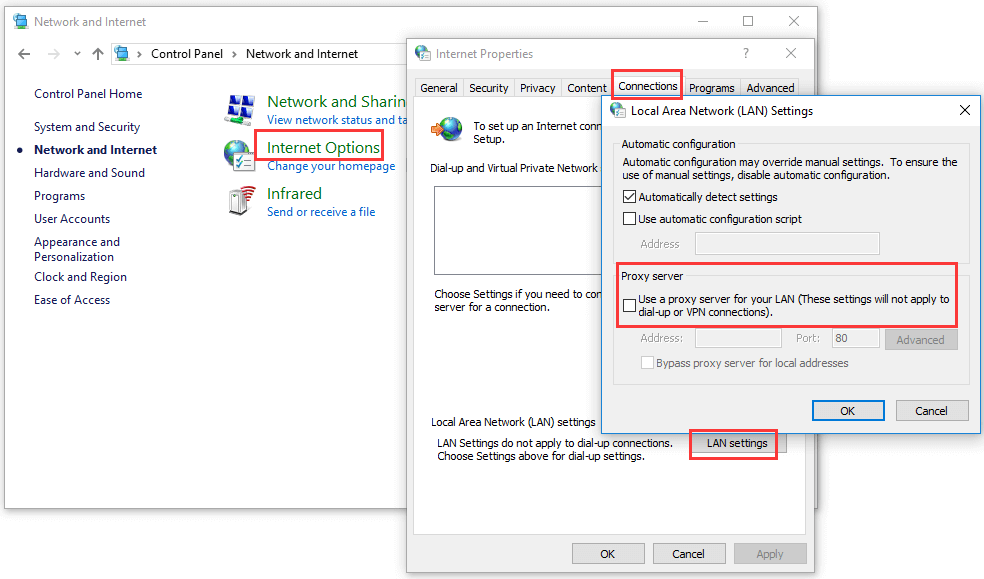
Fix 5. Désactiver temporairement le pare-feu
Votre pare-feu ou logiciel de sécurité Windows peut bloquer certaines connexions et vous empêcher d'accéder à des sites Web suspects. Si vous êtes sûr que le site que vous souhaitez visiter est sûr, vous pouvez essayer de désactiver temporairement le pare-feu et les logiciels antivirus tiers, puis vérifier à nouveau si vous pouvez accéder à ce site Web dans Chrome.
Fix 6. Modifier l'adresse du serveur DNS
Étape 1. Vous pouvez appuyer sur Windows + X et choisir Connexions réseau.
Étape 2. Cliquez avec le bouton droit sur votre connexion réseau et cliquez sur Propriétés.
Étape 3. Cliquez sur Internet Protocol Version 4 (TCP / IPv4), puis sur le bouton Propriétés.
Étape 4. Cliquez sur Utiliser l'adresse de serveur DNS suivante et entrez 8.8.8.8 pour le serveur DNS préféré et 8.8.4.4 pour le serveur DNS alternatif. Cliquez sur OK pour enregistrer les modifications.
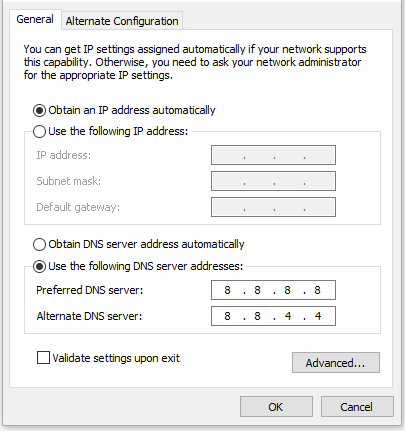
En relation: Correction: l'adresse DNS du serveur n'a pas pu être trouvée Google Chrome
Fix 7. Réinstaller le navigateur Chrome
Vous pouvez également essayer de réinstaller le navigateur Google Chrome pour voir s'il peut aider à corriger l'erreur ERR_CONNECTION_REFUSED Chrome dans Windows 10.
En relation: Impossible de désinstaller Google Chrome Windows 10? Fixé avec 4 façons
Conclusion
Si vous rencontrez l'erreur ERR_CONNECTION_REFUSED dans Chrome, espérons que les conseils de ce didacticiel pourront vous aider à y remédier.



![[Corrigé] L'invite de commande (CMD) ne fonctionne pas / ouvre Windows 10? [Astuces MiniTool]](https://gov-civil-setubal.pt/img/data-recovery-tips/98/command-prompt-not-working-opening-windows-10.jpg)




![6 façons utiles de réparer l'espace insuffisant pour la mise à jour de Windows 10 [MiniTool Tips]](https://gov-civil-setubal.pt/img/disk-partition-tips/21/6-helpful-ways-fix-not-enough-space.jpg)
![Comment normaliser le son via l'égalisation du volume dans Windows 10? [Actualités MiniTool]](https://gov-civil-setubal.pt/img/minitool-news-center/68/how-normalize-sound-via-loudness-equalization-windows-10.png)


![MiniTool Power Data Recovery Crack & Serial Key 2021 [MiniTool Tips]](https://gov-civil-setubal.pt/img/data-recovery-tips/07/minitool-power-data-recovery-crack-serial-key-2021.jpg)
![Impossible de communiquer avec votre Google Home: 7 solutions utiles [MiniTool News]](https://gov-civil-setubal.pt/img/minitool-news-center/92/could-not-communicate-with-your-google-home.png)

![Résolu - Que faire avec le Chromebook après la fin de sa vie [MiniTool News]](https://gov-civil-setubal.pt/img/minitool-news-center/09/solved-what-do-with-chromebook-after-end-life.png)



