Comment transférer des données d'un disque dur vers un SSD ou d'un SSD vers un disque dur SSD, regardez !
How To Transfer Data From Hdd To Ssd Or Ssd To Ssd Hdd Watch
Ne savez-vous pas comment transférer des données du disque dur vers le SSD sur votre PC Windows 10/11 ? Allez-y doucement puisque l’opération peut être mise en œuvre facilement. Dans cet article, Mini-outil propose un guide étape par étape pour vous expliquer comment déplacer des fichiers du disque dur vers le SSD de 2 manières simples.
Dans notre travail et dans notre vie, un ordinateur est un élément indispensable. Après l'avoir utilisé pendant plusieurs années, votre PC peut devenir lent à cause de l'ancien disque dur. Par exemple, il dispose d'un espace disque insuffisant ou vous utilisez un disque dur dont la vitesse de lecture et d'écriture est lente.
Sérieusement, le disque dur présente des erreurs/problèmes, ce qui a un impact important sur votre expérience utilisateur. Pour le moment, remplacer l'ancien disque dur sera un bon choix. Mais cela ne signifie pas que vous abandonnez les précieuses données de votre ancien disque. C'est pourquoi cet article se concentre aujourd'hui sur la façon de transférer des données du disque dur vers le SSD.
Avantages du déplacement de fichiers du disque dur vers le SSD
Avant de présenter comment déplacer des fichiers du disque dur vers le SSD, vous vous interrogez peut-être sur les raisons spécifiques. Passons aux avantages pour vous aider à comprendre, comme suit :
- Vitesse rapide : Un SSD offre une vitesse de lecture et d'écriture rapide, vous permettant de mettre en œuvre diverses tâches en peu de temps et apportant des performances PC optimales.
- Durabilité: À cet égard, un SSD l’emporte sur un disque dur, garantissant ainsi une intégrité et une longévité élevées des données.
- Faible consommation : Un disque SSD consomme moins d’énergie, prolongeant ainsi la durée de vie de la batterie.
Bref, passer à un SSD est positif en raison de sa vitesse supérieure, de sa faible consommation d'énergie, de sa durabilité, etc. Bien sûr, il faut parfois transférer des données d'un SSD vers un autre SSD pour une plus grande capacité et de meilleures performances. Alors, comment transférer des données d'un disque dur vers un SSD ou comment transférer un SSD vers un SSD ? Deux méthodes vous rendront service.
Conseils: Certains d'entre vous seront peut-être curieux de savoir comment transférer des données d'un SSD vers un disque dur pour obtenir plus de capacité de stockage. Ce guide complet s’applique également à ce cas.Comment transférer un disque dur vers un SSD avec MiniTool ShadowMaker
Si vous envisagez de remplacer l'ancien disque dur par un nouveau SSD et de le définir comme disque principal, le simple transfert de données vers ce SSD ne suffit pas et vous devez également réinstaller le système d'exploitation Windows. Pour transférer toutes les données, y compris les fichiers, Windows, les paramètres, les registres, etc., de votre disque dur vers un SSD, le clonage de disque est très pratique. Cela évite de réinstaller le système d'exploitation, sans perdre de données.
Lorsqu'il s'agit de « comment transférer un disque dur vers un SSD » ou « comment transférer un SSD vers un SSD », vous pouvez utiliser un logiciel de clonage de disque dur professionnel et robuste pour vous aider. MiniTool ShadowMaker offre un moyen sûr, rapide et simple de transférer des données du disque dur vers le SSD.
En parlant de cloner un disque dur sur un SSD et en déplaçant Windows vers un autre disque, ce logiciel de clonage de disque dur fait des merveilles avec sa fonction Clone Disk. De plus, MiniTool ShadowMaker fonctionne bien sous Windows 11/10/8/7 et Server 2022/1029/2016 et prend en charge plusieurs marques de SSD/HDD, notamment Crucial, Samsung, WD, Kingston, Toshiba, Seagate, etc.
Parfois, même si le SSD est plus petit que le disque dur, vous pouvez exécuter l'outil pour terminer le processus de clonage, à condition que le SSD dispose de suffisamment d'espace pour stocker toutes les données d'origine. Pourquoi ne pas installer MiniTool ShadowMaker pour transférer le disque dur vers le SSD ?
Essai de MiniTool ShadowMaker Cliquez pour télécharger 100% Propre et sûr
Suivez les instructions pour transférer toutes les données du disque dur vers le SSD :
Étape 1 : Connectez votre SSD à l'ordinateur portable ou de bureau à l'aide d'un adaptateur USB. Et assurez-vous qu'il est reconnu par Windows. En outre, assurez-vous que le disque SSD ne contient pas de données vitales, car le processus de clonage effacera toutes les données du disque sur ce disque.
Étape 2 : Exécutez MiniTool ShadowMaker et appuyez sur Continuer l'essai pour continuer.
Étape 3 : Sur le côté gauche, cliquez sur Outils et puis Cloner un disque pour le transfert du disque dur vers le SSD.
 Conseils: Si vous envisagez de cloner tous les secteurs, qu'ils soient utilisés ou non (appelés clonage secteur par secteur ), passer à Options > Mode clonage de disque et cochez Clone secteur par secteur .
Conseils: Si vous envisagez de cloner tous les secteurs, qu'ils soient utilisés ou non (appelés clonage secteur par secteur ), passer à Options > Mode clonage de disque et cochez Clone secteur par secteur .Étape 4 : Pour transférer des données du disque dur vers le SSD, choisissez votre ancien disque dur comme disque source et le nouveau SSD comme disque cible. Ensuite, commencez le processus de clonage.
Bien sûr, si vous devez transférer un SSD vers un SSD ou un SSD vers un disque dur, choisissez les disques source et cible en fonction de la situation, puis poursuivez le processus.
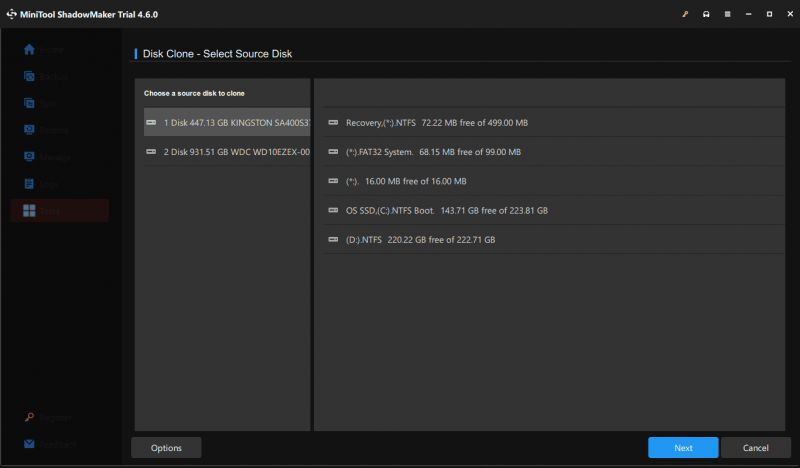
Étant donné que l'ancien disque dur est un disque système, le clonage d'un lecteur système sur un autre lecteur vous oblige à payer pour le logiciel et à l'enregistrer pour terminer les opérations restantes. Faites-le simplement en utilisant une clé de licence et continuez.
Comment transférer des données du disque dur vers le SSD via copier-coller
Supposons que vous ayez seulement besoin de déplacer une petite quantité de fichiers d’un disque dur vers un SSD. La fonction copier-coller facilite les choses et c'est le moyen le plus simple. Par conséquent, essayez si nécessaire.
Étape 1 : Connectez également votre SSD au PC et Windows devrait le détecter.
Étape 2 : Dans l'Explorateur de fichiers, ouvrez votre partition de données sur l'ancien disque dur, recherchez les fichiers que vous souhaitez déplacer et copiez-les.
Étape 3 : Ouvrez le disque sur le disque SSD et collez-y ces fichiers.
C'est un bon moyen pour une petite quantité de données. De plus, et si le copier-coller ne fonctionne pas ? Certaines applications copiées ne peuvent pas fonctionner comme avant. De plus, que se passe-t-il si vous devez déplacer une masse de données et le système d'exploitation Windows du disque dur vers le SSD ? Dans ces situations, envisagez le clonage à l’aide de MiniTool ShadowMaker.
Que faire après le passage au SSD (via le clonage)
Une fois le clonage de votre disque dur sur SSD/SSD vers SSD terminé, effectuez certaines opérations pour améliorer les performances et la gestion des données.
Démarrez Windows à partir du SSD
Lorsque l'ordinateur portable ne dispose que d'un seul emplacement pour disque dur, éteignez la machine, retirez l'ancien disque dur, placez le nouveau SSD à son emplacement d'origine et démarrez directement le système à partir de ce SSD.
Pour le PC doté de deux emplacements de disque, installez le SSD sur votre ordinateur , entrez dans le menu du BIOS et définissez ce SSD comme premier ordre de démarrage pour démarrer le système.
Formater l'ancien disque dur
Lorsque vous utilisez l'ancien disque dur et le nouveau SSD sur le même PC, vous pouvez choisir de formater l'ancien disque dur pour stocker uniquement les données. Pour cette tâche, accédez Gestion des disques , faites un clic droit sur les partitions une par une et choisissez Format . Configurez quelque chose et commencez le processus de formatage.
Conclusion
Comment transférer des données du disque dur vers le SSD ? Comment transférer des données d'un SSD à un autre ? Les informations associées sont présentées ici et suivez les instructions données pour déplacer facilement des fichiers.

![6 méthodes pour corriger l'erreur de bureau à distance Windows 10 ne fonctionnant pas [MiniTool News]](https://gov-civil-setubal.pt/img/minitool-news-center/22/6-methods-fix-windows-10-remote-desktop-not-working-error.jpg)
![Comment utiliser le clavier à l'écran sur Windows 11/10/8/7 ? [Astuces MiniTool]](https://gov-civil-setubal.pt/img/news/B7/how-to-use-the-on-screen-keyboard-on-windows-11/10/8/7-minitool-tips-1.png)


![Comment mettre à jour / installer les pilotes USB 3.0 sur Windows 10? [Actualités MiniTool]](https://gov-civil-setubal.pt/img/minitool-news-center/13/how-update-install-usb-3.jpg)
![Les 4 meilleures façons de réparer Blue Yeti non reconnu sous Windows 10 [MiniTool News]](https://gov-civil-setubal.pt/img/minitool-news-center/10/top-4-ways-fix-blue-yeti-not-recognized-windows-10.png)


![4 façons de réparer gratuitement les fichiers RAR / ZIP corrompus / endommagés [MiniTool News]](https://gov-civil-setubal.pt/img/minitool-news-center/09/4-ways-repair-corrupted-damaged-rar-zip-files.jpg)
![Windows 10 est-il bloqué en mode tablette? Des solutions complètes sont là! [Astuces MiniTool]](https://gov-civil-setubal.pt/img/backup-tips/32/is-windows-10-stuck-tablet-mode.jpg)


![Comment réparer rapidement l'erreur 0xc0000005 dans Windows 10 [MiniTool News]](https://gov-civil-setubal.pt/img/minitool-news-center/47/how-fix-error-0xc0000005-windows-10-quickly.png)
![Comment résoudre le bitmap de volume est incorrect lors de la vérification du disque? [Actualités MiniTool]](https://gov-civil-setubal.pt/img/minitool-news-center/55/how-solve-volume-bitmap-is-incorrect-when-checking-disk.png)
![[FIX] Récupérer des photos iPhone disparues de la pellicule [MiniTool Tips]](https://gov-civil-setubal.pt/img/ios-file-recovery-tips/05/recover-iphone-photos-disappeared-from-camera-roll.jpg)



