Comment désactiver les notifications OneDrive Windows 11 10
How To Turn Off Onedrive Notifications Windows 11 10
Vous en avez assez de recevoir des notifications interminables de OneDrive sous Windows 11/10 ? Voici ce tutoriel sur Mini-outil vous montrera comment désactiver les notifications OneDrive à partir des paramètres OneDrive, du Web OneDrive, des paramètres Windows et en utilisant l'Éditeur du Registre.OneDrive est devenu l'un des services de stockage cloud les plus populaires en raison de son espace de stockage gratuit de 5 Go et de ses puissantes fonctions de synchronisation et de sauvegarde des données. Cependant, de nombreux utilisateurs se plaignent de recevoir toujours des notifications OneDrive non pertinentes pendant les heures de travail, comme la notification « Ce jour-là » leur demandant de revenir sur leurs souvenirs.
C'est pourquoi nous écrivons cet article pour expliquer comment désactiver les notifications OneDrive. Continuez à lire pour trouver les instructions détaillées.
Comment désactiver les notifications OneDrive Windows 11/10
Méthode 1. Arrêtez les notifications OneDrive à partir des paramètres OneDrive
OneDrive dispose de plusieurs options de notification activées par défaut. Vous pouvez personnaliser ces options de notification à partir des paramètres OneDrive.
Étape 1. Ouvrez OneDrive et connectez-vous à votre compte. Ici, cet article pourrait vous intéresser : OneDrive Un problème est survenu lors de votre connexion .
Étape 2. Cliquez sur l'icône OneDrive dans la barre des tâches pour cliquer l'icône d'engrenage > Paramètres .
Étape 3. Dans la fenêtre Paramètres OneDrive, passez à Notifications , puis personnalisez les options de notification dans le panneau de droite.
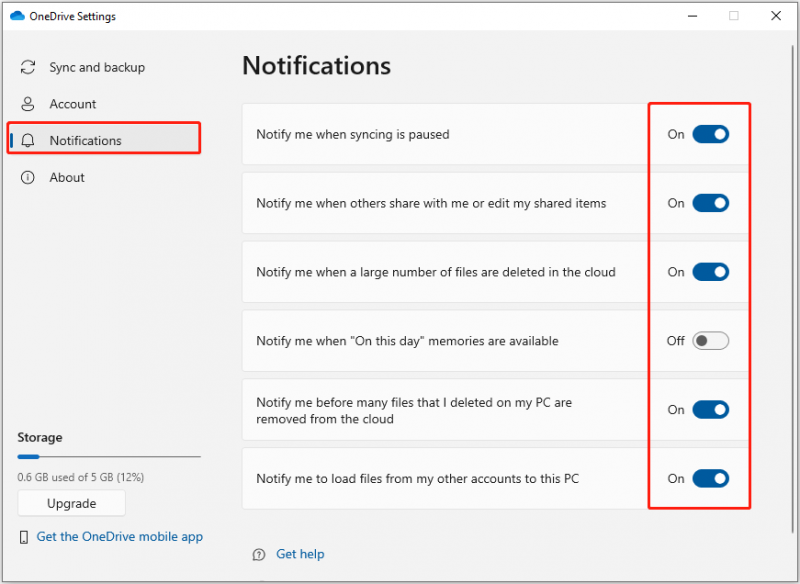 Conseils: Occasionnellement, OneDrive supprime automatiquement les fichiers . Tant que ces fichiers sont synchronisés localement, vous pouvez utiliser MiniTool Power Data Recovery Free pour récupérer les fichiers supprimés. Ce logiciel de récupération de fichiers gratuit excelle dans la récupération de presque tous les types de fichiers, tels que les documents Office, les images, les vidéos, l'audio, les e-mails, etc.
Conseils: Occasionnellement, OneDrive supprime automatiquement les fichiers . Tant que ces fichiers sont synchronisés localement, vous pouvez utiliser MiniTool Power Data Recovery Free pour récupérer les fichiers supprimés. Ce logiciel de récupération de fichiers gratuit excelle dans la récupération de presque tous les types de fichiers, tels que les documents Office, les images, les vidéos, l'audio, les e-mails, etc.Récupération de données MiniTool Power gratuite Cliquez pour télécharger 100% Propre et sûr
Méthode 2. Arrêtez les notifications OneDrive depuis OneDrive Web
Si vous avez l'habitude d'utiliser la version Web de OneDrive, vous pouvez également désactiver les notifications OneDrive depuis votre navigateur.
D'abord, connectez-vous à votre compte OneDrive .
Deuxièmement, cliquez sur Paramètres > Possibilités > Notifications . Sur la page des notifications, vous pouvez décocher les e-mails de notification indésirables, puis cliquer sur le bouton Sauvegarder pour que cette modification prenne effet.
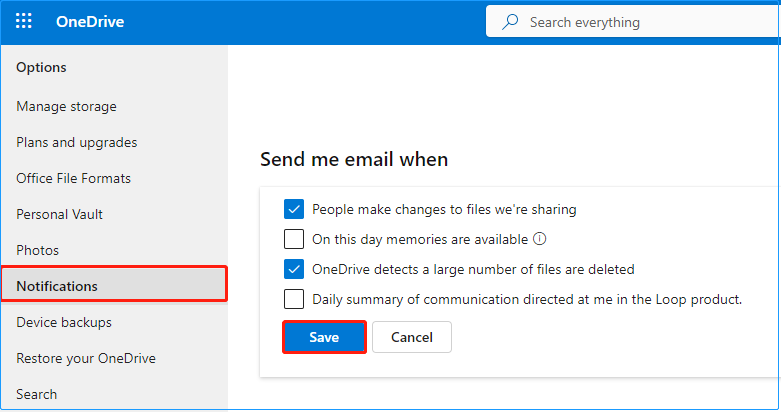
Méthode 3. Arrêtez les notifications OneDrive à l'aide de l'éditeur de registre
Pour désactiver la notification « Ce jour-là » de OneDrive, vous pouvez modifier les registres Windows en profitant de l'éditeur de registre.
Note: Avant de procéder aux étapes suivantes, il est fortement recommandé de créer un point de restauration système ou faire un plein sauvegarde du système en utilisant MiniTool ShadowMaker Trial Edition (essai gratuit de 30 jours). En effet, toute mauvaise opération dans les registres peut causer des dommages mortels au système Windows.Essai de MiniTool ShadowMaker Cliquez pour télécharger 100% Propre et sûr
Comment désactiver les notifications OneDrive en modifiant les registres ? Suivez les instructions ci-dessous.
Étape 1. Appuyez sur le Windows + R combinaison de touches. Tapez ensuite regedit dans la zone de texte et appuyez sur Entrer .
Étape 2. Si une fenêtre UAC apparaît, sélectionnez le Oui option.
Étape 3. Dans l'Éditeur du Registre, accédez au chemin suivant :
Ordinateur\HKEY_CURRENT_USER\SOFTWARE\Microsoft\OneDrive\Accounts\Personal
Étape 4. Cliquez avec le bouton droit sur le Personnel dossier et sélectionnez Nouveau > Valeur DWORD (32 bits) . Nommez la valeur nouvellement créée pour OnThisDayPhotoNotificationDésactivé .
Étape 5.Double-cliquez OnThisDayPhotoNotificationDésactivé et configurez ses données de valeur pour 1 . Après cela, cliquez D'ACCORD .
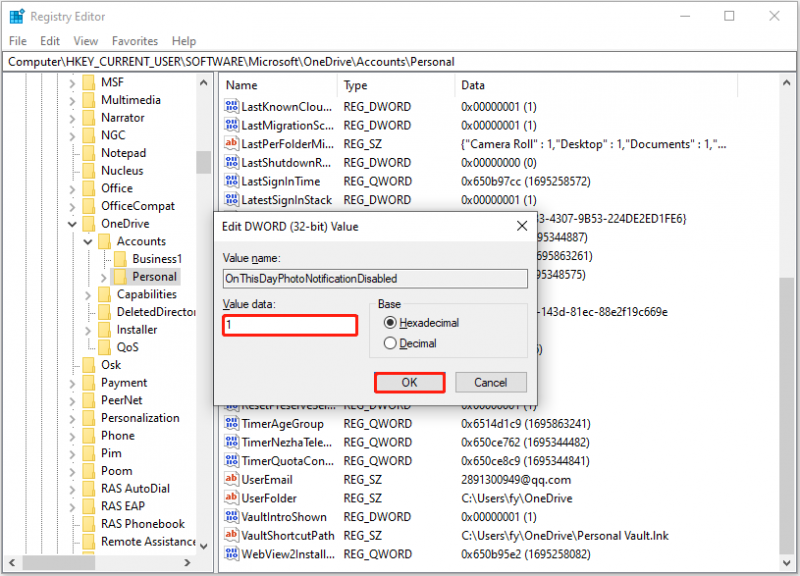
Méthode 4. Arrêtez les notifications OneDrive à partir des paramètres Windows
Vous pouvez également choisir de désactiver les notifications OneDrive à partir des paramètres Windows. En utilisant cette méthode, vous pouvez également désactiver les notifications d'autres applications. Les principales étapes sont les suivantes.
Étape 1. Appuyez sur le Windows + je combinaison de touches pour ouvrir les paramètres Windows. Sélectionnez le Système option.
Étape 2. Accédez au Notifications et actions onglet, sous l'onglet Recevoir des notifications de ces expéditeurs section, basculez le bouton à côté de Microsoft OneDrive à Désactivé .
Méthode 5. Désactivez OneDrive au démarrage
Pour empêcher OneDrive de vous envoyer automatiquement des notifications à chaque démarrage de Windows, vous pouvez désactiver OneDrive au démarrage.
Étape 1. Ouvrir Paramètres Windows en appuyant Windows + je ou en utilisant le champ de recherche Windows.
Étape 2. Cliquez sur applications > Démarrer .
Étape 3. Dans le panneau de droite, recherchez Microsoft OneDrive et basculez le bouton à côté sur Désactivé .
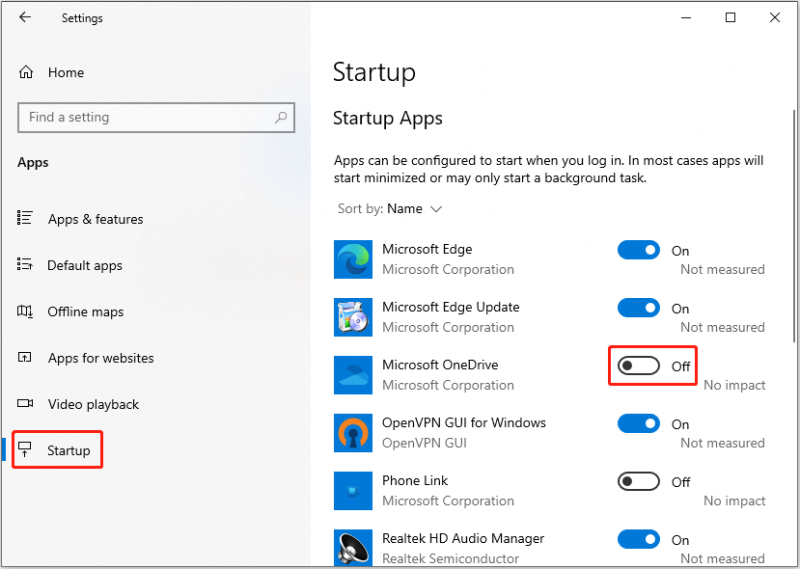
Voir également: Comment désactiver les programmes de démarrage Windows ? Voici les réponses
Conclusion
Pour résumer, cet article explique comment désactiver les notifications OneDrive Windows 11/10. J'espère que ces méthodes pourront vous aider à arrêter efficacement les notifications OneDrive.
À propos, si vos fichiers sont supprimés par erreur, vous pouvez utiliser MiniTool Power Data Recovery Free pour Récupérer les fichiers supprimés .
Récupération de données MiniTool Power gratuite Cliquez pour télécharger 100% Propre et sûr

![4 façons de réparer les services audio ne répondant pas à Windows 10 [MiniTool News]](https://gov-civil-setubal.pt/img/minitool-news-center/10/4-ways-fix-audio-services-not-responding-windows-10.jpg)
![Les mises à jour de Windows 7 ne se téléchargent pas? Voici comment y remédier! [Astuces MiniTool]](https://gov-civil-setubal.pt/img/backup-tips/77/windows-7-updates-not-downloading.png)



![Voici comment réparer NordVPN ne se connectant pas sous Windows 10! [Actualités MiniTool]](https://gov-civil-setubal.pt/img/minitool-news-center/91/here-is-how-fix-nordvpn-not-connecting-windows-10.png)

![[Résolu] Comment lire deux vidéos YouTube à la fois?](https://gov-civil-setubal.pt/img/youtube/99/how-play-two-youtube-videos-once.jpg)

![Comment ajouter des ports COM manquants dans le gestionnaire de périphériques [MiniTool News]](https://gov-civil-setubal.pt/img/minitool-news-center/59/how-add-com-ports-missing-device-manager.png)



![2 façons de résoudre l'erreur DistributedCOM 10016 Windows 10 [MiniTool News]](https://gov-civil-setubal.pt/img/minitool-news-center/48/2-ways-solve-distributedcom-error-10016-windows-10.png)


![[Corrigé] MP3 Rocket ne fonctionnait pas sous Windows 10 en 2020](https://gov-civil-setubal.pt/img/youtube/14/mp3-rocket-not-working-windows-10-2020.png)
