Meilleures solutions pour copier et coller qui ne fonctionnent pas dans Word
Best Solutions To Copy And Paste Not Working In Word
Le copier-coller sont des fonctionnalités couramment utilisées dans Microsoft Word qui vous permettent de dupliquer du contenu facilement et rapidement. Cependant, ce sera tellement ennuyeux si vous rencontrez le « le copier-coller ne fonctionne pas dans Word ' problème. Ici, vous pouvez résoudre ce problème à partir de ceci Mini-outil guide.Je ne peux pas copier et coller dans Word
« J'utilise Word depuis 2 semaines et je continue à être confronté à un problème : le copier-coller ne fonctionne pas dans Word. Je copie quelques lignes pour les coller ailleurs dans mon texte et cela fonctionne, mais lorsque j'essaie de copier une autre ligne, cela ne fonctionnera pas. Comment puis-je activer le copier-coller dans Word ? » techcommunity.microsoft.com
Bien que les fonctionnalités de copier-coller vous offrent la commodité ultime pour dupliquer du contenu tel que des images, des textes et d'autres types de données dans Word ou d'autres plates-formes, vous pouvez parfois rencontrer le problème du copier-coller qui ne fonctionne pas dans Word comme l'utilisateur ci-dessus. Aujourd'hui, nous allons parler de la façon de résoudre ce problème.
Correctifs pour copier et coller ne fonctionnant pas dans Word
Solution 1. Assurez-vous que le raccourci clavier/clavier fonctionne correctement
Si vous ne pouvez pas copier et coller dans Word, la première chose à faire est de vous assurer que le clavier ou le raccourci clavier fonctionne correctement. Vous pouvez essayer de copier et coller des données dans un autre éditeur de texte ou une autre plateforme et vérifier si cela fonctionne. Sinon, vous pouvez trouver des solutions dans cet article : 7 méthodes pour corriger la fonction Copier et Coller qui ne fonctionne pas .
Si le problème est limité à Microsoft Word, vous pouvez mettre en œuvre les solutions suivantes.
Correctif 2. Effacer l'historique du Presse-papiers
Les données excessives du Presse-papiers sont la principale cause d’échec du copier-coller dans Word. Ainsi, pour résoudre le problème, vous devez effacer l'historique du presse-papiers en vous référant aux étapes suivantes :
Étape 1. Appuyez sur le Windows + je combinaison de touches pour ouvrir les paramètres.
Étape 2. Sélectionnez le Système option.
Étape 3. Dans le Presse-papiers section, faites défiler vers le bas pour cliquer sur le Clair bouton sous Effacer les données du presse-papiers .
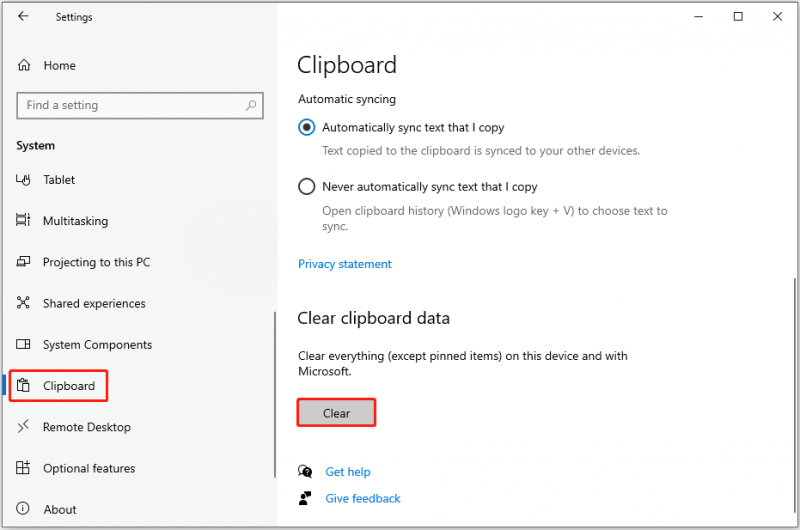
Correctif 3. Exécutez Word en mode sans échec
Si des compléments ou des extensions en conflit s'exécutent en arrière-plan, vous ne pourrez peut-être pas profiter de la fonctionnalité copier-coller dans Word. Exécuter Word en mode sans échec est un moyen efficace d’exclure les problèmes liés aux compléments/extensions.
Tout d'abord, appuyez sur le Windows + R raccourci clavier pour ouvrir la fenêtre Exécuter. Deuxièmement, dans la zone de saisie, tapez winword.exe /safe et appuyez sur Entrer . Après cela, un nouveau document Word apparaîtra en mode sans échec et vous pourrez vérifier si la fonction copier-coller fonctionne.
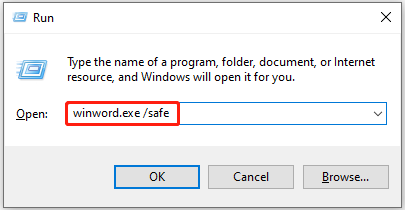
Correctif 4. Réparer Microsoft Office
Si le mode sans échec de Word ne résout pas le problème, vous pouvez choisir de réparer Office. Cela est utile lorsque le produit Office ne fonctionne pas ou rencontre des erreurs. Pour les principales étapes de réparation de Microsoft Office, vous pouvez vous référer à ce tutoriel : Réparer une application Office .
Correctif 5. Analysez votre ordinateur à la recherche de virus
Une infection par un virus ou un logiciel malveillant peut également être responsable de l’échec du copier-coller dans Word. Dans ce cas, un logiciel antivirus comme Windows Defender est d'une grande aide. Vous pouvez les utiliser pour analyser votre ordinateur afin de détecter et tuer les virus.
Conseils: Les attaques de virus peuvent non seulement affecter la fonctionnalité copier-coller dans Word, mais également entraîner une perte de données. Si tu as besoin de Récupérer des fichiers , vous pouvez demander de l'aide à Récupération de données MiniTool Power , le meilleur logiciel de récupération de données. Il excelle dans la récupération de données à partir de disques durs internes d'ordinateur, de disques SSD, de disques durs externes, de clés USB, de cartes SD, etc.Récupération de données MiniTool Power gratuite Cliquez pour télécharger 100% Propre et sûr
Conclusion
Si vous rencontrez le problème du « copier-coller qui ne fonctionne pas dans Word », vous pouvez essayer les solutions répertoriées ci-dessus pour le résoudre.
Si vous avez des questions sur MiniTool Power Data Recovery, veuillez nous contacter via [e-mail protégé] .


![Comment gérer «OneDrive Sync Pending» dans Windows 10 [MiniTool Tips]](https://gov-civil-setubal.pt/img/backup-tips/54/how-deal-with-onedrive-sync-pending-windows-10.png)
![Égaliseur de son Windows 10 pour améliorer l'audio sur PC [MiniTool News]](https://gov-civil-setubal.pt/img/minitool-news-center/53/windows-10-sound-equalizer.png)
![Quatre disques SSD externes économiques pour Xbox One [MiniTool News]](https://gov-civil-setubal.pt/img/minitool-news-center/99/four-cost-effective-ssds-external-drives.png)



![Qu'est-ce qu'AVG Secure Browser ? Comment le télécharger/installer/désinstaller ? [Astuces MiniTool]](https://gov-civil-setubal.pt/img/news/3F/what-is-avg-secure-browser-how-to-download/install/uninstall-it-minitool-tips-1.png)

![La sauvegarde Windows 10 ne fonctionne pas? Les meilleures solutions ici [MiniTool Tips]](https://gov-civil-setubal.pt/img/backup-tips/21/windows-10-backup-not-working.jpg)


![Qu'est-ce que Realtek Card Reader | Télécharger pour Windows 10 [MiniTool News]](https://gov-civil-setubal.pt/img/minitool-news-center/53/what-is-realtek-card-reader-download.png)
![8 solutions efficaces pour corriger l'erreur 0xc1900101 dans Windows 10 [MiniTool Tips]](https://gov-civil-setubal.pt/img/backup-tips/00/8-efficient-solutions-fix-0xc1900101-error-windows-10.png)
![Comment résoudre le problème - La carte SD ne peut pas être lue par le PC / le téléphone [MiniTool Tips]](https://gov-civil-setubal.pt/img/data-recovery-tips/31/how-do-i-fix-sd-card-cannot-be-read-pc-phone.jpg)


![Comment sauvegarder un iPhone sur un disque dur externe sur PC et Mac ? [Conseils MiniTool]](https://gov-civil-setubal.pt/img/disk-partition-tips/24/how-backup-iphone-external-hard-drive-pc-mac.png)
![4 méthodes pour réparer le lecteur Windows Media ne fonctionnant pas sous Windows 10 [MiniTool News]](https://gov-civil-setubal.pt/img/minitool-news-center/58/4-methods-fix-windows-media-player-not-working-windows-10.png)