Comment réparer la commande CD ne fonctionnant pas dans CMD Windows 10 [MiniTool News]
How Fix Cd Command Not Working Cmd Windows 10
Sommaire :
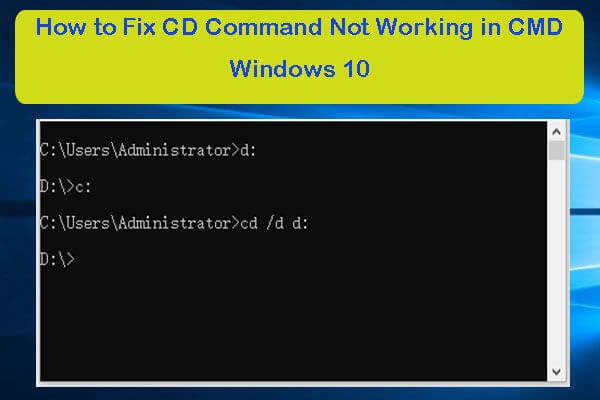
Si vous essayez d'utiliser la commande CD CMD pour changer de répertoire dans Windows 10 mais que vous constatez que la commande CD ne fonctionne pas, vous pouvez vérifier comment résoudre ce problème dans cet article. Certaines personnes constatent également que le bureau du CD ne fonctionne pas, vérifiez également comment le réparer. Pour récupérer les données des périphériques de stockage, gérer la partition du disque dur, le système de sauvegarde et de restauration, etc. Logiciel MiniTool est professionnel.
Cet article vous aide à corriger l'erreur de commande du CD ne fonctionnant pas dans Windows 10 et à réparer le bureau du CD ne fonctionnant pas en cas d'erreur CMD. Vérifiez les problèmes et les solutions.
Comment réparer la commande CD ne fonctionne pas dans CMD Windows 10
Problème 1: La commande CD ne fonctionne pas lorsque j'essaie de changer de répertoire sur un autre lecteur.
Comment réparer: Lorsque vous devez passer à un autre lecteur, vous n’avez pas besoin d’utiliser la commande CD et cela ne fonctionnera pas, vous pouvez simplement taper la lettre de lecteur suivie de deux points, par exemple RÉ:.
Si vous souhaitez modifier le répertoire et le chemin du dossier en même temps, vous pouvez utiliser ajouter le commutateur «/ d» après la commande CD, par ex. cd / d d: PS.
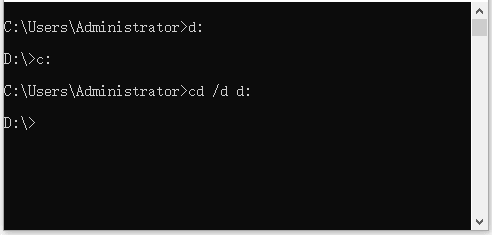
Problème 2: J'ai utilisé la commande CD pour basculer mon lecteur sur E:, mais le problème est que la commande CD ne fonctionnait pas. La commande que j'ai utilisée était «cd E:». Lorsque j'ai essayé d'utiliser la commande «E: », cela ne peut toujours pas m'amener au lecteur E.
Comment réparer: Pour passer à un autre lecteur dans CMD, vous devez ajouter un commutateur «/ d» dans la commande CD. Par exemple, si vous souhaitez passer au lecteur E, vous pouvez taper cd / d E: dans la fenêtre d'invite de commandes et appuyez sur Entrée.
Un autre moyen plus simple de passer à un autre lecteur dans CMD consiste à ne pas utiliser la commande CD, mais uniquement à taper la lettre de lecteur avec deux points, par exemple E:.
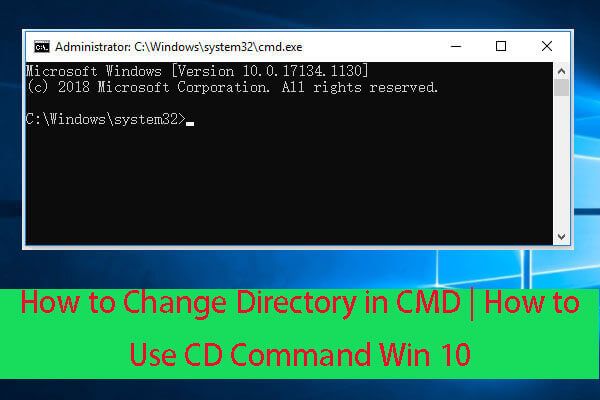 Comment changer de répertoire dans CMD »wiki utile Comment utiliser CD Command Win 10
Comment changer de répertoire dans CMD »wiki utile Comment utiliser CD Command Win 10 Vérifiez comment changer de répertoire dans CMD (Invite de commandes) à l'aide de la commande CD dans Windows 10. Guide détaillé du répertoire de changement d'invite de commande.
Lire la suiteProblème 3: La commande «cd ..» ne fonctionne pas? Comment le réparer? Quand je tape CD.. dans la fenêtre d'invite de commandes de Windows 10, il est indiqué que «cd ..» n'est pas reconnu comme une commande interne ou externe, un programme utilisable ou un fichier de commandes. Comment le réparer?
Comment réparer: Vous avez tapé la mauvaise commande que cmd.exe ne peut pas reconnaître. Ici, la commande n'est pas «cd ..» mais «cd ..». Vous avez manqué l'espace après «cd». Lors de l'utilisation lignes de commande sous Windows , vous devez toujours être conscient des espaces dans les lignes de commande et ne pas les omettre.
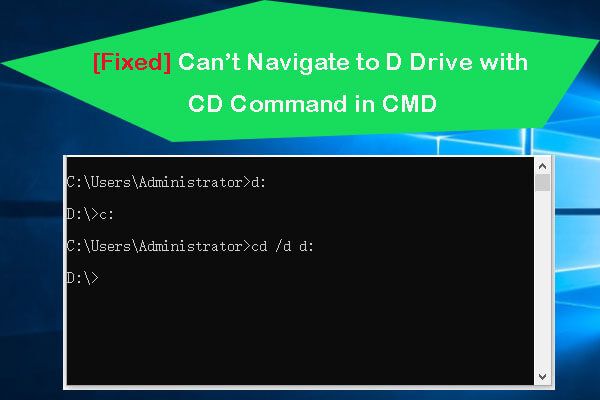 [Corrigé] Impossible d'accéder au lecteur D avec la commande CD dans CMD
[Corrigé] Impossible d'accéder au lecteur D avec la commande CD dans CMD Vous ne parvenez pas à accéder au lecteur D avec la commande CD dans l’invite de commandes Windows (CMD)? Vérifiez comment changer de répertoire en lecteur D dans l'invite de commande.
Lire la suiteComment réparer le bureau du CD ne fonctionne pas sous Windows 10
Problème 1: Sur mon ordinateur Windows 10, je ne peux plus utiliser de CD vers le bureau. Quel est le problème avec mon ordinateur? Je tape la commande bureau cd dans CMD, mais il dit «le système ne peut pas trouver le chemin spécifié».
Comment réparer: Votre répertoire Desktop a peut-être été déplacé vers un autre emplacement. Vous pouvez trouver le nouvel emplacement de votre répertoire Desktop en suivant les instructions ci-dessous.
- Vous pouvez cliquer avec le bouton droit sur l'espace vide de l'écran du bureau de l'ordinateur et sélectionner Nouveau pour créer un nouveau fichier sur le bureau.
- Ensuite, vous pouvez cliquer avec le bouton droit sur le fichier de création et choisir Propriétés .
- Sous le Onglet général , vous pouvez vérifier le chemin du fichier et il contient l'emplacement actuel du répertoire Desktop.
Problème 2: CMD (Invite de commandes) ne peut pas accéder au bureau. Après je ouvrir l'invite de commande élevée , J'écris c: Users MyName Desktop , et appuyez sur Entrée, j'obtiens un message d'erreur «« c: Users MyName Desktop »n'est pas reconnu comme une commande interne ou externe, un programme utilisable ou un fichier de commandes.» Comment puis-je accéder au répertoire Desktop dans CMD?
Comment réparer: Pour changer de répertoire dans CMD, vous devez utiliser la commande de changement de répertoire (CD). En ce qui concerne le problème ci-dessus, vous devez taper cd c: Users MyName Desktop dans l'invite de commande et appuyez sur Entrée.
Si vous souhaitez également changer de lecteur, vous pouvez utiliser cd / j .
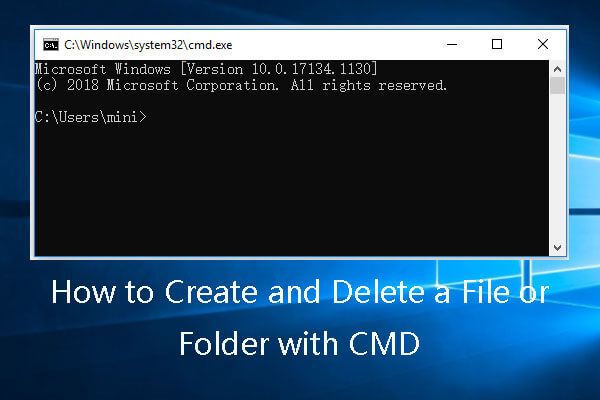 Comment créer et supprimer un fichier ou un dossier avec CMD
Comment créer et supprimer un fichier ou un dossier avec CMD Apprenez à créer et supprimer un fichier ou un dossier avec cmd. Utilisez l'invite de commande Windows pour créer et supprimer des fichiers et des répertoires.
Lire la suiteConclusion
Si vous constatez que la commande CMD CD ne fonctionne pas ou que le bureau CD ne fonctionne pas sous Windows 10, vous pouvez vérifier ci-dessus les correctifs détaillés.
Pour info, si vous avez supprimé ou perdu par erreur certains fichiers de votre ordinateur Windows 10, vous pouvez utiliser Récupération de données MiniTool Power pour récupérer facilement tous les fichiers supprimés / perdus de l'ordinateur. Mis-à-part meilleur logiciel de récupération de données vous permet également de restaurer les données du disque dur externe, USB / pouce / clé USB , Carte SD des téléphones et appareils photo, et plus encore.









![Erreur d'accès au matériel Facebook: impossible d'accéder à la caméra ou au microphone [MiniTool News]](https://gov-civil-setubal.pt/img/minitool-news-center/53/hardware-access-error-facebook.png)
![Essayez ces méthodes pour corriger l'attente de socket disponible sur Chrome [MiniTool News]](https://gov-civil-setubal.pt/img/minitool-news-center/36/try-these-methods-fix-waiting.png)



![Comment corriger l'erreur «Échec de l'initialisation des graphiques Unity»? [Actualités MiniTool]](https://gov-civil-setubal.pt/img/minitool-news-center/49/how-fix-failed-initialize-unity-graphics-error.png)




