[RÉSOLU !] La caméra est utilisée par une autre application [MiniTool News]
Camera Is Being Used Another Application
Résumé :
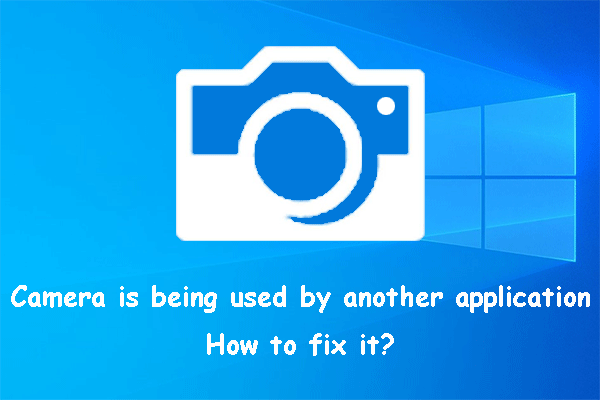
L'appareil photo est utilisé par une autre application est un problème courant sur Windows 10. Si ce problème vous dérange, en connaissez-vous la raison et comment le résoudre ? Dans cet article, MiniTool Software listera les principales causes et les méthodes pour résoudre ce problème.
La caméra est utilisée par une autre application ! Pourquoi?
Lorsque vous souhaitez utiliser votre caméra sur votre ordinateur pour enregistrer une vidéo ou établir une communication vidéo via FaceTime, Skype ou Google Meet, vous pouvez recevoir une erreur indiquant que la caméra est utilisée par une autre application ou qu'une autre application utilise déjà la caméra, ou votre webcam est utilisée par une autre application, ou des erreurs similaires.
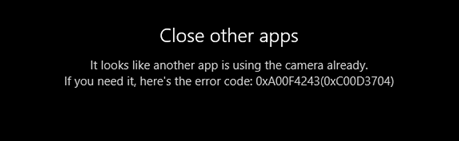
Pourquoi ce problème se produit-il ?
- La caméra ne peut être utilisée qu'une seule fois pour une application. Lorsque vous voyez cette erreur, vous feriez mieux de quitter tous les programmes qui utilisent l'appareil photo, puis d'ouvrir uniquement l'application que vous devez utiliser.
- La caméra est bloquée par le pare-feu Windows.
- Il y a un problème avec votre appareil photo.
- Certaines applications associées sont obsolètes.
- Le paramètre de confidentialité de la caméra n'est pas correct.
En nous concentrant sur ces situations, nous recueillons quelques solutions correspondantes et les montrons dans cet article.
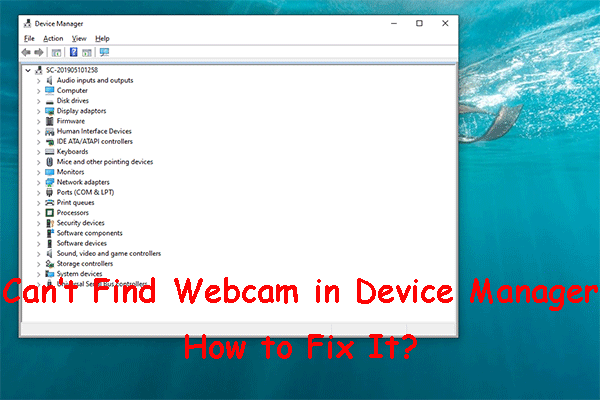 [Résolu !] Impossible de trouver la webcam dans le Gestionnaire de périphériques sous Windows
[Résolu !] Impossible de trouver la webcam dans le Gestionnaire de périphériques sous Windows Si vous ne trouvez pas la webcam dans le Gestionnaire de périphériques, savez-vous comment la récupérer ? Dans cet article, nous allons vous montrer quelques méthodes simples et utiles.
Lire la suiteQue faire si la caméra est utilisée par une autre application ?
- Quittez tous les programmes qui utilisent l'appareil photo.
- Désactivez votre pare-feu Windows.
- Dépannez la caméra.
- Mettez à jour les applications sur votre ordinateur.
- Modifiez les paramètres d'accès à la caméra.
Correctif 1 : Quittez tous les programmes qui utilisent l'appareil photo
L'appareil photo de votre ordinateur ne peut pas être utilisé pour deux applications ou plus en même temps. Si vous pouvez utiliser l'appareil photo car il est utilisé par une autre application, vous devez fermer tous les programmes qui utilisent l'appareil photo. Ensuite, vous pouvez uniquement ouvrir l'application dont vous avez besoin pour utiliser l'appareil photo.
Correctif 2 : désactivez votre pare-feu Windows
Vous pouvez utiliser cette méthode au cas où la caméra serait bloquée par le pare-feu Windows :
1. Ouvrez le Panneau de configuration.
2. Sélectionnez Catégorie pour Vu par .
3. Allez à Système et sécurité > Pare-feu Windows Defender .
4. Cliquez sur Activer ou désactiver le pare-feu Windows Defender du menu de gauche.
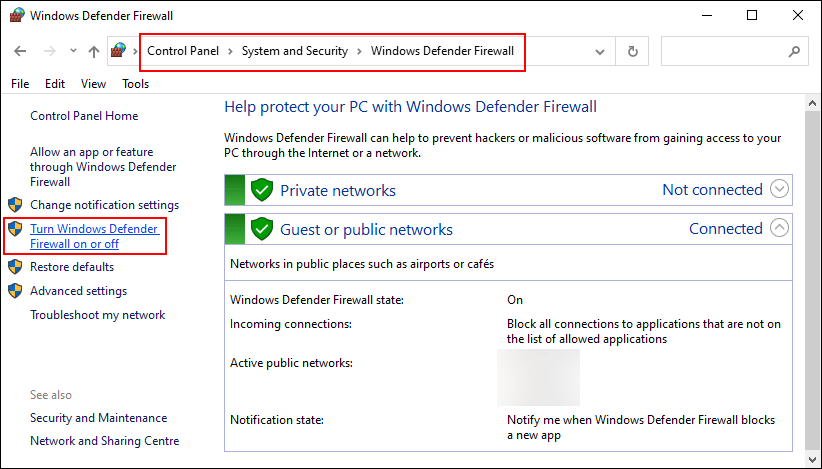
5. Sélectionnez Désactiver le pare-feu Windows Defender pour les paramètres de réseau privé et les paramètres de réseau public.
6. Cliquez sur d'accord pour enregistrer les modifications.
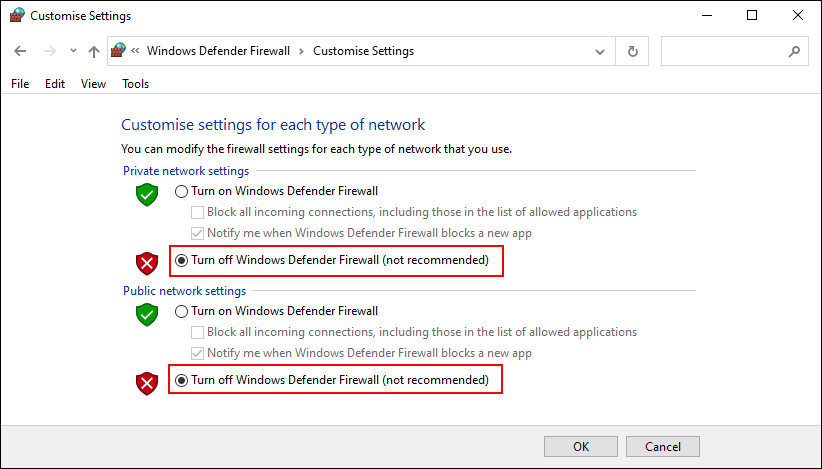
Correctif 3: Dépannage de l'appareil photo
Vous pouvez accéder au Gestionnaire de périphériques pour résoudre les problèmes de pilote pour la caméra. Par exemple, vous pouvez mettre à jour ou restaurer le pilote en fonction de la situation à laquelle vous êtes confronté.
Correctif 4: Mettre à jour les applications sur votre ordinateur
Vous devez également vous assurer que les applications sur votre ordinateur sont à jour. Vous pouvez accéder au Windows Store pour vérifier les mises à jour.
Vous pouvez également mettre à niveau directement votre Windows pour faire le même travail. Tu peux aller à Démarrer > Paramètres > Mise à jour et sécurité > Windows Update pour vérifier les mises à jour.
Correctif 5: Modifier le paramètre d'accès à la caméra
Si toutes les méthodes ci-dessus ne peuvent pas résoudre votre problème, vous devez déterminer si vous avez autorisé votre appareil à accéder à la caméra.
Voici les choses que vous devez faire :
- Cliquez sur Début .
- Aller à Paramètres > Confidentialité > Appareil photo .
- Si l'état indique que l'accès à la caméra pour cet appareil est désactivé sous Autoriser l'accès à la caméra sur cet appareil , vous devez cliquer sur le Changement et activez le bouton d'accès à la caméra pour cet appareil.

Ce sont les solutions au problème de l'appareil photo utilisé par une autre application sur Windows 10. Nous espérons que vous pourrez trouver une méthode viable à partir de cet article. Si vous avez d'autres problèmes connexes, vous pouvez nous le faire savoir dans les commentaires.



![[Corrigé] L'invite de commande (CMD) ne fonctionne pas / ouvre Windows 10? [Astuces MiniTool]](https://gov-civil-setubal.pt/img/data-recovery-tips/98/command-prompt-not-working-opening-windows-10.jpg)




![6 façons utiles de réparer l'espace insuffisant pour la mise à jour de Windows 10 [MiniTool Tips]](https://gov-civil-setubal.pt/img/disk-partition-tips/21/6-helpful-ways-fix-not-enough-space.jpg)
![Comment normaliser le son via l'égalisation du volume dans Windows 10? [Actualités MiniTool]](https://gov-civil-setubal.pt/img/minitool-news-center/68/how-normalize-sound-via-loudness-equalization-windows-10.png)

![[Résolu] Comment désactiver le sur-typage en désactivant la clé d'insertion? [Actualités MiniTool]](https://gov-civil-setubal.pt/img/minitool-news-center/47/how-turn-off-overtype-disabling-insert-key.jpg)





![Comment récupérer des fichiers après la réinitialisation d'usine de l'ordinateur portable [MiniTool Tips]](https://gov-civil-setubal.pt/img/data-recovery-tips/13/how-recover-files-after-factory-reset-laptop.jpg)

