Impossible d'ouvrir les téléchargements dans Windows 10? Essayez ces méthodes maintenant! [Actualités MiniTool]
Can T Open Downloads Windows 10
Sommaire :
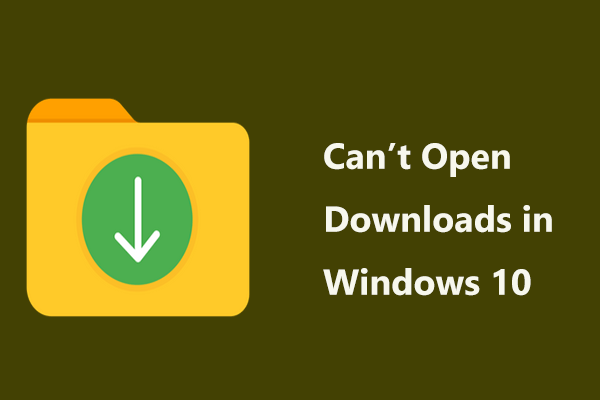
Lors du téléchargement de fichiers depuis Internet, ces fichiers sont stockés par défaut dans le dossier Téléchargements. Cependant, ce dossier ne répondra pas pendant longtemps, même si vous ne pouvez pas ouvrir les fichiers Téléchargements. Plus sérieusement, l'Explorateur de fichiers peut cesser de fonctionner. Vas-y doucement depuis Solution MiniTool vous donnera de nombreuses méthodes et voyons maintenant comment réparer le dossier Téléchargements qui ne répond pas dans Windows 10.
Solution 1: exécuter une analyse SFC
Lorsque vous ne pouvez pas ouvrir le dossier Téléchargements, il y a peut-être des fichiers système corrompus. Sous Windows, l'outil intégré - Vérificateur de fichiers système, peut être utilisé pour analyser les fichiers système endommagés et les réparer. En exécutant la commande sfc / scannow , vous pouvez facilement résoudre le problème du dossier Téléchargements qui ne répond pas.
Étape 1: Entrée cmd dans la zone de recherche de Windows 10 et cliquez avec le bouton droit sur Invite de commandes pour exécuter cet outil avec des privilèges d'administrateur.
Étape 2: Entrée sfc / scannow et appuyez sur Entrer . Attendez quelques minutes jusqu'à ce que la vérification soit terminée.
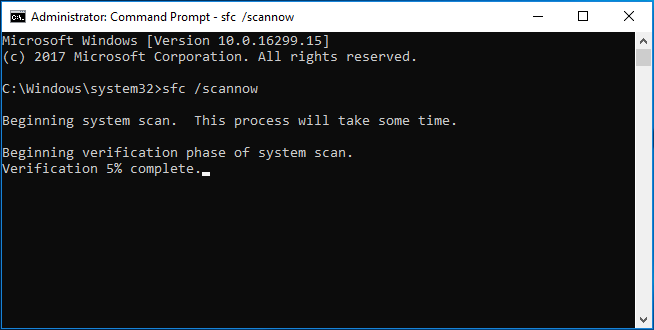
Solution 2: Optimiser le dossier de téléchargement pour les éléments généraux
Si vous ne pouvez pas ouvrir les téléchargements dans Windows 10, l'une des raisons est la découverte automatique du type de dossier qui optimise automatiquement les répertoires pour des types de fichiers spécifiques. Autrement dit, lors de la création d'un dossier et de l'ajout d'éléments, Windows peut définir son type sur musique, média, images, etc. en fonction du type d'éléments dans ce dossier.
Mais pour le dossier de téléchargement, les types de fichiers sont aléatoires. Ainsi, la découverte de dossier peut être un bogue car elle ralentit le temps de chargement du dossier Téléchargements.
Pour résoudre le problème du dossier de téléchargement qui ne répond pas, vous pouvez modifier le type de téléchargements en éléments généraux.
Étape 1: Dans l'Explorateur de fichiers de Windows 10, cliquez avec le bouton droit sur le dossier Téléchargements et choisissez Propriétés .
Étape 2: Accédez à la Personnaliser onglet et choisissez Articles généraux du Optimiser ce dossier pour section.
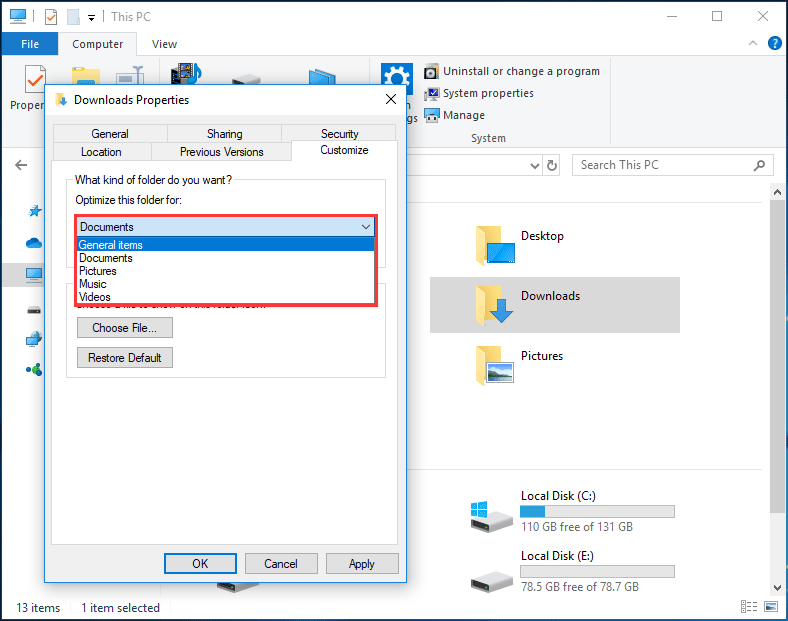
Étape 3: Vérifiez également le Appliquer également ce modèle à tous les sous-dossiers option.
Étape 4: cliquez sur Appliquer et alors D'accord .
Solution 3: modifier les paramètres d'affichage
Parfois, les téléchargements ne s'ouvrent pas ou ne répondent pas, car les fichiers incluent des miniatures qui prennent généralement beaucoup de temps à charger. Pour résoudre le problème, vous pouvez modifier ses paramètres d'affichage: n'afficher qu'une icône au lieu d'afficher une vignette de vos fichiers.
Étape 1: dans l'Explorateur de fichiers, cliquez sur Fichier> Modifier le dossier et les options de recherche .
Étape 2: sous le Vue onglet, choisissez le Toujours afficher les icônes, jamais les vignettes option.
Étape 3: cliquez sur Appliquer et D'accord .
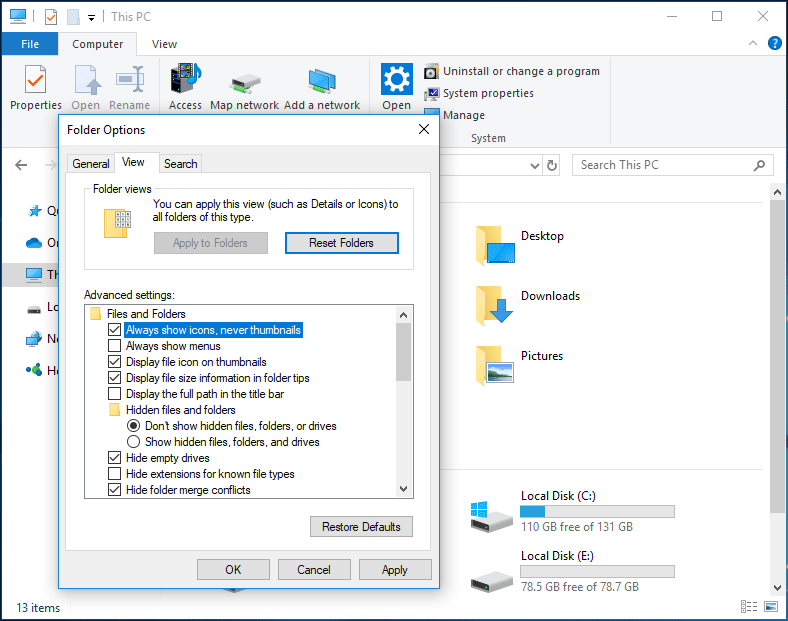
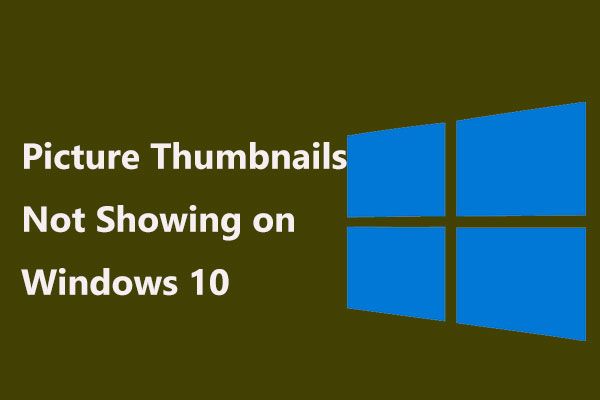 Méthodes 4 pour corriger les miniatures d'image non affichées sur Windows 10
Méthodes 4 pour corriger les miniatures d'image non affichées sur Windows 10 Les miniatures de vos images ne s'affichent pas dans l'Explorateur de fichiers Windows 10? Allez-y doucement et maintenant nous allons vous montrer comment résoudre ce problème via 4 méthodes.
Lire la suiteSolution 4: récupérer des fichiers à partir d'un dossier inaccessible
Si aucune des méthodes ne peut vous aider à résoudre le problème de dossier de téléchargement qui ne répond pas dans Windows 10, mais que certains fichiers importants sont enregistrés dans ce dossier, que devez-vous faire? Récupérez simplement les fichiers du dossier inaccessible avec le professionnel logiciel de récupération de données - Récupération de données MiniTool Power.
Étape 1: Lancez ce programme sur son interface principale. Choisissez le lecteur C et cliquez sur Analyse .
Étape 2: Attendez quelques minutes jusqu'à la fin de l'analyse.
Étape 3: Recherchez le dossier Téléchargements, ouvrez-le et voyez si ce logiciel a analysé vos fichiers nécessaires. Si oui, vérifiez tous les éléments et cliquez sur sauver dans un endroit sûr.
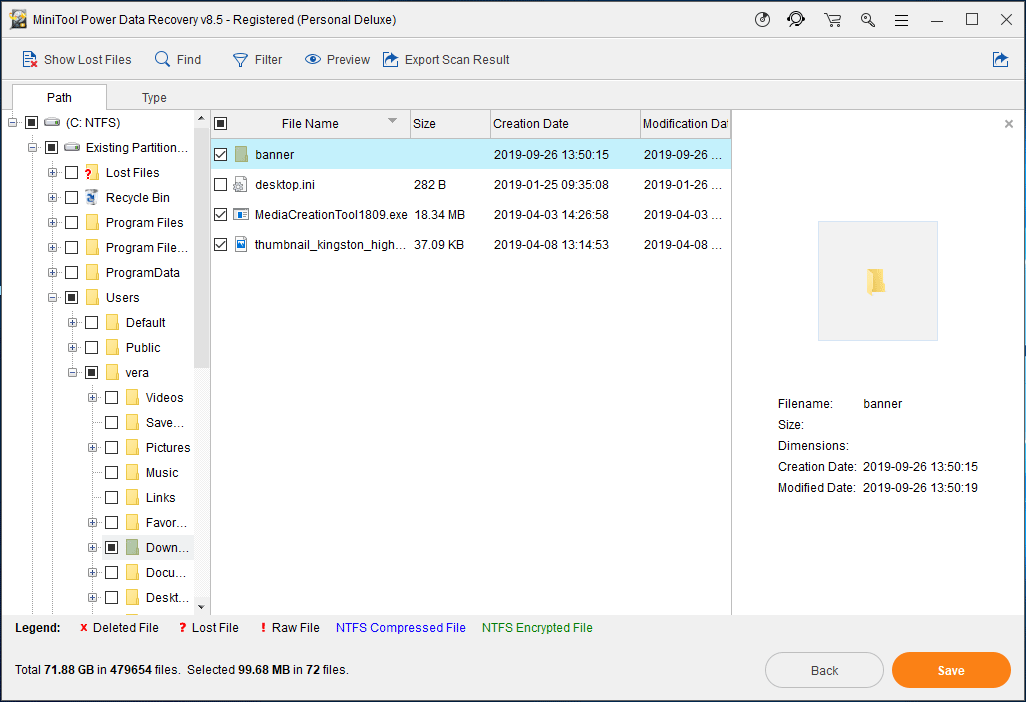
Conclusion
Impossible d'ouvrir les téléchargements dans Windows 10? Que devez-vous faire si le dossier Téléchargements ne répond pas? Essayez de le réparer. En outre, vous pouvez choisir de restaurer des fichiers à partir de ce dossier au cas où toutes les méthodes ne fonctionneraient pas.
![[Revue] Qu'est-ce que le virus ILOVEYOU et conseils pour éviter les virus](https://gov-civil-setubal.pt/img/backup-tips/69/what-is-iloveyou-virus-tips-avoid-virus.png)
![Lenovo Power Manager ne fonctionne pas [4 méthodes disponibles]](https://gov-civil-setubal.pt/img/news/B0/lenovo-power-manager-does-not-work-4-available-methods-1.png)





![[RESOLU] Comment récupérer des données après un crash du disque dur sous Windows [MiniTool Tips]](https://gov-civil-setubal.pt/img/data-recovery-tips/92/how-recover-data-after-hard-drive-crash-windows.jpg)

![[Correction complète] Ctrl F ne fonctionne pas sous Windows 10 et Windows 11](https://gov-civil-setubal.pt/img/news/70/ctrl-f-not-working-windows-10.png)
![Un guide sur la façon de corriger les définitions de virus Avast ne sera pas mis à jour [MiniTool News]](https://gov-civil-setubal.pt/img/minitool-news-center/95/guide-how-fix-avast-virus-definitions-won-t-update.png)

![[RÉSOLU] La tentative de récupération de données de l'iPhone a échoué? Comment récupérer? [Astuces MiniTool]](https://gov-civil-setubal.pt/img/ios-file-recovery-tips/48/iphone-attempting-data-recovery-failed.jpg)

![[RESOLU] Comment récupérer des fichiers Word perdus sur Mac [MiniTool Tips]](https://gov-civil-setubal.pt/img/data-recovery-tips/01/how-recover-lost-word-files-mac.jpg)

![Code d'erreur 21 dans le Gestionnaire de périphériques - Comment y remédier [MiniTool News]](https://gov-civil-setubal.pt/img/minitool-news-center/83/error-code-21-device-manager-how-fix-it.png)
![Comment installer la mise à jour PS4 depuis USB? [Guide pas à pas] [Astuces MiniTool]](https://gov-civil-setubal.pt/img/disk-partition-tips/52/how-do-i-install-ps4-update-from-usb.jpg)

![Correction : impossible d'envoyer un message - Le blocage des messages est actif sur le téléphone [MiniTool News]](https://gov-civil-setubal.pt/img/minitool-news-center/81/fix-unable-send-message-message-blocking-is-active-phone.png)