Meilleures façons de corriger l'erreur Media Center sous Windows 10 [MiniTool News]
Best Ways Fix Media Center Error Windows 10
Sommaire :
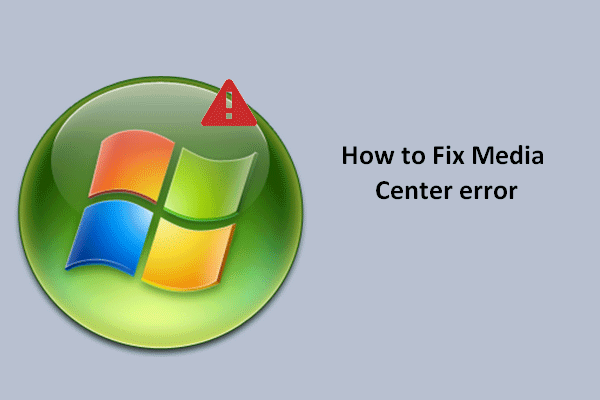
Alors que vous profitez des nouvelles fonctionnalités après la mise à niveau de votre système vers Windows 10, certaines personnes déplorent le dysfonctionnement de certaines fonctionnalités. Par exemple, l'erreur Windows Media Center attire l'attention du public. Ici, je vais vous montrer quelques moyens utiles de résoudre ce problème.
Microsoft supprime Windows Media Center de ses dernières mises à jour Windows 10; cela a laissé de nombreux utilisateurs de Windows en colère et déçus. Pour cette raison, les gens choisissent d'installer une version personnalisée de Windows Media Center et elle peut être compatible avec le nouveau Windows 10.
Si vous devez passer à Win10?
Une erreur Media Center apparaît sous Windows 10
Encore, Erreur Media Center apparaît de temps en temps, dérangeant beaucoup les utilisateurs. Autant que je sache, il existe principalement trois types d'erreurs Media Center; ils sont respectivement:
- Erreur de décodeur Windows Media Center : le décodeur vidéo ne fonctionne pas, n'est pas installé ou n'est pas pris en charge. Essayez d'installer le codec ou de reformuler votre ordinateur. En outre, vous pouvez essayer de mettre à jour les pilotes pour résoudre le problème.
- les fenêtres Media Center n'ouvre pas l'erreur : lorsque vous cliquez dessus, le système vous avertit que ce programme ne peut pas s'ouvrir et dit qu'il recherche des solutions. Étant donné que le système ne donne aucune suggestion sur la façon de résoudre ce problème, vous pouvez essayer les solutions ci-dessous.
- Windows Media Center ne fonctionne pas (a cessé de fonctionner) erreur : un problème a empêché le programme de fonctionner correctement. Windows fermera le programme et vous avertira si une solution est disponible. Cela se produit principalement en raison d'applications tierces interférant avec Media Center. Supprimer les applications problématiques après un démarrage propre peut résoudre le problème.
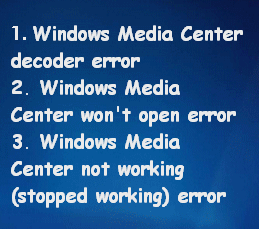
Le meilleur Windows Media Center sur Windows 10 - Découvrez-le.
Comment réparer l'erreur Windows Media Center sur Win10
Dans cette partie, je présenterai principalement 3 solutions pour vous aider à résoudre les problèmes de Media Center mentionnés ci-dessus.
Solution 1: effectuer un démarrage propre
Le démarrage propre signifie l'ensemble minimal de pilotes et de programmes de démarrage. Si vous démarrez votre ordinateur dans un démarrage propre, vous êtes en mesure de savoir si un programme d'arrière-plan interfère avec votre programme / jeu.
Comment effectuer un démarrage propre dans Windows 10:
- Clique sur le Barre de recherche situé dans la barre des tâches.
- Type msconfig dans la zone de texte.
- Faites un clic droit sur Configuration du système (Application de bureau).
- Choisir Exécuter en tant qu'administrateur du menu.
- Sélectionnez le Prestations de service
- Vérifier la Cacher tous les services Microsoft option en bas à gauche.
- Clique sur le Désactiver tous les
- Passer au Commencez
- Clique sur le Ouvrir le gestionnaire de tâches
- Sélectionnez le premier article dans l'onglet Démarrage et cliquez sur le Désactiver
- Répétez l'étape 10 pour désactiver tous les éléments répertoriés.
- Fermez le Gestionnaire des tâches.
- Revenez à l'onglet Démarrage de la boîte de dialogue Configuration système. Maintenant, cliquez sur le D'accord pour confirmer les modifications.
- Redémarrez votre ordinateur.
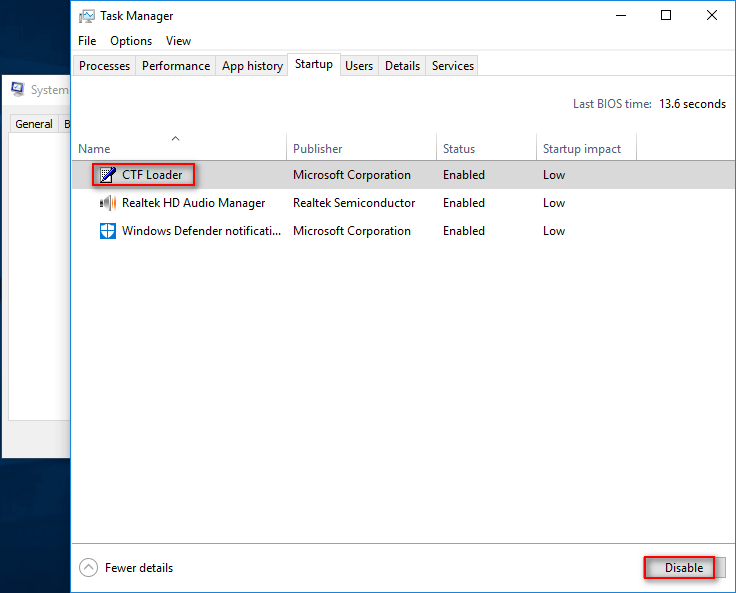
Remarque: et si la barre des tâches de Windows 10 ne fonctionne pas?
Solution 2: Exécutez l'analyse CHKDSK
Cela permet de corriger l'erreur Media Center causée par un disque dur endommagé.
- Clique sur le Barre de recherche situé dans la barre des tâches.
- Type invite de commande .
- Faites un clic droit sur Invite de commandes (Application de bureau).
- Choisir Exécuter en tant qu'administrateur du menu.
- Type chkdsk / f *: (* représente la lettre du lecteur système) et appuyez sur Entrer .
- presse ET pour planifier un redémarrage au prochain redémarrage.
- Redémarrez votre ordinateur.
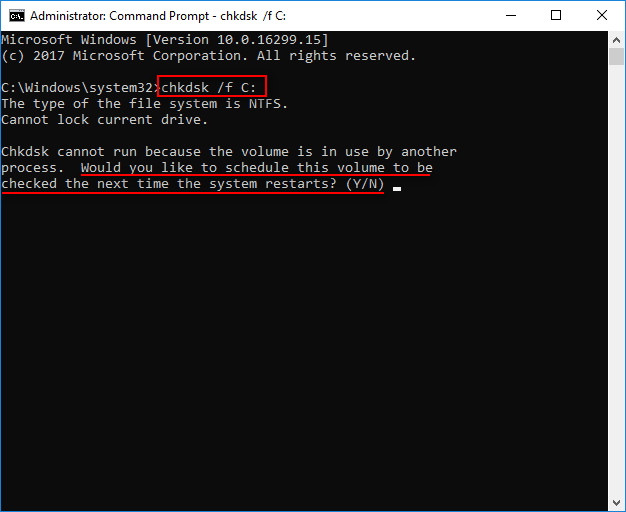
Remarque: comment récupérer des données après CHKDSK?
Solution 3: renommer le répertoire EpgListings
Voici les étapes pour renommer le répertoire EpgListings:
- Ouvert Explorateur de fichiers .
- Aller vers C: ProgramData Microsoft eHome Packages un par un.
- Localiser EpgListings
- Cliquez pour le renommer.
En plus de ces solutions, vous pouvez également essayer mettre à jour vos pilotes à la dernière version et suppression des applications problématiques comme je l'ai mentionné au début.
Si toutes ces méthodes ont échoué, ne vous inquiétez pas, vous avez toujours un atout - mise à niveau de votre système à la dernière version.



![Résolu: le dépannage de l'ordinateur portable ASUS ne s'allume pas vous-même [MiniTool Tips]](https://gov-civil-setubal.pt/img/data-recovery-tips/62/solved-troubleshoot-asus-laptop-wont-turn-yourself.jpg)
![[Correctifs] Spider-Man Miles Morales plante ou ne démarre pas sur PC](https://gov-civil-setubal.pt/img/partition-disk/62/spider-man-miles-morales-crashing.jpg)
![4 façons dont le gestionnaire de tâches a été désactivé par votre administrateur [MiniTool News]](https://gov-civil-setubal.pt/img/minitool-news-center/64/4-ways-task-manager-has-been-disabled-your-administrator.png)


![[Answers Got] Connexion à Google Sites - Qu'est-ce que Google Sites ?](https://gov-civil-setubal.pt/img/news/19/answers-got-google-sites-sign-in-what-is-google-sites-1.jpg)
![Récupérer les données d'une clé USB gratuitement | Les données correctes d'une clé USB ne s'affichent pas [MiniTool Tips]](https://gov-civil-setubal.pt/img/blog/24/recuperar-datos-de-un-pendrive-gratis-corregir-datos-de-un-pendrive-no-se-muestran.jpg)


![Présentation de la carte d'extension, y compris son application [MiniTool Wiki]](https://gov-civil-setubal.pt/img/minitool-wiki-library/00/introduction-expansion-card-including-its-application.jpg)
![4 façons d'ouvrir le diagnostic de la mémoire Windows pour vérifier la mémoire [MiniTool Wiki]](https://gov-civil-setubal.pt/img/minitool-wiki-library/86/4-ways-open-windows-memory-diagnostic-check-memory.png)
![La sauvegarde Windows 10 ne fonctionne pas? Les meilleures solutions ici [MiniTool Tips]](https://gov-civil-setubal.pt/img/backup-tips/21/windows-10-backup-not-working.jpg)


![Télécharger Windows 10/11 ISO pour Mac | Télécharger et installer gratuitement [MiniTool Tips]](https://gov-civil-setubal.pt/img/data-recovery/6E/download-windows-10/11-iso-for-mac-download-install-free-minitool-tips-1.png)

