Pouvez-vous déplacer AppData vers un autre lecteur sous Windows ? Répondu!
Can You Move Appdata To Another Drive In Windows Answered
Certains utilisateurs recherchent un moyen de déplacer AppData vers un autre lecteur afin de pouvoir laisser plus d'espace de stockage pour d'autres utilisations. Cet article sur le Site Web MiniTool vous dira si vous pouvez le faire et d'autres moyens pour obtenir plus d'espace de stockage disponible.Qu’est-ce que le dossier AppData ?
Le dossier AppData se trouve dans C:\Utilisateurs\
Si vous ne trouvez pas le dossier AppData, vous pouvez afficher vos éléments masqués en suivant les étapes.
1. Cliquez sur Voir dans la barre supérieure de Explorateur de fichiers .
2. Cochez l'option à côté de Objets cachés .
Ainsi, certains utilisateurs peuvent trouver que leur dossier AppData occupe trop d'espace de stockage, ce qui entraîne le problème. Lecteur C plein et préparez-vous à déplacer le dossier AppData vers un autre lecteur. Est-ce disponible ? Veuillez continuer à lire.
Conseils: Si vous devez déplacer AppData de C: en raison d'un stockage complet, nous disposons d'autres méthodes pour nettoyer le lecteur. Le plus recommandé est d’utiliser MiniTool System Booster – un nettoyeur de PC, grâce auquel tout encombrement indésirable peut être supprimé. Pour un guide détaillé, veuillez lire celui-ci : Comment nettoyer le lecteur C en toute sécurité et rapidement ? Protégez vos données .Essai du Booster du système MiniTool Cliquez pour télécharger 100% Propre et sûr
Bien sûr, outre le déplacement de l'emplacement d'AppData, vous pouvez effectuer des actions pour nettoyer le dossier afin d'obtenir plus de stockage. Cet article peut être utile : Comment nettoyer le dossier AppData sous Windows 11 ou Windows 10 .
Pouvez-vous déplacer AppData vers un autre lecteur ?
Étant donné qu'AppData sera utilisé pour stocker certaines données du programme sur le lecteur C:, qui est considéré comme un emplacement par défaut pour le stockage des données, il est difficile de modifier l'emplacement d'AppData. Nous avons examiné certaines méthodes proposées sur Internet, mais de nombreux utilisateurs laissent leurs commentaires en se plaignant que la méthode leur cause de plus gros problèmes.
L'une des méthodes consiste à créer un nouvel utilisateur avec l'autorisation d'administrateur, puis à copier et coller le dossier sur un autre lecteur. Après cela, créez une jonction de répertoires et reconnectez votre utilisateur par défaut.
Certains utilisateurs ont essayé cette méthode et ont constaté un succès, mais nous constatons que de nombreux utilisateurs se retrouvent dans des situations plus problématiques, telles que des applications qui ne démarrent pas, des pannes du système, etc. En effet, toute suppression dans ce dossier peut rendre le système instable et des fonctions manquantes. Il n’est donc pas recommandé de déplacer l’emplacement du dossier. Si vous vous en tenez à cela, la sauvegarde est ce que vous devez faire.
Sauvegarder d'abord
Étant donné que le dossier AppData joue un rôle important dans la sécurisation des données importantes, vous feriez mieux de créer un sauvegarde de données au cas où des accidents se produiraient pendant le processus.
MiniTool ShadowMaker est un logiciel de sauvegarde gratuit connu pour ses excellentes fonctionnalités de sauvegarde et ses services avancés. Tu peux système de sauvegarde en un clic et d'autres cibles de sauvegarde sont disponibles, telles que les fichiers et dossiers, les partitions et les disques. De plus, il peut démarrer des sauvegardes automatiques après avoir configuré les paramètres de planification.
Essai de MiniTool ShadowMaker Cliquez pour télécharger 100% Propre et sûr
Étape 1 : Téléchargez et installez ce programme et lancez ce programme pour cliquer Continuer l'essai .
Étape 2 : Dans le Sauvegarde , choisissez votre source et votre destination de sauvegarde séparément.
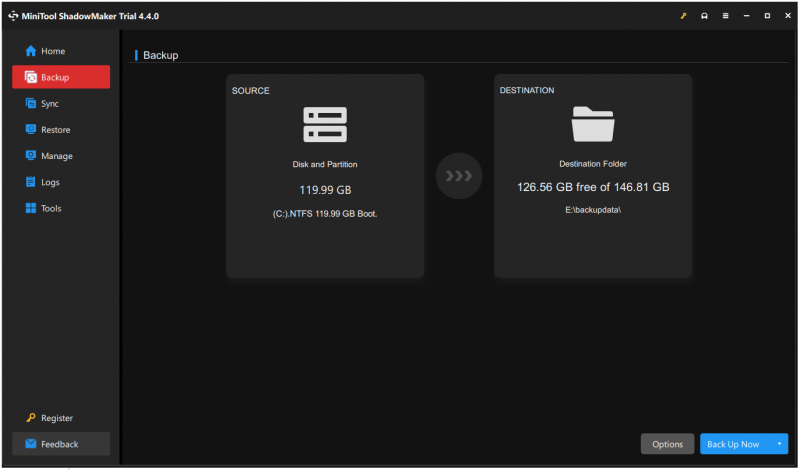
Étape 3 : Cliquez Sauvegarder maintenant pour démarrer la tâche de sauvegarde.
Une fois la sauvegarde terminée, vous pouvez désormais déplacer AppData vers un autre lecteur.
1. Créer un nouvel utilisateur avec des autorisations d'administrateur .
2. Connectez-vous en tant qu'utilisateur nouvellement créé.
3. Coupez le dossier AppData et collez-le à l'emplacement souhaité
4. Supprimez l'ancien.
5. Lancez l'invite de commande en tant qu'administrateur.
6. Accédez au dossier Utilisateur du compte déplacé et créez une jonction nommée AppData.
7. Reconnectez votre utilisateur par défaut et lancez plusieurs dépannages.
Pour un guide détaillé sur le déplacement d'AppData vers un autre lecteur, vous pouvez lire cet article : Déplacement du dossier AppData sous Windows 10 .
Conclusion :
Maintenant, après avoir lu cet article, vous savez peut-être comment déplacer AppData vers un autre lecteur. J'espère que cet article vous sera utile.



![[Corrigé] L'invite de commande (CMD) ne fonctionne pas / ouvre Windows 10? [Astuces MiniTool]](https://gov-civil-setubal.pt/img/data-recovery-tips/98/command-prompt-not-working-opening-windows-10.jpg)




![6 façons utiles de réparer l'espace insuffisant pour la mise à jour de Windows 10 [MiniTool Tips]](https://gov-civil-setubal.pt/img/disk-partition-tips/21/6-helpful-ways-fix-not-enough-space.jpg)
![Comment normaliser le son via l'égalisation du volume dans Windows 10? [Actualités MiniTool]](https://gov-civil-setubal.pt/img/minitool-news-center/68/how-normalize-sound-via-loudness-equalization-windows-10.png)

![Comment récupérer l'historique de navigation supprimé sur un Android [MiniTool Tips]](https://gov-civil-setubal.pt/img/android-file-recovery-tips/56/how-recover-deleted-browsing-history-an-android.jpg)






![6 méthodes pour corriger l'erreur de mise à jour Windows 10 0x800703f1 [MiniTool Tips]](https://gov-civil-setubal.pt/img/backup-tips/99/6-methods-fix-windows-10-update-error-0x800703f1.jpg)
![7 Solutions: Steam continue de planter [Mise à jour 2021] [MiniTool News]](https://gov-civil-setubal.pt/img/minitool-news-center/14/7-solutions-steam-keeps-crashing.png)