Comment arrêter la compression d'image dans Word Windows 10
Comment Arreter La Compression D Image Dans Word Windows 10
Rencontrez-vous une perte de qualité d'image après l'avoir enregistrée dans Word ? Savez-vous comment empêcher Word de réduire la qualité de l'image ? Dans ce billet de Mini-outil , vous pouvez apprendre à arrêter la compression d'image dans Word .
Après avoir inséré une image dans Word, de nombreux utilisateurs constatent que leurs images haute résolution ont été compressées. Voici un vrai exemple :
J'ai un problème avec les images haute résolution de mon document Word qui sont compressées chaque fois que je fais une nouvelle copie du fichier (soit en dupliquant le fichier, soit en utilisant Enregistrer sous). Ceci malgré le fait d'avoir coché la case 'Ne pas compresser les images dans le fichier', à la fois pour le document actuel et pour les 'tous nouveaux documents'. Des idées sur la façon d'arrêter cela? C'est un très gros document (thèse de doctorat), j'aimerais beaucoup en faire une bonne copie de sauvegarde !
réponses.microsoft.com
Dans cet article, vous pouvez voir pourquoi Word compresse vos images et comment désactiver la compression des images dans Word.
Pourquoi Word compresse-t-il l'image
Comme son nom l'indique, la compression d'image vous permet de réduire la taille des fichiers image en réduisant la qualité de l'image, réduisant ainsi la taille de l'empreinte disque du fichier. Lorsque vous avez de nombreuses images haute résolution dans votre document, la taille du fichier peut être trop importante.
La compression d'image n'est pas exclusive à Microsoft Word ; il se trouve dans presque tous les produits Office, tels qu'Excel et PowerPoint.
Pour conserver la haute résolution des images, vous pouvez essayer les étapes suivantes pour arrêter la compression des images dans Word. Dans d'autres applications Office, les étapes pour modifier la résolution d'image par défaut et arrêter la compression d'image sont similaires à celles de Word.
Comment arrêter la compression d'image dans Word Windows
Pour empêcher Word de réduire la qualité de l'image, vous devez suivre les étapes ci-dessous pour désactiver la compression d'image à partir des options de Word.
Étape 1. Ouvrez un document Word et cliquez sur Déposer > Choix .
Étape 2. Passez à la Avancé onglet, puis faites défiler vers le bas pour cocher la case à côté de Ne pas compresser les images dans le fichier sous Taille et qualité des images .

Dans cette fenêtre, vous pouvez également développer le menu déroulant à côté de Résolution par défaut pour augmenter la résolution de l'image . La résolution d'image par défaut dans Word est définie sur 220 ppi.
Étape 3. Si vous souhaitez que cette modification s'applique à tous vos documents Word, vous devez choisir Tous les nouveaux documents dans le menu déroulant. Enfin, cliquez D'ACCORD pour enregistrer vos modifications. Désormais, vos images dans tous les documents Word conserveront la qualité d'image maximale.
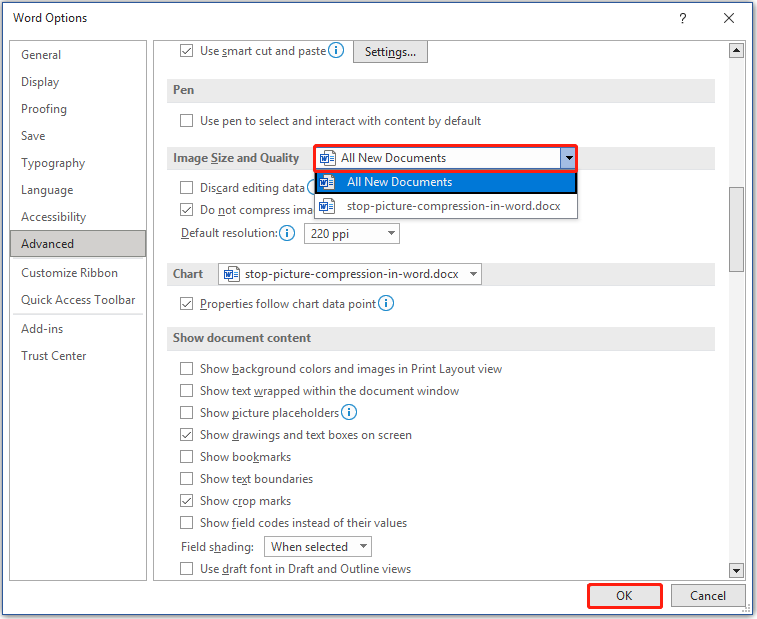
Temps bonus
Comme l'utilisateur l'a dit dans l'exemple, lorsque vous avez plusieurs images de haute qualité dans vos documents Word, il est plus important de sauvegarder vos fichiers en cas d'accident entraînant une perte de données. Ici, je veux partager un morceau de professionnel logiciel de sauvegarde de données – MiniTool ShadowMaker pour vous aider à sauvegarder vos fichiers, votre système, vos partitions, vos disques, etc. L'édition d'essai de MiniTool ShadowMaker vous permet de l'utiliser gratuitement pendant 30 jours.
Si vous n'avez pas sauvegardé vos documents Word avant de les perdre, y a-t-il une chance de les récupérer ? La réponse est oui. Récupération de données MiniTool Power , le meilleur et logiciel gratuit de récupération de données , est conçu pour vous aider récupérer des documents (DOC/DOCX, XLS/XLSX, PPT/PPTX, PDF, VSD, MPP, PUB, ODT, ODS, etc.), photos, vidéos, e-mails, etc.
L'édition gratuite de MiniTool Power Data Recovery vous permet de prévisualisez jusqu'à 70 types de fichiers et ne récupérez pas plus de 1 Go de fichiers totalement gratuitement. Vous pouvez cliquer sur le bouton ci-dessous pour le télécharger gratuitement et l'essayer.
Conclure les choses
Après avoir lu cet article, je pense que vous savez déjà comment arrêter la compression d'image dans Word et comment modifier la résolution d'image par défaut dans Word. Si vous avez trouvé d'autres solutions pour désactiver la compression d'image dans les applications Office, vous pouvez les partager avec nous dans la zone de commentaires. Merci d'avance.
Si vous avez des questions concernant l'utilisation du logiciel MiniTool, n'hésitez pas à nous contacter via [e-mail protégé] .
![[Corrigé] Les 3 meilleures façons pratiques de résoudre l'utilisation élevée du processeur de Discord](https://gov-civil-setubal.pt/img/news/34/top-3-workable-ways-solve-discord-high-cpu-usage.png)

![Comment récupérer l'historique de navigation supprimé sur un Android [MiniTool Tips]](https://gov-civil-setubal.pt/img/android-file-recovery-tips/56/how-recover-deleted-browsing-history-an-android.jpg)

![Erreur d’espace insuffisant de l’outil de création Windows Media: résolue [MiniTool News]](https://gov-civil-setubal.pt/img/minitool-news-center/80/windows-media-creation-tool-not-enough-space-error.png)
![Comment coupler/connecter un clavier à votre iPad ? 3 étuis [MiniTool Tips]](https://gov-civil-setubal.pt/img/news/85/how-to-pair/connect-a-keyboard-to-your-ipad-3-cases-minitool-tips-1.png)
![Téléchargez et installez VMware Workstation Player/Pro (16/15/14) [MiniTool Tips]](https://gov-civil-setubal.pt/img/news/19/download-and-install-vmware-workstation-player/pro-16/15/14-minitool-tips-1.png)
![Comment réparer l'erreur MACHINE CHECK EXCEPTION sous Windows 10 [MiniTool Tips]](https://gov-civil-setubal.pt/img/backup-tips/99/how-fix-machine-check-exception-error-windows-10.png)


![Top 8 des méthodes: corriger le gestionnaire de tâches ne répondant pas à Windows 7/8/10 [MiniTool Tips]](https://gov-civil-setubal.pt/img/backup-tips/05/top-8-ways-fix-task-manager-not-responding-windows-7-8-10.jpg)


![[Résolu] Les tâches planifiées de Windows ne s'exécutant pas sous Windows 10 [MiniTool News]](https://gov-civil-setubal.pt/img/minitool-news-center/00/windows-scheduled-tasks-not-running-windows-10.jpg)



![Résolu - BSOD iusb3xhc.sys au démarrage de Windows 10 (4 façons) [MiniTool News]](https://gov-civil-setubal.pt/img/minitool-news-center/69/solved-iusb3xhc-sys-bsod-startup-windows-10.png)
![Comment réparer l'erreur PS4 NP-36006-5? Voici 5 méthodes [MiniTool News]](https://gov-civil-setubal.pt/img/minitool-news-center/37/how-fix-ps4-error-np-36006-5.jpg)
![[Windows 11 10] Comparaison: Image de sauvegarde du système vs lecteur de récupération](https://gov-civil-setubal.pt/img/backup-tips/89/windows-11-10-comparison-system-backup-image-vs-recovery-drive-1.png)