[Résolu] Les tâches planifiées de Windows ne s'exécutant pas sous Windows 10 [MiniTool News]
Windows Scheduled Tasks Not Running Windows 10
Sommaire :
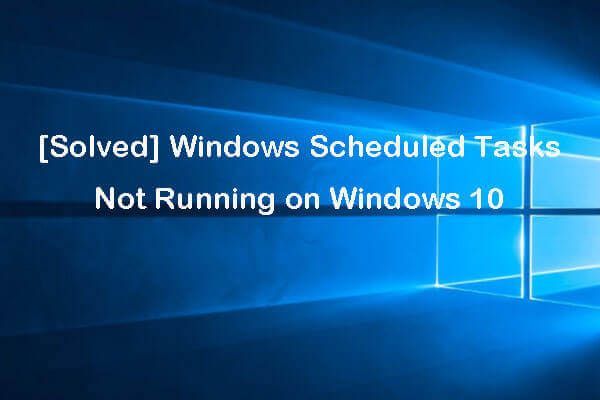
Si les tâches planifiées de Windows ne s'exécutent pas comme prévu, vous pouvez vérifier les solutions possibles dans cet article pour résoudre le problème. Pour vous aider à résoudre divers problèmes informatiques, Logiciel MiniTool fournit des outils et des solutions professionnels, incl. logiciel de récupération de données, gestionnaire de partition de disque dur, logiciel de sauvegarde et de restauration du système, etc.
Si vous créé des tâches avec le planificateur de tâches Windows , mais ils ne s'exécutent pas comme prévu, vous pouvez vérifier les solutions possibles ci-dessous pour corriger les tâches planifiées de Windows qui ne s'exécutent pas dans Windows 10.
Astuce 1. Vérifiez si le planificateur de tâches est en cours d'exécution
Dans un premier temps, vous pouvez vérifier si le planificateur de tâches est réellement en cours d'exécution sur votre ordinateur Windows 10. Vous pouvez vérifier les solutions pour réparer le planificateur de tâches n'exécutant pas Windows 10 si le planificateur de tâches ne fonctionne pas.
Astuce 2. Vérifiez si la tâche planifiée est activée
Si la tâche planifiée Windows n’est pas activée, elle ne s’exécutera pas. Vous pouvez vérifier les déclencheurs de la tâche en suivant les instructions ci-dessous.
- Cliquez sur Début , tapez Planificateur de tâches , choisissez Planificateur de tâches pour l'ouvrir.
- Développer Bibliothèque du planificateur de tâches et recherchez la tâche qui n'est pas en cours d'exécution dans la liste.
- Double-cliquez sur la tâche, puis cliquez sur Déclencheurs languette.
- Vérifiez si la tâche est activée, sinon, vous pouvez cliquer sur Éditer bouton, et cochez Activée Cliquez sur D'accord pour enregistrer le paramètre.
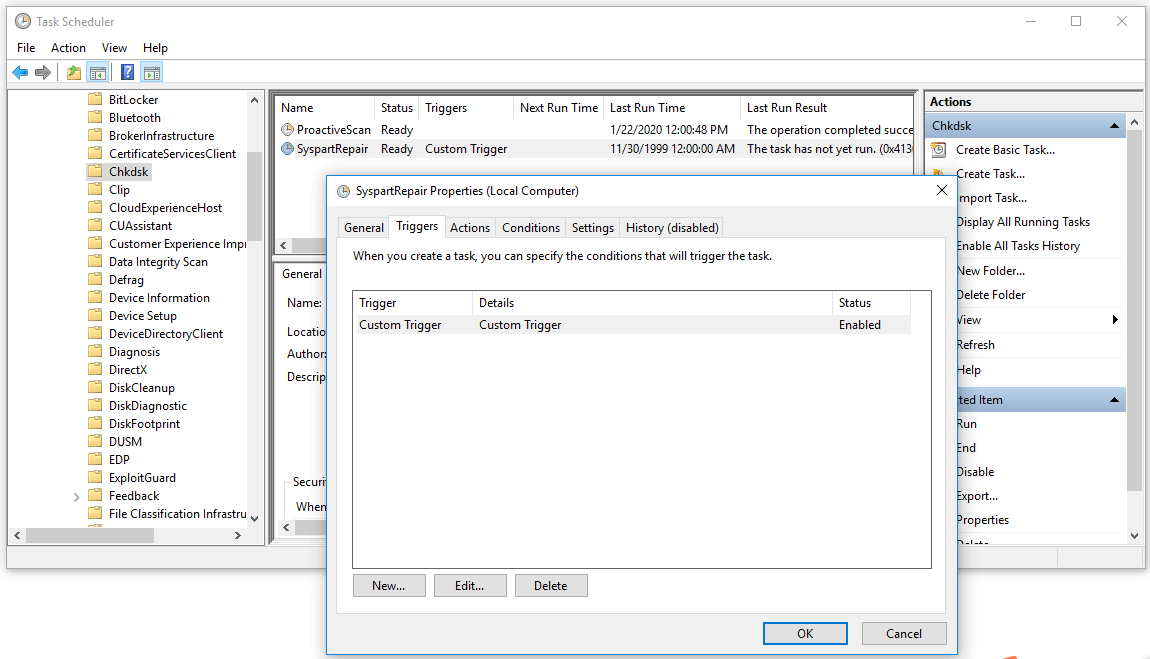
Conseil 3. Vérifiez les propriétés des tâches planifiées
Si les tâches planifiées de Windows ne sont pas en cours d'exécution, vous pouvez vérifier ses propriétés pour savoir s'il est dans la bonne configuration.
- Après avoir ouvert le Planificateur de tâches, vous pouvez rechercher et double-cliquer sur la tâche cible pour ouvrir sa fenêtre Propriétés.
- Ensuite, vous pouvez cliquer Conditions onglet et vérifiez les paramètres. Assurez-vous que le Tourner au ralenti la case n'est pas cochée. Et assurez-vous que le Démarrez la tâche uniquement si l'ordinateur est sous tension CA n'est pas cochée, ou les tâches planifiées Windows ne seront pas exécutées si l'ordinateur n'est pas branché.
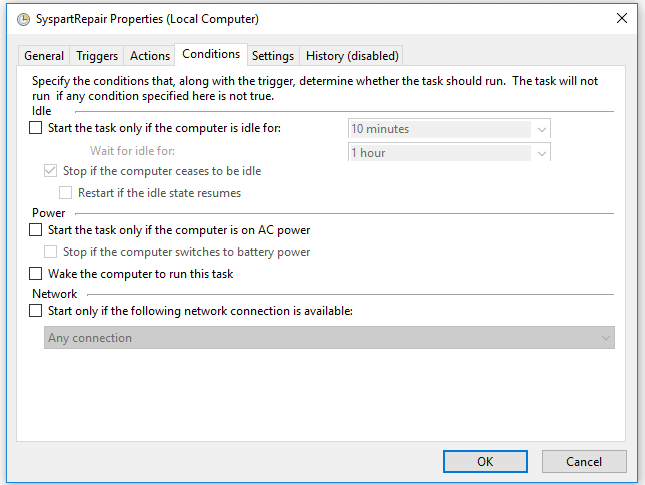
Astuce 4. Définissez «Exécuter avec les privilèges les plus élevés» pour certaines tâches
Étant donné que certaines tâches planifiées Windows ne peuvent s'exécuter qu'avec les privilèges antérieurs, vous pouvez les configurer pour qu'elles s'exécutent avec les privilèges les plus élevés en suivant les étapes ci-dessous.
- Vous pouvez suivre la même manière ci-dessus pour entrer dans la tâche Windows particulière Propriétés la fenêtre.
- Cliquez sur général tabulation et cochez Courez avec les privilèges les plus élevés Cliquez sur D'accord pour enregistrer les modifications.
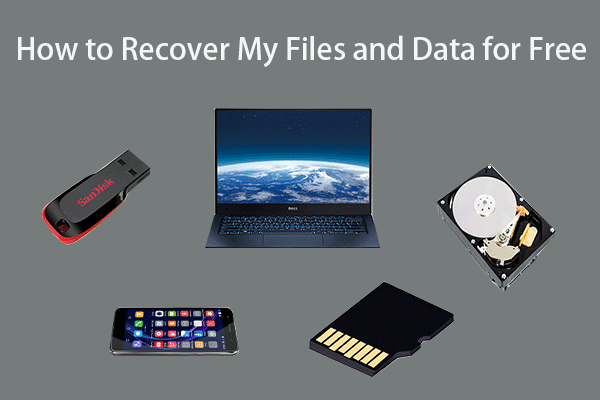 Comment récupérer mes fichiers / données gratuitement en 3 étapes [23 FAQ]
Comment récupérer mes fichiers / données gratuitement en 3 étapes [23 FAQ] 3 étapes faciles pour récupérer rapidement mes fichiers / données gratuitement avec le meilleur logiciel de récupération de fichiers gratuit. 23 FAQ pour savoir comment récupérer mes fichiers et les données perdues sont incluses.
Lire la suiteAstuce 5. Vérifiez la configuration du compte utilisateur de la tâche
- Certaines tâches planifiées Windows peuvent uniquement s'exécuter avec un compte d'utilisateur particulier. Vous pouvez suivre la même procédure ci-dessus pour ouvrir le planificateur de tâches et localiser la tâche spéciale pour ouvrir son Propriétés la fenêtre.
- En dessous de général onglet, vous pouvez cliquer Changer d'utilisateur ou de groupe Ensuite, vous pouvez vérifier si vous vous connectez au bon compte d'utilisateur pour la tâche planifiée Windows.
- Si les tâches planifiées Windows ne s’exécutent pas lorsque vous êtes déconnecté, vous pouvez configurer la tâche pour qu’elle s’exécute avec tous les types de comptes d’utilisateur. Cliquez sur OK pour enregistrer les paramètres.
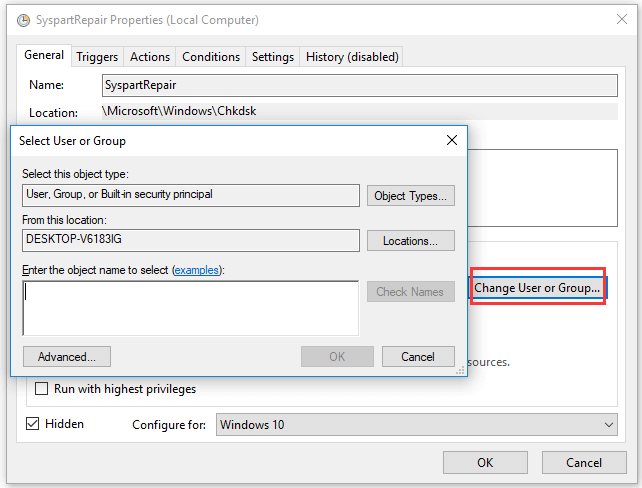
Astuce 6. Correction des tâches planifiées Windows qui ne s'exécutent pas lors de la déconnexion
- Ouvrez le Planificateur de tâches et ouvrez sa fenêtre Propriétés.
- Sous l'onglet Général, et assurez-vous Exécuter que l'utilisateur soit connecté ou non l'option est cochée. Cliquez sur OK pour que les modifications prennent effet.
Astuce 7. Correction des tâches planifiées Windows qui n'exécutent pas de fichier batch
- Entrez dans la fenêtre Planificateur de tâches et ouvrez la fenêtre Propriétés de la tâche.
- Cliquez sur Actions onglet, et cliquez sur Nouveau .
- Entrer C: WindowsSystem32cmd.exe en dessous de Programme / script .
- Entrez ensuite / c start '' 'C: location_to_batch_fileyour_batch_file.ffs' dans Ajouter des arguments (facultatif) Cliquez sur OK.
 Meilleur logiciel de récupération de données pour Windows / Mac / Android / iPhone (2020)
Meilleur logiciel de récupération de données pour Windows / Mac / Android / iPhone (2020) Quel est le meilleur logiciel de récupération de données gratuit? Liste des meilleurs logiciels de récupération de données / fichiers (disque dur) pour Windows 10/8/7 PC, Mac, Android, iPhone, carte SD.
Lire la suiteAstuce 8. Mettez à jour Windows 10
Si le problème est dû à un système Windows obsolète, vous pouvez mettre à jour le système d'exploitation Windows 10.
Vous pouvez cliquer sur Démarrer -> Paramètres -> Mise à jour et sécurité -> Windows Update, puis cliquer sur le bouton Rechercher les mises à jour pour télécharger et installer automatiquement les dernières mises à jour sur votre ordinateur Windows 10.
Conclusion
Si vous rencontrez le problème des tâches planifiées Windows qui ne s'exécutent pas dans Windows 10, vous pouvez essayer l'un des 8 conseils ci-dessus pour résoudre ce problème. J'espère que cela aide.


![Les 10 vidéos les plus détestées sur YouTube [2021]](https://gov-civil-setubal.pt/img/youtube/99/top-10-most-disliked-video-youtube.png)
![Les 6 meilleures façons de transférer gratuitement de gros fichiers (guide étape par étape) [MiniTool Tips]](https://gov-civil-setubal.pt/img/backup-tips/34/top-6-ways-transfer-big-files-free.jpg)

![[Guide étape par étape] Comment mettre à niveau le SSD ASUS X505ZA ?](https://gov-civil-setubal.pt/img/partition-disk/60/step-by-step-guide-how-to-upgrade-asus-x505za-ssd-1.png)
![Comment supprimer facilement des fichiers de sauvegarde dans Windows 10/8/7 (2 cas) [MiniTool Tips]](https://gov-civil-setubal.pt/img/backup-tips/91/how-delete-backup-files-windows-10-8-7-easily.jpg)


![Comment mettre à jour le micrologiciel Surface Dock (2) [Un moyen facile]](https://gov-civil-setubal.pt/img/news/26/how-to-update-surface-dock-2-firmware-an-easy-way-1.png)


![CORRECTIF : Le pilote d'imprimante HP n'est pas disponible sous Windows 10/11 [MiniTool Tips]](https://gov-civil-setubal.pt/img/news/32/fix-hp-printer-driver-is-unavailable-windows-10/11-minitool-tips-1.png)




![[FIX] L'enregistrement du service est manquant ou corrompu [MiniTool Tips]](https://gov-civil-setubal.pt/img/backup-tips/51/service-registration-is-missing.jpg)

