Malwarebytes ne se met-il pas à jour sur Windows 10 11 ?
Malwarebytes Ne Se Met Il Pas A Jour Sur Windows 10 11
Utilisez-vous Malwarebytes pour gérer les virus, PPI ou logiciels publicitaires embêtants sur votre ordinateur ? Si vous rencontrez des difficultés pour mettre à jour les logiciels malveillants, ne vous inquiétez pas ! Dans ce post sur Site Web de MiniTool , nous trions pour vous les solutions de contournement les plus efficaces !
Malwarebytes ne se met pas à jour
Malwarebytes est un logiciel antivirus qui protège votre ordinateur en temps réel en effectuant des analyses régulières et des mises à jour de la base de données. Comme toute autre application, Malwarebytes doit être mis à jour régulièrement. Cependant, vous ne pourrez peut-être pas mettre à jour Malwarebytes parfois.
Si vous êtes confronté à Malwarebytes qui ne se met pas à jour même après plusieurs tentatives, il est nécessaire de déterminer les causes possibles. Ils sont répertoriés comme suit :
- Exécution de Windows Defender.
- Le pare-feu Windows Defender bloque Malwarebytes par erreur.
- Système d'exploitation Windows obsolète.
- Installation corrompue de l'application Malwarebytes.
Sauvegardez vos données régulièrement avec MiniTool ShadowMaker
Si Malwarebytes ne parvient pas à mettre à jour sa base de données, votre ordinateur sera susceptible d'être infecté par des virus ou des logiciels malveillants. En plus d'utiliser Malwarebytes, des mesures plus strictes telles que la sauvegarde de vos fichiers sont nécessaires pour sécuriser les données. Ici, nous vous recommandons sincèrement d'essayer le logiciel de sauvegarde puissant – MiniTool ShadowMaker Trial pour protéger vos données.
Cet outil utile est très populaire parmi les utilisateurs de Windows depuis des années. Il vise à fournir des solutions de sauvegarde et de restauration simples et efficaces sur les fichiers, dossiers, systèmes, partitions et disques. Jetons un coup d'œil aux instructions détaillées sur la façon de sauvegarder des fichiers avec :
Étape 1. Téléchargez gratuitement la version d'essai de MiniTool ShadowMaker et vous pourrez profiter de son service dans les 30 jours.
Étape 2. Exécutez ce programme et accédez au Sauvegarde page fonctionnelle.
Étape 3. Dans cette page, accédez à SOURCE > Dossiers et fichiers pour vérifier les fichiers que vous devez protéger. Dans DESTINATION , choisissez un emplacement pour enregistrer les fichiers image de sauvegarde.

Étape 4. Cliquez sur Choix > activer Paramètres de planification manuellement > définissez une heure particulière d'un ou plusieurs jours pour une sauvegarde quotidienne, hebdomadaire ou mensuelle.
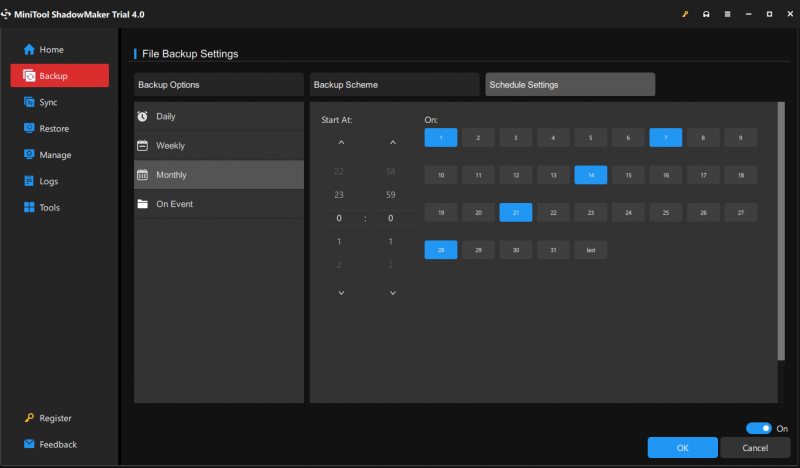
Étape 5. Cliquez sur Sauvegarder maintenant pour commencer la tâche en un rien de temps.
Regarde aussi: Comment sauvegarder Windows pour protéger votre ordinateur ? Essayez MiniTool !
Cliquez pour Twitter : Hé, les gars ! Je parviens à créer une sauvegarde de mes fichiers à l'aide d'un logiciel de sauvegarde fiable et les étapes sont super faciles à suivre. Si vous utilisez une machine Windows, cela mérite vraiment une chance !
Comment réparer Malwarebytes ne mettant pas à jour Windows 10/11 ?
Correctif 1 : Désactivez Windows Defender
Vous ne pouvez pas exécuter deux logiciels antivirus en même temps, alors assurez-vous que Windows Defender ou un autre logiciel antivirus est désactivé lors de l'exécution de Malwarebytes. Pour éviter les interférences de Windows Defender, vous devez :
Étape 1. Allez à Paramètres Windows > Mise à jour et sécurité > Sécurité Windows > Protection contre les virus et les menaces .
Étape 2. Cliquez sur Gérer les paramètres puis désactivez Protection en temps réel .
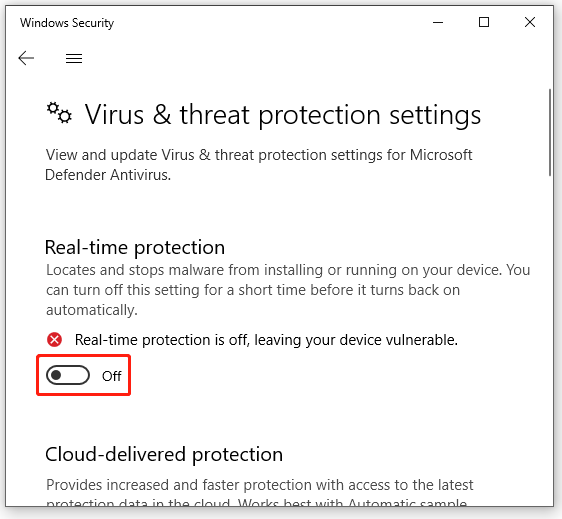
Étape 3. Redémarrez votre ordinateur pour voir si Malwarebytes ne met pas à jour la base de données disparaît.
Correctif 2 : installez les mises à jour manuellement
Si vous constatez que Malwarebytes ne se met pas à jour automatiquement, essayez d'installer la mise à jour manuellement dans l'application Malwarebytes.
Étape 1. Lancez Malwarebytes et cliquez sur le icône d'engrenage ouvrir Paramètres .
Étape 2. Sous le Général onglet, appuyez sur Vérifier les mises à jour et il commencera à télécharger et à installer toutes les mises à jour disponibles.
Étape 3. Une fois la mise à jour terminée, vous serez invité par le Mise à jour terminée message. Frapper D'ACCORD .
Correctif 3 : Autoriser Malwarebytes via le pare-feu Windows
Pour protéger votre système contre les menaces, le pare-feu Windows Defender bloquera certaines applications tierces. Par conséquent, si Malwarebytes ne se met pas à jour, le simple fait de l'ajouter à la liste blanche peut être une bonne solution.
Étape 1. Tapez panneau de commande dans la barre de recherche et appuyez sur Entrer .
Étape 2. Dans Panneau de commande , appuyez sur le triangle inversé à côté de Vu par et sélectionnez Catégorie .
Étape 3. Allez à Système et sécurité > Pare-feu Windows Defender > Autoriser une application ou une fonctionnalité via le pare-feu Windows Defender .
Étape 4. Cliquez sur Modifie les paramètres > faites défiler vers le bas depuis la liste des applications et des fonctionnalités pour trouver Malwarebytes > cochez la case pour Privé et Public .
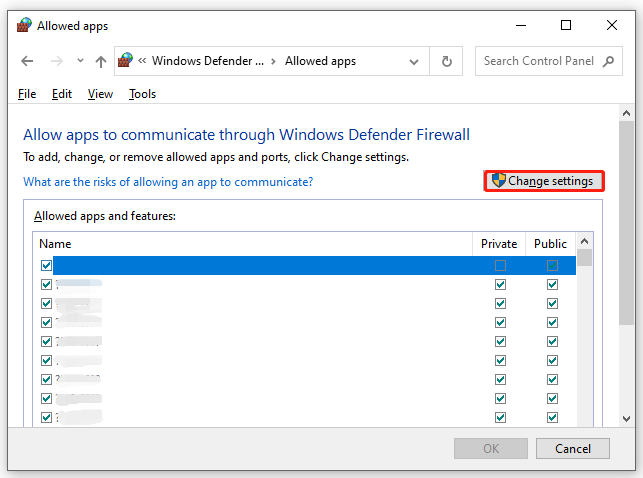
Étape 5. Cliquez sur D'ACCORD pour enregistrer ces modifications.
Correctif 4 : Mettre à jour Windows
Un système Windows obsolète peut entraîner des problèmes de performances ou des problèmes dans votre système, entraînant des problèmes avec les applications intégrées et tierces. Par conséquent, il peut également être le coupable du fait que les logiciels malveillants ne se mettent pas à jour. Voici comment mettre à jour votre Windows :
Étape 1. Presse Gagner + je lancer Paramètres Windows .
Étape 2. Dans les menus des paramètres, recherchez Mise à jour et sécurité puis appuyez dessus.
Étape 3. Dans le Windows Update section, cliquez sur Vérifier les mises à jour . S'il y a une mise à jour en attente, cliquez sur Télécharger et installer et suivez les instructions à l'écran pour terminer la mise à jour.
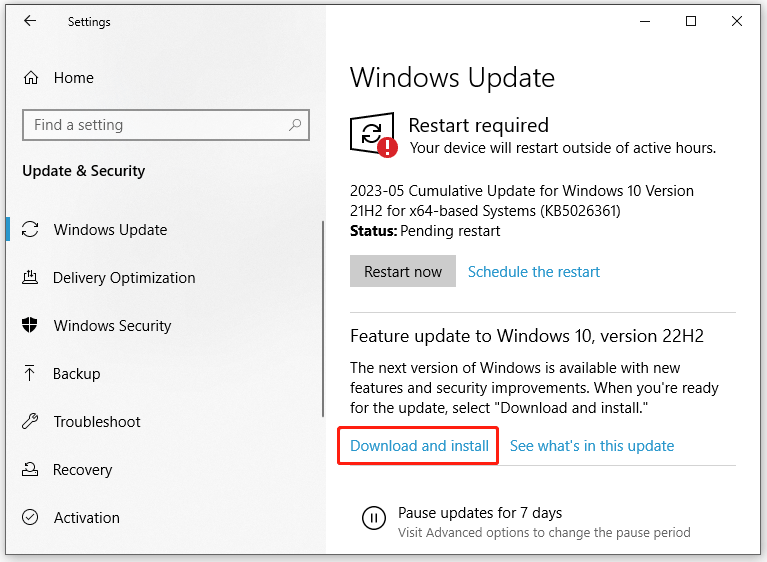
Correctif 5 : Réinstallez Malwarebytes
Une autre cause pour laquelle Malwarebytes ne se met pas à jour pourrait être l'installation corrompue de ce programme. Pour éliminer ce problème, vous pouvez réinstaller Malwarebytes sur votre ordinateur.
Étape 1. Appuyez sur Gagner + R pour ouvrir le Courir boite de dialogue.
Étape 2. Tapez appwiz.cpl et frappe Entrer lancer Programmes et fonctionnalités .
Étape 3. Dans la liste des applications, faites défiler vers le bas pour trouver Malwarebytes et appuyez dessus pour choisir Désinstaller .
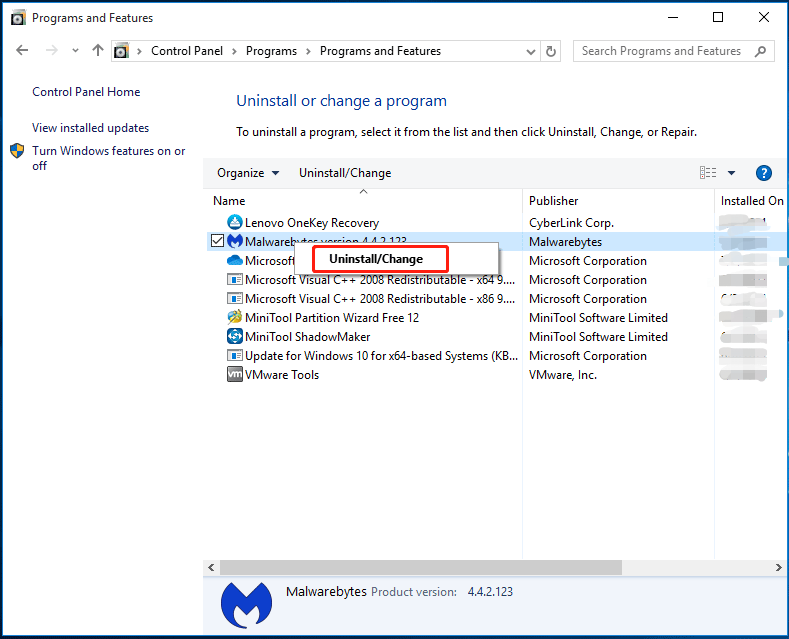
Étape 4. Appuyez sur Désinstaller à nouveau pour confirmer cette opération, puis suivez l'assistant de désinstallation pour le désinstaller de votre ordinateur.
Étape 5. Après avoir redémarré votre système, accédez à Site officiel de Malwarebytes pour télécharger et installer Malwarebytes encore.
Nous avons besoin de votre voix
Dans cet article, vous pouvez obtenir 5 méthodes de dépannage pour réparer Malwarebytes qui ne fonctionne pas. Essayez-les et informez-nous s'ils réussissent. Pour d'autres questions, bienvenue à nous contacter via [e-mail protégé] .

![Voulez-vous faire un diagnostic Asus? Utilisez un outil de diagnostic pour ordinateur portable Asus! [Astuces MiniTool]](https://gov-civil-setubal.pt/img/backup-tips/88/want-do-an-asus-diagnosis.png)
![MX300 vs MX500 : quelles sont leurs différences (5 aspects) [Conseils MiniTool]](https://gov-civil-setubal.pt/img/backup-tips/65/mx300-vs-mx500-what-are-their-differences.png)

![M.2 vs Ultra M.2: quelle est la différence et quel est le meilleur? [Astuces MiniTool]](https://gov-civil-setubal.pt/img/disk-partition-tips/07/m-2-vs-ultra-m-2-what-s-difference.jpg)



![Comment récupérer efficacement le journal des appels supprimé sur Android? [RESOLU] [MiniTool Tips]](https://gov-civil-setubal.pt/img/android-file-recovery-tips/21/how-recover-deleted-call-log-android-effectively.jpg)

![Votre PC ne peut pas projeter sur un autre écran? Voici des solutions rapides! [Actualités MiniTool]](https://gov-civil-setubal.pt/img/minitool-news-center/90/your-pc-can-t-project-another-screen.jpg)
![Introduction à la mémoire morte (ROM) et à ses types [MiniTool Wiki]](https://gov-civil-setubal.pt/img/minitool-wiki-library/47/introduction-read-only-memory.png)
![[RÉSOLU] La mise à niveau vers Windows 10 supprimera-t-elle mes fichiers? Correction FACILE [MiniTool Tips]](https://gov-civil-setubal.pt/img/data-recovery-tips/67/will-upgrading-windows-10-delete-my-files.jpg)
![Comment récupérer des données lorsque le PC ne démarre pas 2020 (Fonctionne à 100%) [MiniTool Tips]](https://gov-civil-setubal.pt/img/data-recovery-tips/70/how-recover-data-when-pc-wont-boot-2020.png)





![Récupération de compte Discord: restaurer le compte Discord [MiniTool News]](https://gov-civil-setubal.pt/img/minitool-news-center/56/discord-account-recovery.png)