Comment désactiver la notification de sauvegarde de Windows 10 ? Voici 3 façons !
Comment Desactiver La Notification De Sauvegarde De Windows 10 Voici 3 Facons
Lorsque vous utilisez Windows 10, vous pouvez recevoir un message de la barre des tâches vous demandant de sauvegarder Windows 10. Vous cliquez sur Désactiver les rappels mais le message apparaît la prochaine fois. Maintenant, ce message de Mini-outil fournit des moyens de désactiver la notification de sauvegarde de Windows 10.
Certains utilisateurs de Windows 10 signalent que le message 'Choisir les options de sauvegarde pour protéger vos images et documents' apparaît toujours dans la barre des tâches après la mise à niveau de leur Windows 10. Vous pouvez cliquer sur Désactiver les rappels, mais le message est temporairement désactivé.

Existe-t-il un moyen de désactiver définitivement la notification de sauvegarde de Windows 10 ? La réponse est oui! Continuez à lire.
supprimer-ancienne-Windows-10-fichier-historique-sauvegarde
Méthode 1 : via le panneau de configuration
Comment désactiver la notification de sauvegarde de la barre des tâches ? Vous pouvez effectuer cette tâche via le Panneau de configuration.
Étape 1 : Tapez Panneau de commande dans la zone de recherche et cliquez dessus pour l'ouvrir.
Étape 2 : Accédez à Sécurité et maintenance > Modifier les paramètres de sécurité et de maintenance .
Étape 3 : Sous le Messages de maintenance partie, décochez la Sauvegarde Windows case et cliquez D'ACCORD .
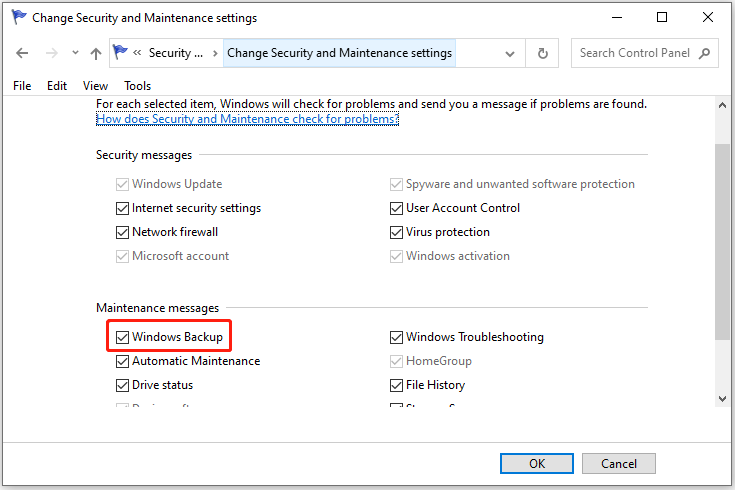
Méthode 2 : Via l'Éditeur du Registre
La deuxième méthode pour désactiver la notification de sauvegarde de Windows 10 consiste à utiliser l'Éditeur du Registre. Voici les étapes détaillées :
Étape 1 : Appuyez sur le Windows + R clés ensemble pour ouvrir le Courir boîte. Taper regedit dedans et cliquez D'ACCORD ouvrir Éditeur de registre .
Étape 2 : Accédez au chemin suivant :
Ordinateur\HKEY_CURRENT_USER\SOFTWARE\Policies\Microsoft\Windows
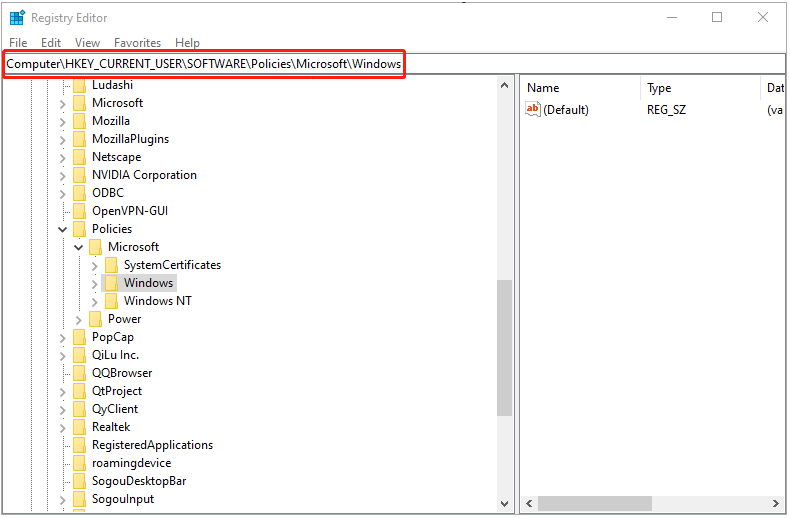
Étape 2 : Faites ensuite un clic droit les fenêtres pour sélectionner Nouveau > Clé pour créer une nouvelle clé. Ensuite, nommez-le Explorateur .
Étape 3 : Cliquez avec le bouton droit sur Explorateur dossier et sélectionnez Nouveau > Valeur DWORD (32 bits) pour créer une nouvelle valeur sur le côté droit. Ensuite, nommez-le DésactiverNotificationCenter .
Étape 4 : Double-cliquez sur le DésactiverNotificationCenter value et changez ses données de valeur en 1 .
Étape 5 : Fermez l'Éditeur du Registre et redémarrez Windows 10 pour que les modifications prennent effet.
Conseil : Si vous souhaitez activer la notification de sauvegarde de Windows 10, vous pouvez définir les données de valeur DisableNotificationCenter sur 0 .
Méthode 3 : via la stratégie de groupe locale
La dernière méthode pour vous d'arrêter la notification de sauvegarde est via la stratégie de groupe locale.
Étape 1 : Appuyez sur le Windows + R clés ensemble pour ouvrir le Courir boîte. Taper gpedit.msc dedans et cliquez D'ACCORD ouvrir Stratégie de groupe locale .
Étape 2 : Accédez à Paramétrage utilisateur > Modèles d'administration > Menu Démarrer et barre des tâches . Ensuite, dans le panneau de droite, recherchez et double-cliquez Supprimer les notifications et le centre d'action .
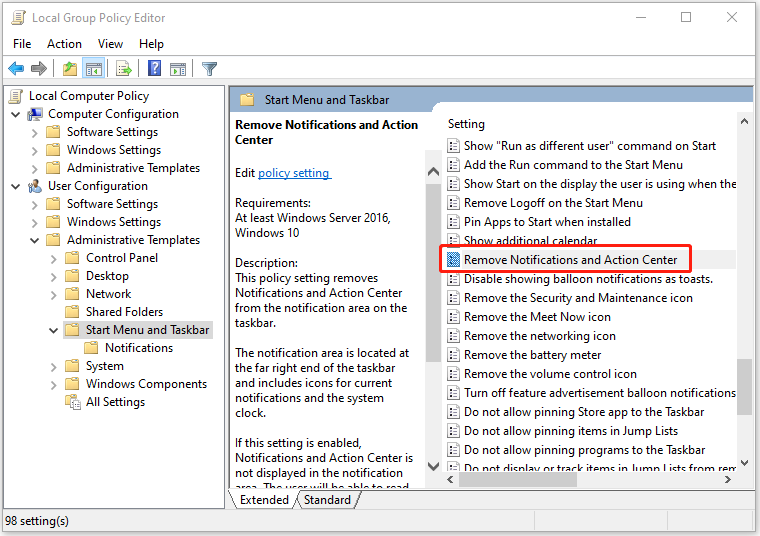
Étape 3 : dans la fenêtre Supprimer les notifications et le centre d'action, vérifier Activé et cliquez D'ACCORD > Appliquer . Redémarrez Windows 10 pour que les modifications prennent effet.
Conseil : si vous souhaitez réactiver la notification de sauvegarde de Windows 10, vous pouvez modifier le paramètre Supprimer la notification et le centre d'action sur Pas configuré ou Désactivé .
Si vous ne souhaitez pas utiliser l'outil intégré de Windows pour sauvegarder vos données importantes, il existe un autre programme pour vous - MiniTool ShadowMaker . C'est un outil professionnel de sauvegarde et de synchronisation avec une interface simple. Vous ne recevrez aucune notification lorsque vous travaillerez. De plus, vous pouvez définir des tâches de sauvegarde automatique avec lui.
Derniers mots
Cet article vous propose 3 façons de désactiver la notification de sauvegarde de Windows 10. Vous pouvez les essayer un par un. En outre, il existe un autre outil de sauvegarde pour vous qui ne vous dérangera pas.



![Comment réparer l'erreur manquante Msvbvm50.dll? 11 méthodes pour vous [MiniTool Tips]](https://gov-civil-setubal.pt/img/backup-tips/13/how-fix-msvbvm50.png)
![Corrigé - Comment vérifier les pilotes de la carte mère dans le gestionnaire de périphériques [MiniTool News]](https://gov-civil-setubal.pt/img/minitool-news-center/93/fixed-how-check-motherboard-drivers-device-manager.png)
![Comment se déconnecter de Google Chrome (y compris à distance)? [Actualités MiniTool]](https://gov-civil-setubal.pt/img/minitool-news-center/69/how-sign-out-google-chrome.jpg)
![4 méthodes pour supprimer les fichiers verrouillés (guide pas à pas) [MiniTool News]](https://gov-civil-setubal.pt/img/minitool-news-center/30/4-methods-delete-locked-files.jpg)



![4 méthodes pour corriger les miniatures d'image qui ne s'affichent pas sous Windows 10 [MiniTool News]](https://gov-civil-setubal.pt/img/minitool-news-center/47/4-methods-fix-picture-thumbnails-not-showing-windows-10.jpg)



![6 conseils pour résoudre le problème de désinstallation du programme Windows 10 [MiniTool News]](https://gov-civil-setubal.pt/img/minitool-news-center/18/6-tips-fix-unable-uninstall-program-windows-10-issue.jpg)
![2 façons de mettre à jour le pilote audio haute définition NVIDIA [MiniTool News]](https://gov-civil-setubal.pt/img/minitool-news-center/35/2-ways-update-nvidia-high-definition-audio-driver.png)



