Comment supprimer les recommandations sur Windows 11 ? Voici 5 façons !
How Remove Recommended Windows 11
Certains utilisateurs signalent que lorsqu'ils tentent de supprimer la section Recommandée du menu Démarrer de Windows 11, cela ne fonctionne pas. Comment supprimer Windows 11 recommandé ? Comment désactiver Windows 11 recommandé ? Cet article de MiniTool explique comment procéder.
Sur cette page :- Méthode 1 : via les paramètres
- Méthode 2 : via le menu Démarrer
- Méthode 3 : via Windows PowerShell
- Méthode 4 : via la stratégie de groupe
- Méthode 5 : via l'éditeur de registre
- Derniers mots
La section Recommandé est une fonctionnalité de Windows 11 qui peut afficher les fichiers, applications et dossiers récemment utilisés ou ouverts. Cependant, certains utilisateurs signalent que toute personne ouvrant le menu Démarrer peut voir les derniers éléments utilisés. Nous allons maintenant vous présenter comment supprimer Recommandé sur Windows 11.
Conseils: Si vous souhaitez offrir une meilleure protection à vos fichiers et dossiers ou bénéficier d'une meilleure expérience de confidentialité, vous pouvez sauvegarder vos fichiers/dossiers vers d'autres emplacements tels que des disques externes, un NAS, etc. Pour ce faire, vous pouvez essayer le logiciel de sauvegarde gratuit. – MiniTool ShadowMaker. Cet outil prend également en charge le cryptage de votre image de sauvegarde.
Essai de MiniTool ShadowMakerCliquez pour télécharger100%Propre et sûr
Méthode 1 : via les paramètres
Comment faire en sorte que Windows 11 supprime Recommandé ? La première méthode pour vous consiste à utiliser les paramètres.
1. Appuyez sur le bouton Windows + je clés ensemble pour ouvrir le Paramètres application.
2. Allez à Personnalisation > Démarrer .
3. Désactivez les éléments suivants :

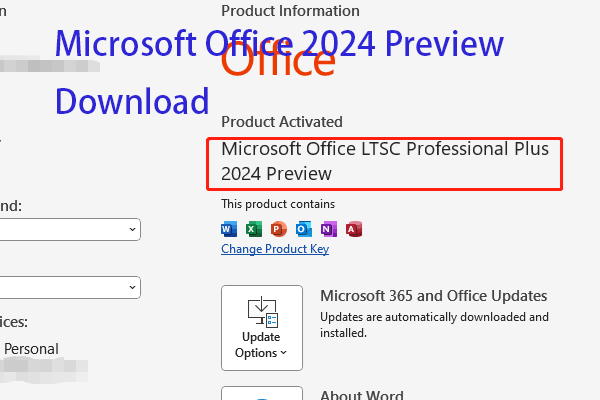 Téléchargement et installation de l'aperçu de Microsoft Office 2024
Téléchargement et installation de l'aperçu de Microsoft Office 2024Microsoft prévoit de publier Microsoft Office 2024. Cet article présente le téléchargement de Microsoft Office 2024 Preview et d'autres détails.
En savoir plusMéthode 2 : via le menu Démarrer
Comment supprimer Recommandé de Windows 11 ? Vous pouvez également le supprimer via le menu Démarrer.
Ouvrir Commencer . Sous le Recommandé section, cliquez avec le bouton droit sur l'élément pour sélectionner le Retirer de la liste option. Une fois les étapes terminées, l'élément ne sera plus disponible dans la liste. Cependant, le fichier sera toujours disponible à partir de l'emplacement.
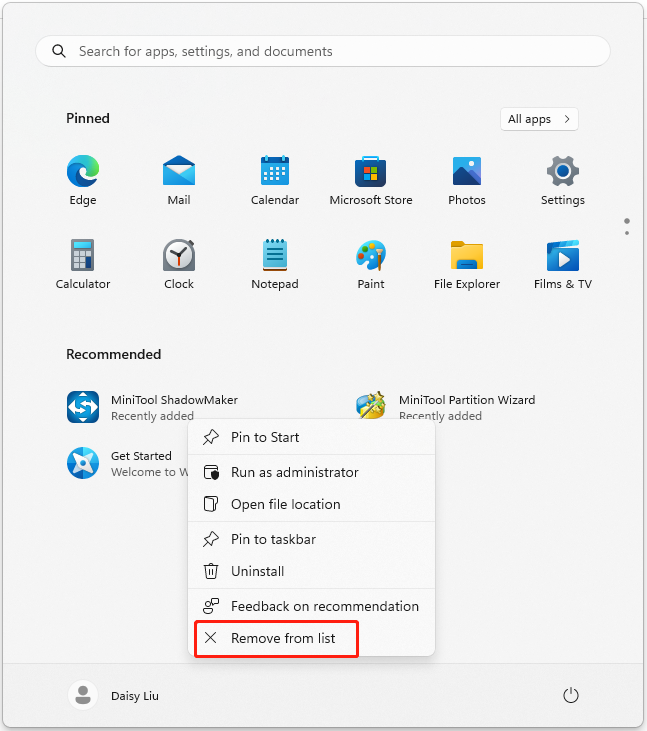 Conseils: Si vous avez beaucoup d'articles, vous remarquerez un Plus bouton dans le coin supérieur droit. Vous pouvez également cliquer avec le bouton droit sur les éléments pour les supprimer un par un.
Conseils: Si vous avez beaucoup d'articles, vous remarquerez un Plus bouton dans le coin supérieur droit. Vous pouvez également cliquer avec le bouton droit sur les éléments pour les supprimer un par un.Méthode 3 : via Windows PowerShell
Comment supprimer Windows 11 recommandé ? Essayez d'utiliser Windows PowerShell pour ce faire. Cette méthode ne fonctionne que dans les versions Windows 11 Education/SE. Il n'est pas possible de le désactiver dans les éditions Windows 11 Home/Pro.
1. Tapez Windows PowerShell dans le Recherche case et choisissez Exécuter en tant qu'administrateur .
2. Exécutez la commande suivante et appuyez sur le bouton Entrer clé.
New-ItemProperty -Chemin HKLM:SOFTWAREPoliciesMicrosoftWindowsExplorer -Name HideRecommendedSection -PropertyType DWord -Valeur 1 -Force
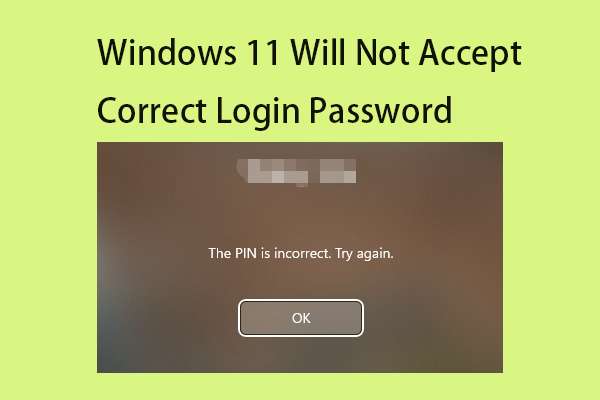 Correctif : Windows 11 n'acceptera pas le mot de passe de connexion correct
Correctif : Windows 11 n'acceptera pas le mot de passe de connexion correctSi votre Windows 11 n'accepte pas le mot de passe de connexion correct après la mise à jour, vous êtes au bon endroit. Voici quelques correctifs.
En savoir plusMéthode 4 : via la stratégie de groupe
Note: Cette méthode ne fonctionne que dans les versions Windows 11 Education/SE. Il n'est pas disponible dans les éditions Windows 11 Home/Pro.1. Appuyez sur le bouton les fenêtres + R. clés pour ouvrir le Courir boite de dialogue. Taper gpedit.msc et appuyez sur D'ACCORD pour ouvrir le Éditeur de stratégie de groupe fenêtre.
2. Accédez à l'emplacement suivant :
La configuration d'un ordinateur > Modèles d'administration > Menu Démarrer et barre des tâches
3. Double-cliquez sur le Supprimer la section recommandée du menu Démarrer paramètre.
4. Sélectionnez le Activé option dans cette fenêtre. Cliquez sur Appliquer > OK .
Méthode 5 : via l'éditeur de registre
Note: Cette méthode ne fonctionne que dans les versions Windows 11 Education/SE. Vous ne pouvez pas le désactiver dans les éditions Windows 11 Home/Pro.1. Appuyez sur le bouton les fenêtres + R. clés pour ouvrir le Courir boite de dialogue. Taper regedit.msc et appuyez sur D'ACCORD ouvrir Éditeur de registre .
2. Accédez au chemin suivant :
HKEY_LOCAL_MACHINESOFTWAREPoliciesMicrosoftWindowsExplorer
3. Trouvez le Masquer la section recommandée valeur et double-cliquez dessus pour définir sa valeur sur 1 .
Derniers mots
Comment supprimer Recommandé de Windows 11 ? Comment faire en sorte que Windows 11 supprime Recommandé du menu Démarrer ? Vous pouvez trouver des réponses dans le contenu ci-dessus. J'espère que cet article pourra vous être utile.





![Différents types de disques durs: lequel choisir [MiniTool Tips]](https://gov-civil-setubal.pt/img/backup-tips/42/different-types-hard-drives.jpg)
![[Réponse] Quel format vidéo Twitter prend-il en charge ? MP4 ou MOV ?](https://gov-civil-setubal.pt/img/blog/21/what-video-format-does-twitter-support.png)





![La corbeille de Windows 10 est manquante ? Comment le récupérer? [Nouvelles MiniTool]](https://gov-civil-setubal.pt/img/minitool-news-center/60/windows-10-recycle-bin-is-missing.jpg)


![Que faire lorsque la sécurité de ce réseau a été compromise [MiniTool News]](https://gov-civil-setubal.pt/img/minitool-news-center/60/what-do-when-security-this-network-has-been-compromised.png)



![La connexion au réseau local n’a pas de configuration IP valide [MiniTool News]](https://gov-civil-setubal.pt/img/minitool-news-center/97/local-area-connection-doesnt-have-valid-ip-configuration.png)