Comment rendre un fichier Excel en lecture seule ?
Comment Rendre Un Fichier Excel En Lecture Seule
Si vous ne voulez pas que les visualiseurs de votre fichier Excel modifient le contenu des cellules, vous pouvez faire en sorte que le fichier Excel soit en lecture seule, puis l'envoyer. Cependant, savez-vous comment rendre un fichier Excel en lecture seule ? Dans ce billet, Logiciel MiniTool vous montrera les méthodes que vous pouvez essayer.
Comment protéger un fichier Excel contre l'édition ? Rendre Excel en lecture seule
Vous créez un fichier Excel et vous devez l'envoyer à d'autres pour le visualiser. Mais vous ne voulez pas que d'autres modifient accidentellement le contenu des cellules ? Comment protéger un fichier Excel contre la modification ? Vous pouvez rendre le fichier Excel en lecture seule avant de l'envoyer à d'autres. Le deuxième choix consiste à restreindre le formatage et l'édition dans le fichier Excel. Toutes ces deux méthodes peuvent restreindre l'édition dans Excel.
Lorsque vous rendez votre fichier Excel en lecture seule, il peut être lu et copié. Mais il ne sera pas modifié. Lorsqu'un utilisateur essaie d'apporter des modifications à un fichier Excel en lecture seule, les modifications ne peuvent être enregistrées que lorsqu'il attribue un nouveau nom au document ou enregistre le fichier dans un nouvel emplacement.
Maintenant, nous allons vous montrer comment utiliser ces deux méthodes pour empêcher la modification de votre fichier Excel. Ces guides sont pour Excel pour Microsoft 365, Excel 2021, Excel 2019, Excel 2016, Excel 2013, Excel 2010 et Excel 2007.
Comment rendre un fichier Excel en lecture seule dans Excel Web ?
Méthode 1 : Restreindre l'édition
Vous pouvez restreindre l'édition d'un fichier Excel, puis il s'ouvrira en mode lecture seule. Nous y voilà:
Étape 1 : Ouvrez le fichier Excel cible.
Étape 2 : Accédez à Fichier > Informations .
Étape 3 : cliquez sur Protéger le classeur .

Après ces étapes, vous pouvez cliquer sur n'importe quelle cellule du fichier Excel et voir toutes les cellules devenir non modifiables.
Comment supprimer la lecture seule dans Excel ?
Étape 1 : Ouvrez le fichier Excel cible.
Étape 2 : Accédez à Fichier > Informations .
Étape 3 : cliquez sur Protéger le classeur de nouveau. Cela fera sortir votre fichier Excel du mode lecture seule.
Façon 2 : changer le mode de visualisation
Vous pouvez également modifier le mode d'affichage pour que les visualiseurs ne voient que le contenu dans Excel.
Étape 1 : Ouvrez le fichier Excel cible.
Étape 2 : Développez les options d'affichage. Habituellement, le bouton se trouve dans le coin supérieur droit de l'interface.
Étape 3 : Sélectionnez Affichage . Ensuite, les spectateurs peuvent uniquement afficher le fichier, mais n'y apporter aucune modification. Tu peux essayer.
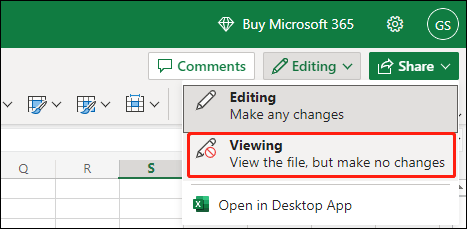
Si vous souhaitez rendre le fichier Excel modifiable à nouveau, vous pouvez sélectionner Modification à l'étape 3.
Si vous utilisez la version de bureau Excel, vous pouvez continuer à lire.
Comment rendre un fichier Excel en lecture seule dans les nouvelles versions d'Excel ?
Méthode 1 : Verrouiller et protéger les cellules dans Excel
Si vous souhaitez restreindre l'édition dans Excel, vous pouvez verrouiller et protéger les cellules dans Excel . Vous pouvez choisir de verrouiller toutes les cellules dans Excel. Vous pouvez également configurer votre fichier Excel pour verrouiller et protéger des cellules spécifiques. Ensuite, toute personne qui ouvre ce fichier Excel ne peut afficher que le contenu des cellules.
Manière 2 : Définir sur Toujours ouvrir en lecture seule
Vous pouvez également définir un fichier Excel toujours ouvert en lecture seule.
Étape 1 : Ouvrez le fichier Excel cible.
Étape 2 : Accédez à Fichier > Informations .
Étape 3 : Développer Protéger le classeur , puis sélectionnez Toujours ouvrir en lecture seule .
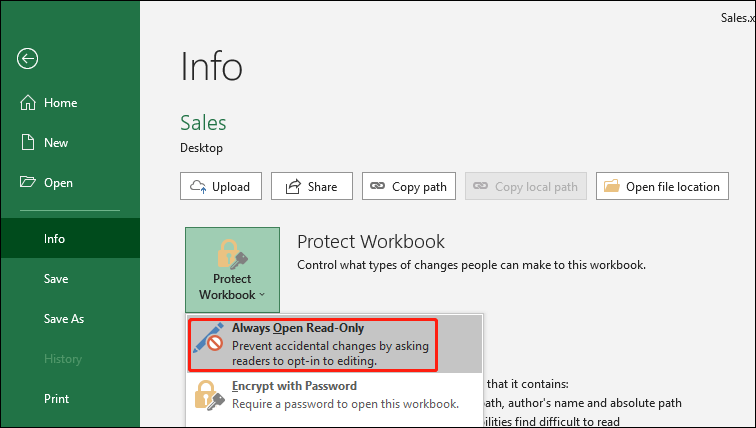
Étape 4 : cliquez sur Sauver pour enregistrer la modification.
Étape 5 : Fermez le fichier Excel.
Comment ouvrir un fichier Excel en mode lecture seule ?
Ouvrez le fichier Excel, puis vous pouvez voir la fenêtre suivante.
- Pour ouvrir le document Excel en lecture seule, vous devez cliquer sur le Oui
- Pour ouvrir le document Excel en mode édition, vous devez cliquer sur le Pas

Lorsque vous ouvrez un fichier Excel en mode lecture seule, vous pouvez saisir du texte dans les cellules, mais vous ne pouvez pas les enregistrer. Vous verrez la fenêtre suivante après avoir cliqué sur le Sauver bouton.
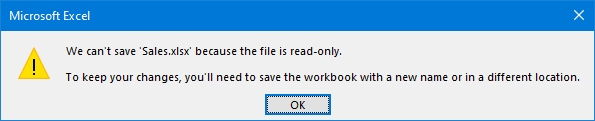
Comment supprimer la lecture seule dans Excel ?
Étape 1 : Ouvrez le fichier Excel cible.
Étape 2 : Accédez à Fichier > Informations .
Étape 3 : Développer Protéger le classeur , puis sélectionnez Toujours ouvrir en lecture seule . Cela effacera la surbrillance de Toujours ouvrir en lecture seule .
Étape 4 : cliquez sur Sauver pour enregistrer la modification.
Comment faire un fichier Excel en lecture seule dans Excel 2007 ?
Si vous utilisez Excel 2007, vous pouvez suivre ces étapes pour enregistrer votre fichier Excel en lecture seule :
Étape 1 : Cliquez sur le Microsoft Office bouton, puis cliquez sur Sauver ou alors Enregistrer sous si vous avez enregistré le fichier Excel.
Étape 2 : Développer Outils .
Étape 3 : Sélectionnez Options générales .
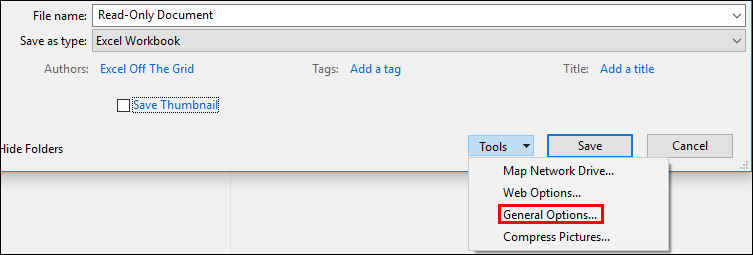
Étape 4 : Cliquez sur le Lecture seule recommandée case à cocher.
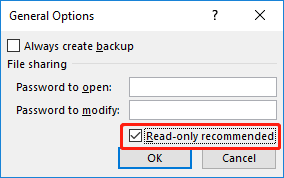
Étape 5 : cliquez sur D'ACCORD .
Étape 6 : Enregistrez le fichier Excel. Vous devrez peut-être l'enregistrer sous un autre nom si vous avez nommé le fichier.
Comment supprimer la lecture seule dans Excel ?
Étape 1 : Cliquez sur le Microsoft Office bouton, puis cliquez sur Sauver ou alors Enregistrer sous si vous avez enregistré le fichier Excel.
Étape 2 : Développer Outils .
Étape 3 : Sélectionnez Options générales .
Étape 4 : effacez le Lecture seule recommandée case à cocher.
Étape 5 : cliquez sur D'ACCORD .
Étape 6 : Enregistrez le fichier Excel. Vous devrez peut-être l'enregistrer sous un autre nom si vous avez nommé le fichier.
Conclusion
Ce sont les méthodes pour rendre un fichier Excel en lecture seule et supprimer la lecture seule dans Excel dans différentes situations. En outre, si vous souhaitez récupérer vos fichiers Excel perdus ou supprimés, vous pouvez essayer le outil gratuit de récupération de fichiers Récupération de données MiniTool Power.




![Comment formater une clé USB à l'aide de CMD (invite de commandes) Windows 10 [MiniTool Tips]](https://gov-civil-setubal.pt/img/data-recovery-tips/67/how-format-usb-using-cmd-windows-10.png)







![[Explication] L'IA dans la cybersécurité – Avantages et inconvénients, cas d'utilisation](https://gov-civil-setubal.pt/img/backup-tips/E5/explained-ai-in-cybersecurity-pros-cons-use-cases-1.jpg)
![Comment supprimer des applications sur Mac qui ne seront pas supprimées : 4 manières [MiniTool News]](https://gov-civil-setubal.pt/img/minitool-news-center/74/how-delete-apps-mac-that-wont-delete.png)




