Comment réparer non autorisé à charger une ressource locale dans Google Chrome ? [Astuces MiniTool]
Comment Reparer Non Autorise A Charger Une Ressource Locale Dans Google Chrome Astuces Minitool
Que signifie Non autorisé à charger la ressource locale et que pouvez-vous faire pour vous débarrasser de cette erreur ? Dans ce post sur Site Web de MiniTool , nous vous montrerons les instructions détaillées à ce sujet. Suivez attentivement les étapes et cette erreur disparaîtra.
Non autorisé à charger une ressource locale
Il n'est pas nouveau de rencontrer des erreurs lorsque vous inspectez une page Web dans votre Chrome/Edge/Safari/Firefox. Lorsque vous chargez des ressources locales dans votre navigateur, un message d'erreur peut apparaître - Edge/Safari/Firefox/Chrome n'est pas autorisé à charger une ressource locale. Cela signifie que vous ne pourrez pas afficher des fichiers, des pages Web ou des ressources Web spécifiques.
Dans ce cas, félicitations, vous êtes au bon endroit ! Nous ferons de notre mieux pour trouver les solutions les plus simples et les plus efficaces pour vous !
Lorsque vous chargez certains fichiers spécifiques, vous obtenez également des codes d'erreur tels que ERR_CONNECTION_REFUSED , ERR_NAME_NOT_RESOLVED , POINT D'ARRÊT D'ÉTAT en plus de Non autorisé à charger une ressource locale.
Comment réparer non autorisé à charger une ressource locale ?
Correctif 1 : Modifier les paramètres DNS
Parfois, lorsque votre ordinateur obtient dynamiquement une adresse DNS de votre FAI, il s'arrête pour une raison quelconque, ce qui entraîne l'interdiction de charger la ressource locale Chrome. L'utilisation des serveurs DNS de Google s'est avérée fructueuse pour résoudre ce problème :
Étape 1. Appuyez sur Gagner + R pour évoquer la Courir boîte.
Étape 2. Tapez ncpa.cpl et frappe Entrer ouvrir Les connexions de réseau .
Étape 3. Cliquez avec le bouton droit sur la carte réseau que vous utilisez le plus fréquemment et choisissez Propriétés .
Étape 4. Dans le La mise en réseau onglet, choisissez Protocole Internet Version 4 (TCP/IPv4) et frappe Propriétés .
Étape 5. Dans le Général tabulation, coche Utilisez les adresses de serveur DNS suivantes Et mettre Serveur DNS préféré à 8.8.8.8 et Serveur DNS alternatif à 8.8.4.4 .

Étape 6. Vérifiez Valider les paramètres à la sortie et frappe D'ACCORD pour appliquer les changements.
Correctif 2 : Effacer le cache de l'hôte DNS
Il existe un serveur DNS intégré dans Google Chrome pour aider à améliorer la vitesse de chargement du site Web. Cependant, lorsque l'adresse IP du site Web est modifiée, le cache charge automatiquement l'adresse IP précédente, déclenchant ainsi Non autorisé à charger le fichier de ressources locales. Par conséquent, vous pouvez essayer de vider le cache de l'hôte pour voir si cela fonctionne.
Étape 1. Ouvrez votre Google Chrome et copiez-collez chrome://net-internals/#dns dans la barre d'adresse, puis appuyez sur Entrer .
Étape 2. Appuyez sur Effacer le cache de l'hôte et relancez votre navigateur pour accéder à la ressource que vous souhaitez charger.
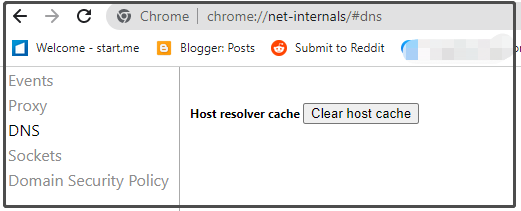
Correctif 3 : installez l'extension de serveur Web pour Chrome
Le serveur Web pour Chrome est une extension hors ligne qui permet de connecter les fichiers locaux et les pages Web au réseau à partir d'un dossier local. Il est également utile de résoudre Non autorisé à charger une ressource locale.
Étape 1. Allez à Serveur Web pour Chrome .
Étape 2. Appuyez sur Ajouter à Chrome et frappe Ajouter une application dans la fenêtre de confirmation.
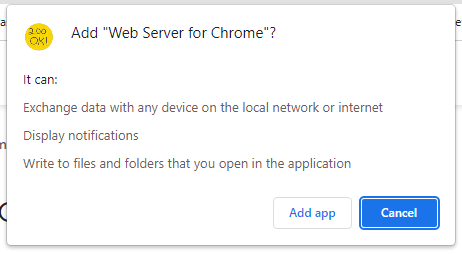
Étape 3. Appuyez sur CHOISIR LE DOSSIER puis parcourez le dossier où se trouve votre projet.
Étape 4. Appuyez sur l'adresse sous URL du serveur Web pour exécuter le fichier.
Correctif 4 : Désactiver les paramètres de sécurité dans Chrome
Si aucune des méthodes ci-dessus ne fonctionne pour vous, vous pouvez essayer de désactiver la fonction de sécurité sur votre Chrome. Cette méthode est un peu risquée car votre navigateur sera vulnérable aux attaques après avoir désactivé cette fonctionnalité. Par conséquent, assurez-vous que la ressource que vous chargez n'est pas malveillante.
Étape 1. Ouvrir Google Chrome et cliquez sur le trois points icône pour ouvrir Réglages .
Étape 2. Dans Confidentialité et sécurité , succès Sécurité > Aucune protection (non recommandé) .
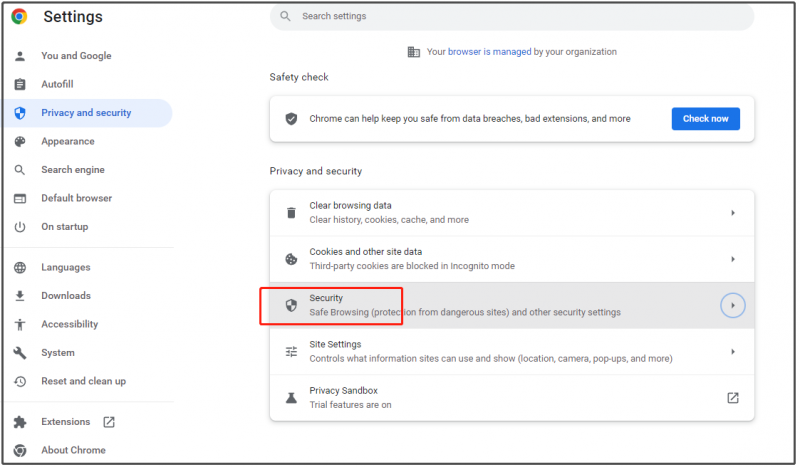
Étape 3. Dans les fenêtres de confirmation, appuyez sur Éteindre .



![Correction: PILOTE DÉCHARGÉ SANS ANNULER LES OPÉRATIONS EN ATTENTE [MiniTool News]](https://gov-civil-setubal.pt/img/minitool-news-center/54/fixed-driver-unloaded-without-cancelling-pending-operations.png)
![Corrigé - Windows rencontrait un problème lors de l'installation des pilotes [MiniTool News]](https://gov-civil-setubal.pt/img/minitool-news-center/72/fixed-windows-encountered-problem-installing-drivers.png)

![Comment installer le pilote Bluetooth Windows 10? 3 façons pour vous! [Actualités MiniTool]](https://gov-civil-setubal.pt/img/minitool-news-center/44/how-install-bluetooth-driver-windows-10.png)


![Comment réparer l'échec de la restauration du système 0x81000204 Windows 10/11 ? [Astuces MiniTool]](https://gov-civil-setubal.pt/img/backup-tips/93/how-to-fix-system-restore-failure-0x81000204-windows-10/11-minitool-tips-1.png)
![Correction: la manette Xbox One ne reconnaissant pas le casque [MiniTool News]](https://gov-civil-setubal.pt/img/minitool-news-center/88/fixed-xbox-one-controller-not-recognizing-headset.jpg)
![5 Solutions - Erreur L'appareil n'est pas prêt (Windows 10, 8, 7) [MiniTool Tips]](https://gov-civil-setubal.pt/img/data-recovery-tips/99/5-solutions-device-is-not-ready-error-windows-10.jpg)
![Glossaire des termes - Qu'est-ce que l'adaptateur de disque dur pour ordinateur portable [MiniTool Wiki]](https://gov-civil-setubal.pt/img/minitool-wiki-library/16/glossary-terms-what-is-laptop-hard-drive-adapter.png)

![Présentation complète du POST et de ses différents types d’erreurs [MiniTool Wiki]](https://gov-civil-setubal.pt/img/minitool-wiki-library/23/full-introduction-post.png)

![Correction: l'erreur 'Uplay ne parvient pas à démarrer votre téléchargement' [MiniTool Tips]](https://gov-civil-setubal.pt/img/backup-tips/98/fixed-uplay-is-unable-start-your-download-error.png)
![Réinitialiser les paramètres d'usine de tout ordinateur Windows 10 à l'aide de l'invite de commande [MiniTool Tips]](https://gov-civil-setubal.pt/img/backup-tips/74/factory-reset-any-windows-10-computer-using-command-prompt.png)

![3 Solutions à l'erreur «BSvcProcessor a cessé de fonctionner» [MiniTool News]](https://gov-civil-setubal.pt/img/minitool-news-center/00/3-solutions-bsvcprocessor-has-stopped-working-error.jpg)