Comment réparer Steam Captcha ne fonctionne pas sur Windows 10 11 ?
Comment Reparer Steam Captcha Ne Fonctionne Pas Sur Windows 10 11
Vous pouvez acheter un jeu, créer un jeu ou discuter de jeux sur Steam. Lorsque vous essayez de vous inscrire à un compte Steam, il se peut que Steam Captcha ne fonctionne pas. Avez-vous une solution pour y faire face ? Dans ce post sur Site Web de MiniTool , Steam Captcha ne fonctionne pas peut être corrigé facilement !
Pourquoi Steam Captcha ne fonctionne pas ?
Steam est l'un des plus grands magasins de jeux vidéo au monde. Lorsque vous souhaitez acheter un jeu, créer un jeu ou même discuter de jeux avec vos amis sur Steam, vous devez vous inscrire à un compte Steam.
Après avoir rempli vos informations personnelles, vous devez remplir le captcha. Parfois, même si vous tapez le bon captcha, ReCaptcha continuera à renvoyer une erreur ' Votre réponse au CAPTCHA semble invalide. Veuillez revérifier ci-dessous que vous n'êtes pas un robot ' encore et encore. Le coupable de cette erreur peut être les caches dans DNS et dans votre navigateur, les problèmes liés à Chromium ou les interférences de Proxy/VPN. Après avoir pris connaissance des causes potentielles du non-fonctionnement de Steam Captcha, vous pouvez suivre les méthodes vérifiées ci-dessous pour le résoudre étape par étape.
Comment réparer Steam Captcha ne fonctionne pas ?
Correctif 1 : Effacer les données et les cookies de votre navigateur
Vous pouvez rencontrer une erreur Captcha invalide sur Steam en raison de certains cookies et données de votre navigateur. Steam fonctionne mieux avec Google Chrome. Ainsi, vous pouvez effacer les cookies et les données du site.
Étape 1. Lancez Google Chrome et appuyez sur le trois points bouton en haut à droite de l'écran.
Étape 2. Appuyez sur Plus d'outils > Effacer les données de navigation .
Étape 3. Réglez le Intervalle de temps > cochez les éléments que vous souhaitez effacer > appuyez sur Effacer les données .

Correctif 2 : changez de navigateur
Si vider le cache ne fonctionne pas pour vous, il peut y avoir des problèmes avec Steam et le navigateur que vous utilisez. Vous pouvez créer votre compte Steam depuis un autre navigateur. Voici quelques navigateurs alternatifs pour vous :
- Bord Microsoft
- Braver
- MozillaFirefox
- Opéra
Correctif 3 : Désactiver le proxy
Un serveur proxy peut agir comme un pare-feu et un filtre Web et parfois, les paquets de données ne peuvent pas passer les couches réseau et ils sont perdus à mi-chemin pendant le processus d'échange. Si vos paramètres de proxy sont activés, vous pouvez essayer de le désactiver pour résoudre Captcha qui ne fonctionne pas sur Steam.
Étape 1. Allez à Paramètres Windows > Réseau & Internet .
Étape 2. Dans Procuration , désactiver Utiliser un serveur proxy .
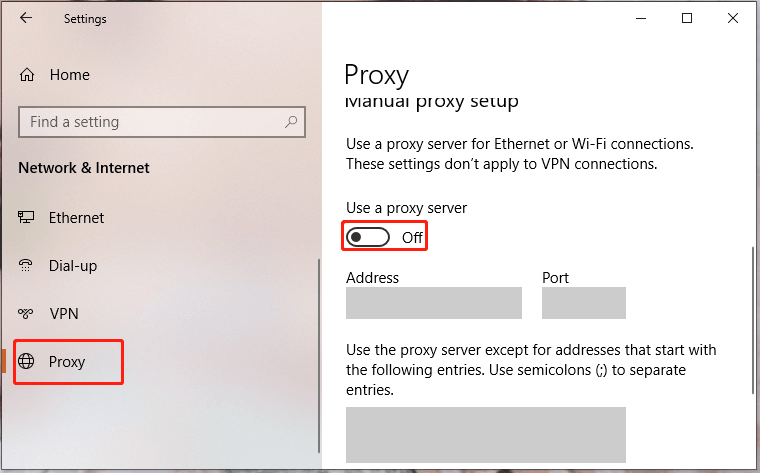
A lire aussi : Proxy vs VPN : les principales différences entre eux
Correctif 4 : vider le cache DNS
C'est aussi une bonne option pour vider le cache DNS sur votre appareil lorsque Steam Captcha ne fonctionne pas.
Étape 1. Tapez cmde dans le champ de recherche pour localiser Invite de commandes et faites un clic droit dessus pour choisir Exécuter en tant qu'administrateur .
Étape 2. Exécutez la commande suivante respectivement et n'oubliez pas d'appuyer sur Entrer .
ipconfig /flushdns
réinitialiser netsh winsock
Correctif 5 : désactiver le VPN
Si vous utilisez un réseau privé virtuel pour afficher du contenu géo-restreint, cela entraînera également le non-fonctionnement de Captcha d'inscription à Steam, car les paquets de données réels publiés à partir de la source peuvent ne pas atteindre la destination souhaitée. Par conséquent, vous pouvez désactiver votre service VPN en suivant les instructions suivantes :
Étape 1. Cliquez sur le équipement icône pour ouvrir Paramètres Windows .
Étape 2. Dans le menu des paramètres, choisissez Réseau & Internet > VPN .
Étape 3. Sélectionnez le VPN auquel vous vous connectez et cliquez sur Déconnecter .
Correctif 6 : Désactiver IPv6
Certains utilisateurs ont signalé qu'ils résolvaient Steam Captcha ne fonctionnant pas avec succès en désactivant l'IPv6, vous pouvez donc également essayer cette méthode.
Étape 1. Appuyez sur Gagner + R pour ouvrir le Courir boîte.
Étape 2. Tapez ncpa.cpl et frappe Entrer ouvrir Les connexions de réseau .
Étape 3. Cliquez avec le bouton droit sur l'adaptateur réseau que vous utilisez actuellement et sélectionnez Propriétés . Si vous y êtes invité par UAC , presse Oui .
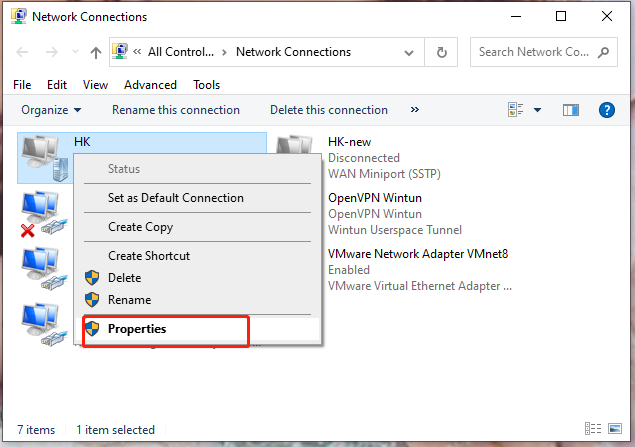
Étape 4. Dans le La mise en réseau onglet, décochez Version 6 du protocole Internet (TCP/IPv6 ).
Étape 5. Appuyez sur D'ACCORD et redémarrez votre ordinateur pour enregistrer les modifications.
![3 méthodes utiles pour corriger l'erreur Res: //aaResources.dll/104 [MiniTool News]](https://gov-civil-setubal.pt/img/minitool-news-center/84/3-useful-methods-fix-res.jpg)

![WD Easystore VS My Passport: quel est le meilleur? Un guide est là! [Astuces MiniTool]](https://gov-civil-setubal.pt/img/backup-tips/55/wd-easystore-vs-my-passport.jpg)

![Quels sont les meilleurs services d'hébergement de fichiers pour vous en 2021 [MiniTool Tips]](https://gov-civil-setubal.pt/img/data-recovery-tips/35/what-are-best-file-hosting-services.png)
![Comment récupérer un document Word non enregistré (2020) - Guide ultime [MiniTool Tips]](https://gov-civil-setubal.pt/img/data-recovery-tips/12/how-recover-unsaved-word-document-ultimate-guide.jpg)






![8 méthodes puissantes pour corriger une erreur de page dans une zone non paginée [MiniTool Tips]](https://gov-civil-setubal.pt/img/backup-tips/49/8-powerful-methods-fix-page-fault-nonpaged-area-error.png)
![Tout ce que vous voulez savoir sur l’écrasement [MiniTool Wiki]](https://gov-civil-setubal.pt/img/minitool-wiki-library/01/everything-you-want-know-about-overwrite.png)
![Que faire lorsque la sécurité de ce réseau a été compromise [MiniTool News]](https://gov-civil-setubal.pt/img/minitool-news-center/60/what-do-when-security-this-network-has-been-compromised.png)




