Comment pouvez-vous résoudre l’affichage du symbole de batterie sur la surface à l’écran ?
How Can You Resolve Surface Shows Battery Symbol On Screen
Votre ordinateur portable Microsoft Surface ne démarre-t-il pas au lieu d'afficher une icône de batterie ? Si vous êtes préoccupé par le problème selon lequel la Surface affiche le symbole de la batterie à l'écran et ne disparaît pas, ce message de Mini-outil pourrait vous aider avec certaines méthodes réalisables.Il semble que l'écran noir avec une icône de batterie sur les ordinateurs portables Surface soit un problème courant. La plupart des utilisateurs rencontrent ce problème de manière inattendue, même si leur ordinateur portable a bien fonctionné la veille. Voici un cas réel :
Surface Pro bloquée sur l'écran de la batterie ?
Surface Pro 6e génération est morte la nuit dernière, je l'ai mise sur le chargeur et je me suis couché. Aujourd'hui, je l'ai ouvert et j'ai rencontré cet écran. Le voyant du chargeur est allumé, mais aucun bouton ne le fera changer. Des conseils ou des idées ? reddit.com
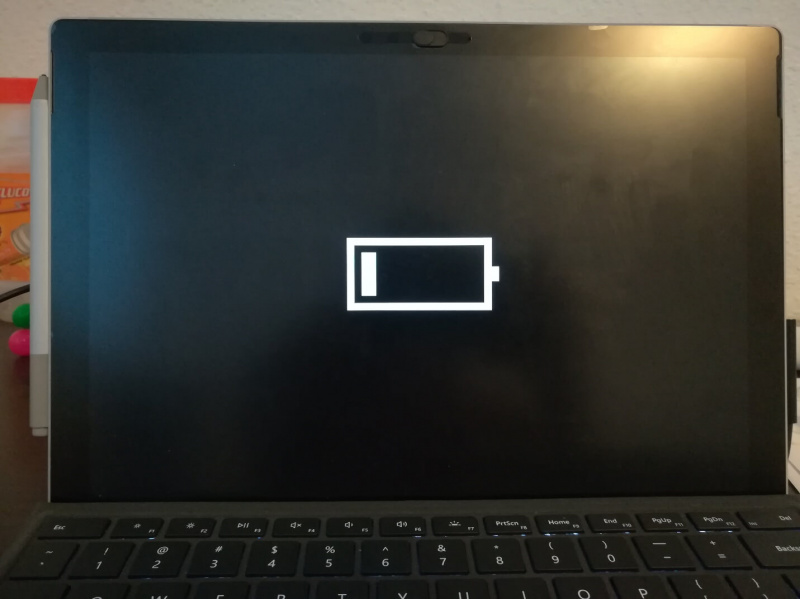
À partir de réponses.microsoft.com
Voici quelques méthodes de base pour résoudre le problème du symbole de batterie Microsoft Surface à l’écran. Avant d'aborder les méthodes suivantes, vous devez d'abord supprimer tous les périphériques amovibles connectés. Parfois, les interférences des appareils peuvent affecter les performances normales de votre ordinateur portable.
Méthode 1. Charger l'ordinateur portable Surface
En règle générale, l'icône de la batterie apparaît en raison de la batterie faible de votre ordinateur portable. Dans ce cas, vous pouvez brancher le chargeur pour voir si l'icône de la batterie disparaît. Vous devriez vérifier si le voyant de charge est allumé. Si oui, cela signifie que votre ordinateur portable Surface est en charge. Sinon, le problème pourrait provenir du chargeur ou de la batterie. Vous devez utiliser un autre chargeur pour essayer.
Si la Surface affiche toujours le symbole de la batterie à l'écran, vous pouvez passer à la méthode suivante.
Méthode 2. Effectuer une réinitialisation matérielle
Selon de nombreux utilisateurs de Surface, effectuer une réinitialisation matérielle aide à résoudre le problème. Effectuer une réinitialisation matérielle signifie effacer les informations de la mémoire de l'ordinateur, ce qui aide à résoudre des problèmes tels que le système d'exploitation ne répond pas, un écran noir, le gel du logiciel, etc. Contrairement à la réinitialisation d'usine, une réinitialisation matérielle n'affecte pas vos informations individuelles.
Vous devez débrancher le chargeur et retirer la batterie de votre ordinateur portable. Ensuite, maintenez enfoncée la touche Pouvoir bouton pendant environ 30 secondes pour vider l’alimentation. Vous pouvez maintenant insérer la batterie dans l'ordinateur portable et connecter le chargeur. Appuyez sur le Pouvoir bouton pour démarrer l’ordinateur portable pour vérifier si l’opération résout votre problème.
Méthode 3. Remplacez la batterie
Si Surface Pro ne s'allume pas avec l'icône de batterie après avoir essayé les méthodes ci-dessus, vous pouvez essayer de remplacer la batterie de votre ordinateur portable. Alternativement, vous pouvez vous connecter avec le équipe d'assistance de Microsoft Surface demander l'aide d'un professionnel.
Astuce bonus : protégez vos fichiers sur l'ordinateur portable Surface
Il est fortement conseillé de vérifier vos fichiers après avoir résolu l'écran noir avec une icône de batterie sur le problème Surface. Si vous ne parvenez toujours pas à résoudre ce problème, veuillez récupérer vos fichiers de l'ordinateur portable Surface dès que possible pour éviter toute perte de données.
Récupération de données MiniTool Power est une sélection optimale pour vous permettre de récupérer des fichiers à partir de l'ordinateur portable Surface, peu importe le moment où vous avez perdu des fichiers ou dans une situation où Surface ne démarre pas. Vous pouvez obtenir l'édition gratuite pour détecter le lecteur et vérifier si les fichiers recherchés peuvent être trouvés.
Récupération de données MiniTool Power gratuite Cliquez pour télécharger 100% Propre et sûr
Étape 1. Lancez le logiciel et choisissez la partition cible à analyser dans l'interface principale.
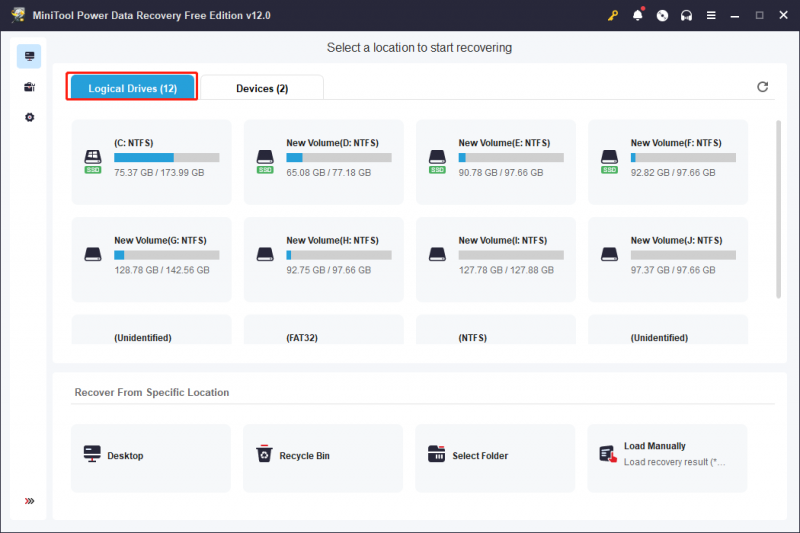
Étape 2. Attendez la fin du processus d'analyse. Voici plusieurs fonctionnalités que vous pouvez utiliser pour identifier rapidement les fichiers recherchés, tels que Filtre , Taper , Recherche , et Aperçu .
Étape 3. Cochez les fichiers que vous souhaitez restaurer et cliquez sur Sauvegarder pour choisir une nouvelle destination pour restaurer ces fichiers.
Conseils: Récupération de données MiniTool Power gratuite ne dispose que de 1 Go de capacité gratuite de récupération de fichiers. Si vous souhaitez dépasser la limite, vous devez mettre à jour vers une édition avancée.Derniers mots
Lorsque la Surface affiche le symbole de la batterie à l'écran, vous ne pouvez pas accéder aux programmes et aux fichiers de l'ordinateur portable. Cet article vous donne quelques suggestions de base pour résoudre le problème et une astuce pour protéger vos données si nécessaire.
![Comment vérifier l'état du disque dur ou du lecteur USB sans Windows 10 [MiniTool Tips]](https://gov-civil-setubal.pt/img/data-recovery-tips/39/how-check-hard-drive.png)
![Comment connecter Spotify à Facebook sur ordinateur / mobile [MiniTool News]](https://gov-civil-setubal.pt/img/minitool-news-center/31/how-connect-spotify-facebook-computer-mobile.png)
![[Solution] Comment désactiver l'antivirus Windows Defender sur Win 10 [MiniTool News]](https://gov-civil-setubal.pt/img/minitool-news-center/97/how-disable-windows-defender-antivirus-win-10.jpg)
![4 méthodes utiles pour corriger l'erreur «Impossible d'accéder au fichier Jar» [MiniTool News]](https://gov-civil-setubal.pt/img/minitool-news-center/74/4-useful-methods-fix-unable-access-jarfile-error.jpg)


![Comment utiliser un clavier Windows sur un ordinateur Mac ? [Astuces MiniTool]](https://gov-civil-setubal.pt/img/news/BD/how-to-use-a-windows-keyboard-on-a-mac-computer-minitool-tips-1.png)


![Échec de la connexion des méthodes à Acrobat à une erreur de serveur DDE [MiniTool News]](https://gov-civil-setubal.pt/img/minitool-news-center/27/methods-acrobat-failed-connect-dde-server-error.png)
![Qu'est-ce que CD-RW (disque compact réinscriptible) et CD-R VS CD-RW [MiniTool Wiki]](https://gov-civil-setubal.pt/img/minitool-wiki-library/12/what-is-cd-rw.png)


![Correction du client de sécurité Microsoft OOBE arrêté en raison de 0xC000000D [MiniTool News]](https://gov-civil-setubal.pt/img/minitool-news-center/65/fix-microsoft-security-client-oobe-stopped-due-0xc000000d.png)

![Comment réparer l'erreur «Votre compte Microsoft requiert votre attention» [MiniTool News]](https://gov-civil-setubal.pt/img/minitool-news-center/95/how-fix-your-microsoft-account-requires-attention-error.jpg)
![10 façons d'ouvrir le Gestionnaire de périphériques Windows 10 [MiniTool News]](https://gov-civil-setubal.pt/img/minitool-news-center/76/10-ways-open-device-manager-windows-10.jpg)


![Que signifie le nombre de secteurs non corrigibles et comment y remédier [MiniTool Wiki]](https://gov-civil-setubal.pt/img/minitool-wiki-library/91/what-does-uncorrectable-sector-count-mean-how-fix-it.jpg)