[Guide complet] Comment réparer le scintillement de l'écran Netflix sous Windows 10/11 ?
How Fix Netflix Screen Flickering Windows 10 11
Aimez-vous regarder des vidéos sur Netflix? Avez-vous déjà rencontré un écran Netflix scintillant sous Windows 10/11 ? Cet article sur le site Web de MiniTool vous aidera à ce sujet, veuillez le parcourir aussi attentivement que possible.
Sur cette page :L'écran Netflix scintille
Netflix vous permet de profiter d'un contenu vidéo de haute qualité, mais vous pourriez être ennuyé par le problème de scintillement de l'écran Netflix lorsque vous regardez une vidéo. Cet article est dédié à vous proposer quelques méthodes de dépannage. Sans perdre plus de temps, passons aux solutions ci-dessous.
Comment réparer le scintillement de l’écran Netflix ?
Correctif 1 : changez votre navigateur
Le navigateur que vous utilisez peut ne pas prendre en charge Netflix, donc changer de navigateur est une bonne option. Outre Chrome, vous pouvez essayer de lancer Firefox pour voir si l'écran Netflix scintillant de Chrome a disparu.
Attention : Brave ou Edge ainsi que les navigateurs doivent être évités.
Correctif 2 : vérifier l'état du serveur
Parfois, Netflix est en maintenance, provoquant ainsi le scintillement de l'écran Netflix sous Windows 10/11. Si vous doutez que le coupable soit l'état du serveur de Netflix, vous pouvez accéder à Site Web de Netflix pour voir si votre Netflix est en panne ou non.
Correctif 3 : passer à un autre compte
Tant que le nombre de comptes utilisateur dépasse le nombre autorisé, le programme posera problème. Par conséquent, vous pouvez essayer de passer à un autre compte pour corriger la limitation du compte.
Attention : avant de supprimer l'ancien compte, vous devez au préalable sauvegarder les données.
Correctif 4 : analyser les virus et les menaces
Le scintillement de l’écran Netflix peut également être causé par une attaque de virus ou de logiciel malveillant. En plus du scintillement de Netflix en plein écran, d'autres problèmes de performances du système surgiront. Pour enregistrer cela, vous pouvez choisir d'ouvrir le logiciel antivirus sur votre PC.
Étape 1. Appuyez sur Gagner + je ouvrir Paramètres Windows .
Étape 2. Faites défiler le menu vers le bas pour choisir Mise à jour et sécurité .
Étape 3. Dans Sécurité Windows , cliquer sur Protection contre les virus et les menaces .
Étape 4. Cliquez sur Gérer les paramètres et allumer Protection en temps réel .
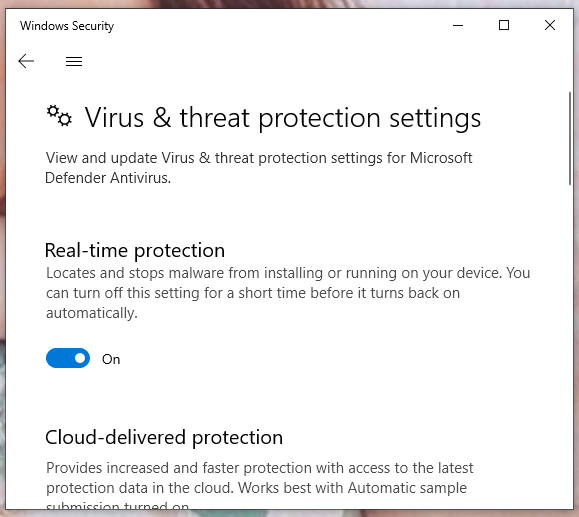
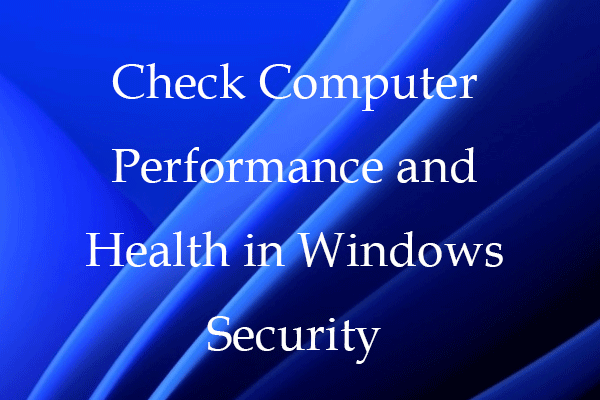 Vérifier les performances et la santé de l'ordinateur dans la sécurité Windows
Vérifier les performances et la santé de l'ordinateur dans la sécurité WindowsCet article vous apprend à vérifier les performances et la santé de votre ordinateur Windows 10/11 dans la sécurité Windows. Consultez le rapport de santé de votre PC.
En savoir plusCorrectif 5 : désactiver les plug-ins
Les plug-ins vous offrent une certaine commodité, mais ils peuvent interférer avec le fonctionnement d'autres applications. Le désactiver sera une solution efficace pour résoudre le problème du scintillement de l’écran de Netflix.
Étape 1. Ouvrez votre navigateur et appuyez sur le bouton trois points icône dans le coin supérieur droit.
Étape 2. Dans le menu déroulant, choisissez Plus d'outils > Rallonges .
Étape 3. Sur le Extension page, supprimez toutes vos extensions et relancez Netflix pour vérifier si le scintillement de l'écran Netflix est toujours là.
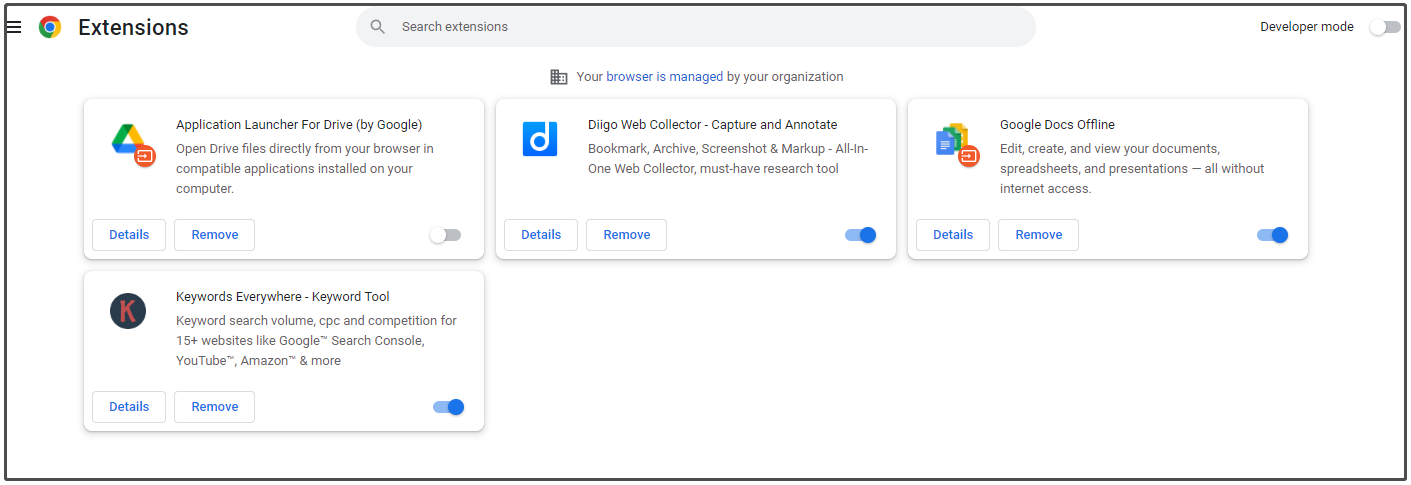
Correctif 6 : puissance de sortie maximale
L’algorithme centré sur la durée de vie de la batterie est l’un des principaux arguments de vente de Microsoft et d’Apple. Lorsque votre système tente d'économiser de l'énergie, certains problèmes peuvent survenir. Pour lutter contre le scintillement de l’écran Netflix, votre système doit fonctionner en haute performance.
Étape 1. Ouvrez votre Panneau de contrôle .
Étape 2. Cliquez sur Matériel et son > Options d'alimentation > cochez la case Haute performance option.
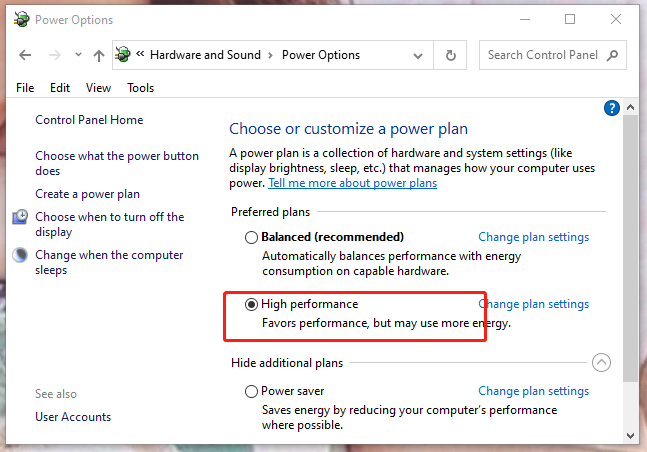
Ne manquez pas :
# Comment réparer l'erreur Netflix 5.7 sur PC et téléphone Android ?
# Comment réparer le code d'erreur Netflix NSES-404 Windows 10/11 ?
# Comment réparer Teleparty/Netflix Party qui ne fonctionne pas ? [5 méthodes éprouvées]
![Comment rétrograder / rétablir la version de Google Chrome Windows 10 [MiniTool News]](https://gov-civil-setubal.pt/img/minitool-news-center/92/how-downgrade-revert-google-chrome-version-windows-10.png)


![Qu'est-ce qu'un disque dur externe? [MiniTool Wiki]](https://gov-civil-setubal.pt/img/minitool-wiki-library/07/what-is-an-external-hard-drive.png)




![[RESOLU] Comment résoudre la boucle de réparation automatique de Windows 10 [MiniTool Tips]](https://gov-civil-setubal.pt/img/data-recovery-tips/71/how-resolve-windows-10-automatic-repair-loop.png)


![Comment formater une clé USB à l'aide de CMD (invite de commandes) Windows 10 [MiniTool Tips]](https://gov-civil-setubal.pt/img/data-recovery-tips/67/how-format-usb-using-cmd-windows-10.png)
![Retour arrière, barre d'espace, touche de saisie ne fonctionne pas? Réparez-le facilement! [Actualités MiniTool]](https://gov-civil-setubal.pt/img/minitool-news-center/45/backspace-spacebar-enter-key-not-working.jpg)
![Comment arrêter le processus Windows Officebackgroundtaskhandler.exe [MiniTool News]](https://gov-civil-setubal.pt/img/minitool-news-center/27/how-stop-officebackgroundtaskhandler.png)

![Windows Scan and Fix Deleted Files - Problème résolu [MiniTool Tips]](https://gov-civil-setubal.pt/img/data-recovery-tips/54/windows-scan-fix-deleted-files-problem-solved.png)


![Comment vérifier la carte graphique sur un PC Windows 10/8/7 - 5 façons [MiniTool News]](https://gov-civil-setubal.pt/img/minitool-news-center/51/how-check-graphics-card-windows-10-8-7-pc-5-ways.jpg)
